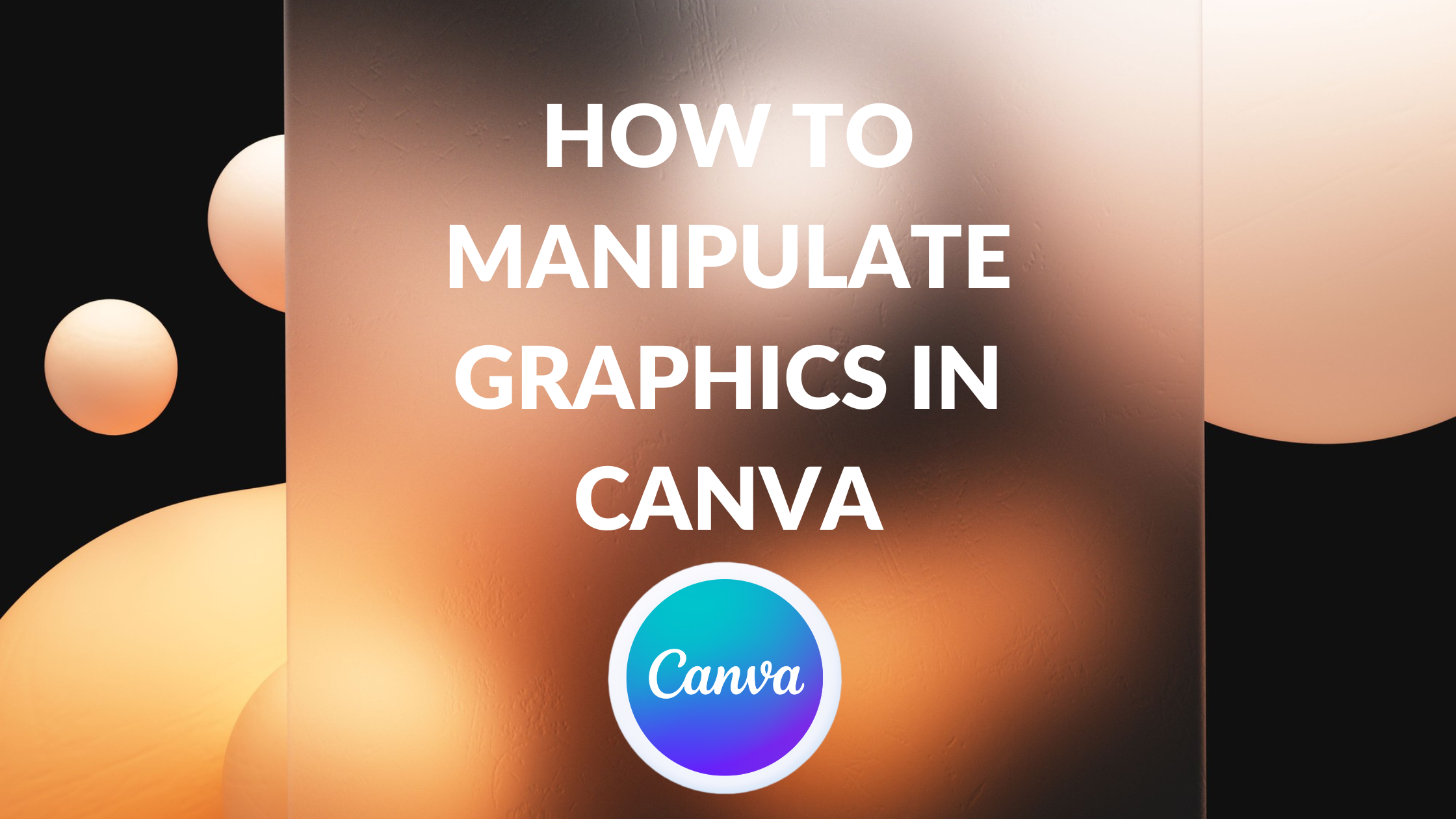Template Fonts is reader supported. When you buy through links on our site, we may earn an affiliate commission. Learn more
Canva is a popular graphic design tool that allows users to create stunning visuals for various purposes. It is user-friendly and does not require any prior design experience. Manipulating graphics in Canva is essential for creating unique designs that stand out.
One of the most basic ways to manipulate graphics in Canva is by resizing them. Resizing graphics can help to fit them into a specific space or make them more prominent. Canva also allows users to crop graphics, which can be useful for removing unwanted parts of an image or focusing on a particular element. Additionally, users can rotate graphics, which can help to create a more dynamic design.
Another way to manipulate graphics in Canva is by adjusting their transparency. This can help to create a layered effect and make the design more visually appealing. Canva also offers a range of filters and effects that can be applied to graphics, such as blurring, sharpening, and adding a vignette. By experimenting with these features, users can create unique and eye-catching designs.
Understanding Canva
Brief Overview
Canva is a user-friendly graphic design platform that allows users to create professional-looking designs without the need for extensive design knowledge or experience. With Canva, users can create a variety of designs, including social media graphics, logos, presentations, and more. Canva offers a wide range of templates, graphics, and fonts that users can customize to fit their specific needs.
Navigating the Interface
Canva’s interface is designed to be intuitive and easy to navigate. Upon logging in, users will be taken to the homepage, where they can choose from a variety of design types, including social media posts, presentations, and more. Users can also create custom dimensions by searching for “custom size” or choose from pre-set dimensions for each design type.
Once inside the design editor, users can add text, images, and other design elements to their canvas. Canva offers a variety of tools, including alignment tools, rulers, and gridlines, to help users create precise designs. Users can also manipulate images and shapes by resizing, rotating, and adjusting their colors.
Overall, Canva is an excellent tool for users of all skill levels who want to create professional-looking designs quickly and easily.
Related Posts:
Creating Graphics
Canva is a user-friendly graphic design platform that offers a wide range of templates and design elements to help users create stunning graphics. In this section, we will explore the basics of creating graphics in Canva.
Choosing Templates
Canva has a vast collection of templates that cater to various design needs like social media posts, presentations, posters, and more. Users can either choose from the pre-designed templates or create their custom dimensions. To choose a template, click on the “Create a design” button on the homepage and select the type of design you want to create.
Once you have selected the template, you can customize it by adding text, images, and other design elements. Canva also allows users to change the background color, add filters, and adjust the transparency of the design elements.
Adding Elements
Canva has an extensive library of design elements that users can add to their graphics. These elements include images, shapes, icons, charts, and more. Users can search for specific elements using keywords or browse through the categories to find the desired element.
To add an element to your design, click on the element in the library and drag it to the canvas. You can resize, rotate, and adjust the transparency of the element using the toolbar.
In conclusion, Canva makes it easy for users to create stunning graphics with its vast collection of templates and design elements. By following the steps outlined above, users can create professional-looking graphics in no time.
Related Posts:
- How to Make a 2×2 Picture in Canva
- How to Insert a Link in Canva
- How to Write Math Equations in Canva
- How to Create a Background Gradient in Canva
- Canva Color Wheel
Editing and Customizing Graphics
Canva offers a wide range of design tools that allow users to edit and customize graphics to their liking. Here are some of the ways users can manipulate graphics in Canva.
Using Design Tools
Canva provides users with several design tools to help them edit and customize their graphics. Users can choose from a variety of elements such as shapes, lines, and icons to add to their designs. They can also customize the size, position, and color of these elements.
Another useful design tool is the ability to add text to graphics. Users can choose from a variety of fonts and customize the size, color, and position of the text. They can also add effects such as shadows, outlines, and gradients to the text.
Applying Filters
Canva also offers a range of filters that users can apply to their graphics. Filters can change the color, brightness, and contrast of a graphic, among other things. Users can choose from a variety of filters such as black and white, sepia, and vintage.
To apply a filter, users can select the graphic they want to edit and click on the “Filters” option in the toolbar. They can then choose the filter they want to apply and adjust the intensity of the filter using the slider.
Related Posts:
- How to Adjust Margins in Canva Designs
- How to Adjust Canva Design Orientation
- How to Match a Font in Canva (+ Best Font Identifier Tools)!
- How to Change a Logo Color in Canva
- How to Make a Hanging Indent on Canva
Advanced Manipulation Techniques
Canva provides a wide range of features for graphic design, enabling users to create visually appealing designs with ease. Advanced manipulation techniques in Canva allow users to take their designs to the next level. Here are some of the advanced manipulation techniques in Canva:
Layering
Layering is a powerful technique that allows users to create complex designs by stacking multiple elements on top of each other. Canva provides an intuitive layering system that allows users to easily rearrange the order of elements, adjust the opacity of each layer, and more.
To layer elements in Canva, users can simply drag and drop elements onto the canvas. The order of the elements can be adjusted by clicking on the layer and dragging it up or down in the layer panel. Users can also adjust the opacity of each layer by clicking on the layer and adjusting the opacity slider.
Transparency
Transparency is another powerful technique that allows users to create designs with depth and dimension. Canva provides a transparency tool that allows users to adjust the opacity of an element, making it partially transparent.
To adjust the transparency of an element in Canva, users can select the element and adjust the opacity slider in the top toolbar. Users can also adjust the transparency of an entire layer by adjusting the opacity slider in the layer panel.
By using these advanced manipulation techniques in Canva, users can create stunning designs that stand out from the crowd.
Related Posts:
- How to Use the Canva YouTube Video Editor
- How to Make a GIF in Canva
- Canva Cartoon Effect: How to Cartoonize a Picture in Canva
- How to Easily Record Voice Over in Canva
- How to Split an Image in Canva
Saving and Exporting Graphics
Once you have created your graphics in Canva, it’s time to save and export them. In this section, we will cover the file formats and quality settings available in Canva.
File Formats
Canva allows you to export your graphics in several file formats, including PNG, JPG, PDF, and SVG. Each format has its own advantages and disadvantages, so it’s important to choose the right one for your needs.
- PNG: This format is ideal for graphics with a transparent background, such as logos or icons. PNG files are also high-quality and can be compressed without losing too much detail.
- JPG: JPG files are ideal for photographs or graphics with a lot of detail. However, they do not support transparency and can lose quality when compressed.
- PDF: PDF files are ideal for print materials, such as brochures or flyers. They are high-quality and can be easily printed at any size.
- SVG: SVG files are ideal for graphics that need to be scaled without losing quality, such as logos or icons. They are also ideal for web graphics because they are small in size and can be easily animated.
Quality Settings
Canva allows you to export your graphics at different quality settings. The higher the quality, the larger the file size.
- Low: This setting is ideal for web graphics or graphics that will be viewed on a small screen. The file size is small, but the quality is lower.
- Medium: This setting is ideal for graphics that will be viewed on a larger screen or printed at a small size. The file size is larger, but the quality is better.
- High: This setting is ideal for print materials or graphics that will be viewed on a large screen. The file size is the largest, but the quality is the best.
Remember to choose the right file format and quality setting for your needs to ensure that your graphics look their best.
Related Posts: