Template Fonts is reader supported. When you buy through links on our site, we may earn an affiliate commission. Learn more
Canva is a popular graphic design tool that allows users to create stunning visuals for various purposes. One of the most crucial aspects of design is orientation, which determines the layout and structure of the design. Fortunately, Canva offers a simple and effective way to adjust design orientation to meet your specific needs.
Whether you’re designing a poster, flyer, or social media post, changing the design orientation can make a big difference in the overall look and feel of your design. With Canva’s intuitive interface, you can easily adjust the orientation of your design with just a few clicks. In this article, we’ll show you how to adjust Canva design orientation, so you can create stunning designs that meet your specific needs.
Understanding Canva Design Orientation
When creating a design on Canva, it’s important to understand the concept of design orientation. Orientation refers to the direction of the design canvas, either portrait or landscape. The orientation of a design is determined by the ratio of its width to its height.
Portrait Orientation
In portrait orientation, the height of the design is greater than its width. This orientation is commonly used for designs that are meant to be viewed vertically, such as posters, flyers, and business cards.
To set a design to portrait orientation on Canva, simply switch the values of the height and width in the Custom size section of the Resize menu. You can also select a pre-defined size that has a portrait orientation.
Landscape Orientation
In landscape orientation, the width of the design is greater than its height. This orientation is commonly used for designs that are meant to be viewed horizontally, such as banners, social media graphics, and website headers.
To set a design to landscape orientation on Canva, switch the values of the height and width in the Custom size section of the Resize menu. You can also select a pre-defined size that has a landscape orientation.
It’s important to choose the right orientation for your design based on its intended use. For example, a banner that is meant to be displayed horizontally should be created in landscape orientation. On the other hand, a business card that is meant to be held vertically should be created in portrait orientation.
Adjusting Canva Design Orientation
Step 1: Selecting the Design
Before you can adjust the orientation of your Canva design, you need to select the design you want to work on. You can either choose an existing design from your Canva homepage or create a new one from scratch.
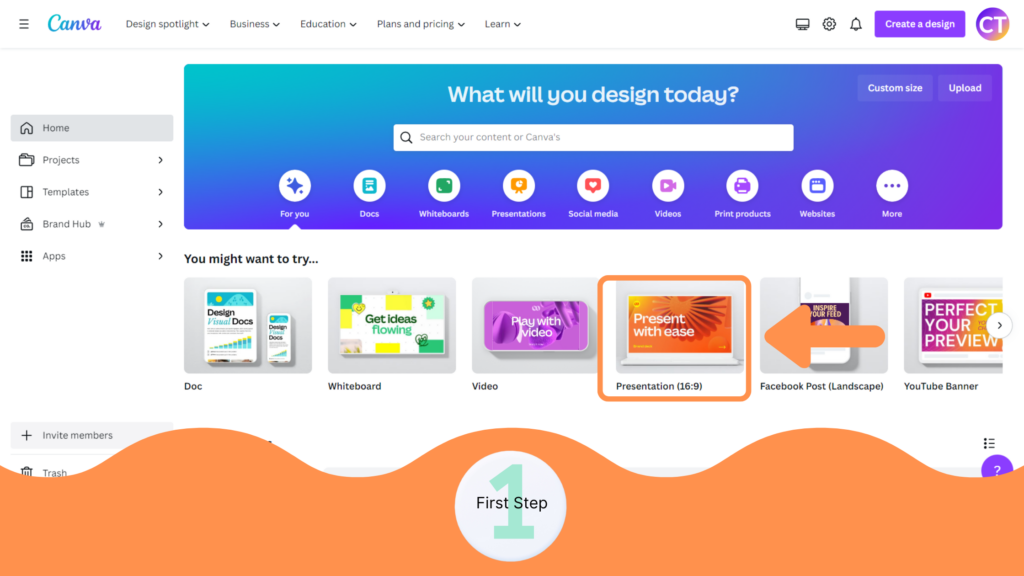
Once you have selected your design, click on the “Resize” button located at the top of the editor. This will bring up the “Custom size” section where you can see the current dimensions of your design.
Step 2: Changing the Orientation
To change the orientation of your design, you need to switch the values of the height and width in the “Custom size” section. For example, if your design is currently in landscape orientation, you can switch to portrait orientation by swapping the values of the height and width.
Once you have made the necessary changes, click on the “Resize” button to apply the new orientation to your design. You can now proceed to edit your design in the new orientation.
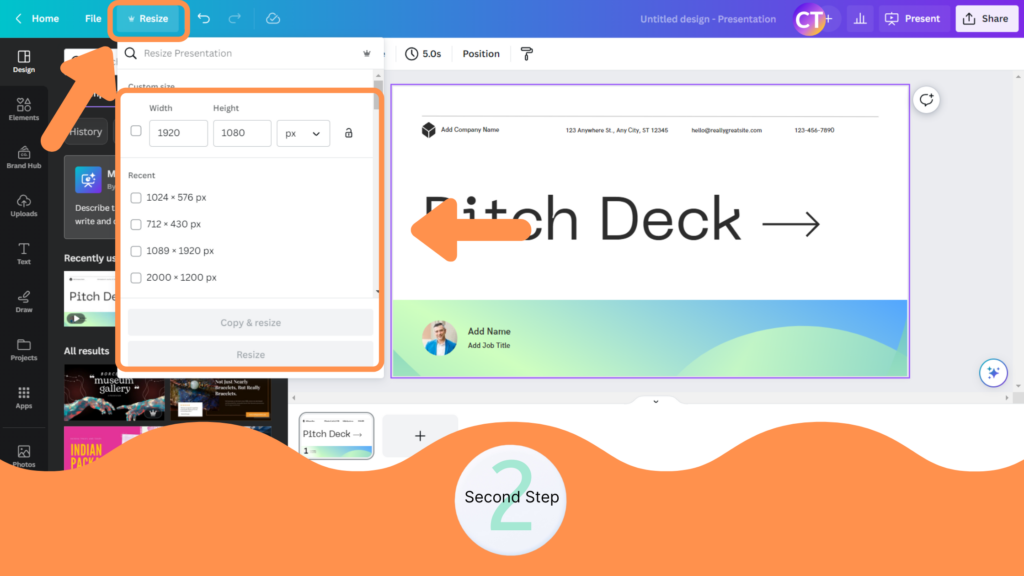
It is important to note that changing the orientation of your design may affect the layout and placement of your design elements. You may need to adjust the position and size of your design elements to ensure that they fit properly in the new orientation.
Tips for Adjusting Canva Design Orientation
When it comes to designing in Canva, adjusting the orientation of your design is an important step to get right. Here are some tips to help you adjust the orientation of your Canva design:
Tip 1: Consider the Purpose of Your Design
Before adjusting the orientation of your design, consider the purpose of your design. Is it a poster, a social media graphic, or a business card? Different designs require different orientations. For example, a poster may look better in landscape orientation, while a business card may look better in portrait orientation. Understanding the purpose of your design will help you choose the right orientation.
Tip 2: Check Your Design Elements
When adjusting the orientation of your design, it’s important to check your design elements. Some design elements may not look as good in a different orientation. For example, if you have text in your design, it may be difficult to read if you switch from portrait to landscape orientation. Similarly, if you have an image in your design, it may not fit as well in a different orientation. Checking your design elements will help you make sure that they look good in the new orientation.
Conclusion
Adjusting the orientation of your Canva design is a simple and straightforward process. With just a few clicks, you can switch between landscape and portrait mode to suit your needs. Whether you’re creating a social media post, a flyer, or a presentation slide, Canva’s resizing feature makes it easy to adjust your design’s orientation to fit your content.

