Template Fonts is reader supported. When you buy through links on our site, we may earn an affiliate commission. Learn more
Canva is a popular graphic design tool that allows users to create a wide range of designs easily. However, sometimes users may need to access their designs on-the-go from their mobile devices. This is where sending designs to a phone in Canva comes in handy.
Whether you need to send a design to a client or simply want to access your design from your phone, there are several ways to send designs to a phone in Canva. From using the Canva app to sharing designs via email or social media, there are various methods you can use to send your designs to your phone.
In this article, we will explore the different ways to send designs to a phone in Canva. Whether you are a beginner or an experienced Canva user, this guide will help you easily access your designs on-the-go. So, let’s dive in and learn how to send designs to a phone in Canva.
Sending to Phone
Canva makes it easy to transfer designs from your desktop to your phone. There are two ways to do this: using the mobile app or sharing via email or link.
Using the Mobile App
To send designs to your phone using the Canva mobile app, follow these steps:
- Open the Canva app on your phone.
- Tap the + button to create a new design.
- Choose the type of design you want to create.
- Customize your design.
- Tap the Share button.
- Select Send to Phone.
- Choose the file format you prefer.
- Enter your phone number.
- Tap Send.
After following these steps, you should receive a text message with a link to download your design.
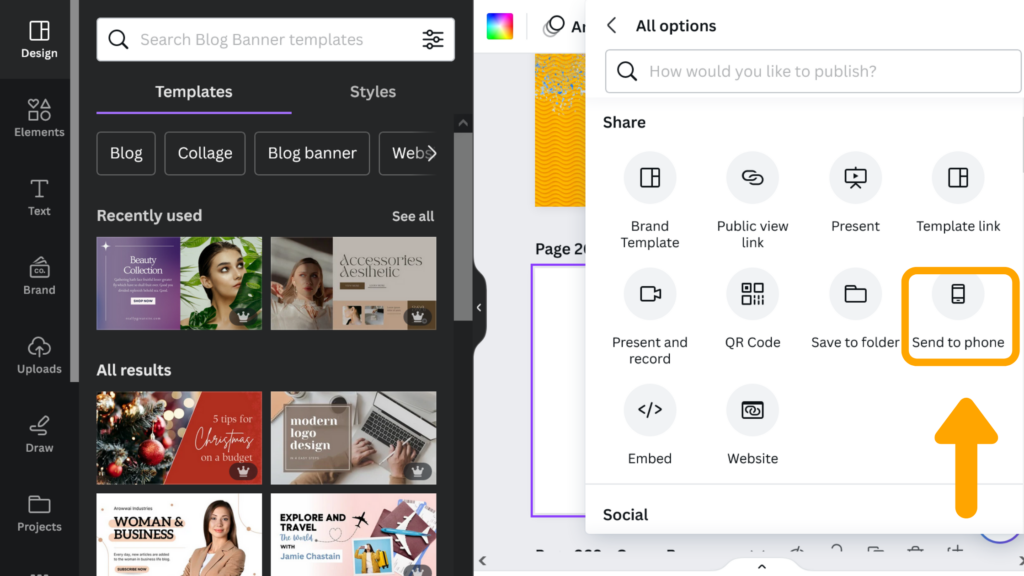
Sharing via Email or Link
Another way to send designs to your phone is by sharing them via email or link. Here’s how:
- Open the design you want to share on your desktop.
- Click the Share button.
- Choose whether you want to share via email or link.
- Enter the email addresses or copy the link and send it to yourself.
- Open the email or link on your phone.
- Download the design.
By following these simple steps, you can easily transfer your Canva designs from your desktop to your phone.
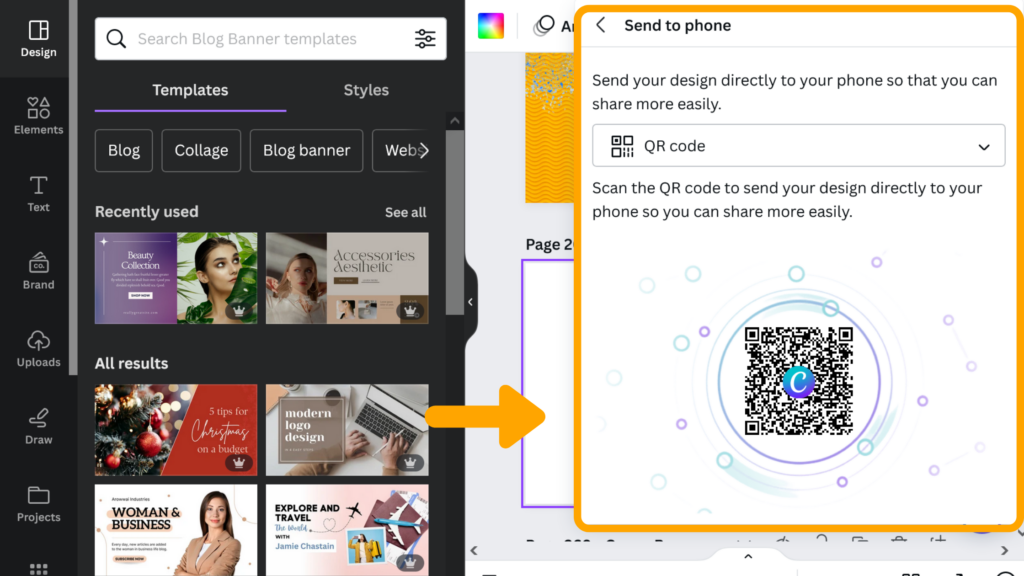
Troubleshooting Common Issues
Connectivity Problems
If you are experiencing connectivity issues while trying to send your Canva designs to your phone, there are a few things that you can try to resolve the issue. First, ensure that both your phone and computer are connected to the same Wi-Fi network. If they are not, connect them to the same network and try again.
If you are still unable to connect, try restarting both your phone and computer. This can help to clear any temporary glitches that may be causing the connectivity issue. Additionally, make sure that you have the latest version of the Canva app installed on your phone.
App Installation Difficulties
If you are having trouble installing the Canva app on your phone, there are a few things that you can try to resolve the issue. First, ensure that you have enough storage space on your phone to download and install the app. If you do not have enough space, delete some unnecessary files or apps to free up space.
If you have enough storage space, but are still unable to install the app, try restarting your phone and attempting the installation again. If this does not work, check to see if your phone’s operating system is up to date. If it is not, update your phone’s operating system and try to install the app again.
In some cases, your phone may not be compatible with the Canva app. Check to ensure that your phone meets the minimum system requirements for the Canva app. If it does not, you may need to upgrade your phone in order to use the app.
Tips and Tricks for Efficient Design Transfer
Sending Canva designs from a desktop to a phone app can be a bit tricky if you’re not familiar with the process. However, with a few tips and tricks, you can make the design transfer process more efficient and seamless.
1. Use the Canva App
One of the easiest ways to transfer Canva designs from a desktop to a phone is to use the Canva app. The app allows you to access all your designs and edit them on the go. To get started, download the Canva app on your phone and log in to your account. Once you’re logged in, you can access all your designs and edit them as needed.
2. Save Designs to Your Phone
Another way to transfer Canva designs to your phone is to save them to your phone’s camera roll. To do this, open the design on your desktop, click on the “Download” button, and select the “Image” option. The design will be downloaded to your computer, and you can then transfer it to your phone using a USB cable or cloud storage service.
3. Share Designs with Others
If you need to transfer a Canva design to someone else’s phone, you can share it with them directly from the Canva app. To do this, open the design in the app, click on the “Share” button, and select the “Send a link” option. You can then send the link to the person via email, text message, or any other messaging app.
Using these tips and tricks, you can easily transfer your Canva designs from your desktop to your phone app. Whether you’re working on a project on the go or need to share your designs with others, these methods can help you save time and stay productive.
Maintaining Image Quality on Mobile Devices
When sending a Canva design to a mobile device, it’s important to maintain the image quality. Here are some tips to ensure your design looks its best on a smaller screen:
- Use high-resolution images: Start with high-quality images to ensure they look sharp and clear on mobile devices. Canva recommends using images that are at least 640 pixels wide for best results.
- Avoid compressing images: Compressing images can reduce their quality and make them look blurry on mobile devices. To avoid this, save your design as a PNG or JPG file and choose the highest quality setting.
- Check the file size: Large file sizes can slow down the loading time of your design on mobile devices. To avoid this, use image compression tools or software to reduce the file size without compromising the quality.
By following these tips, you can ensure that your Canva design looks its best on mobile devices.

