Template Fonts is reader supported. When you buy through links on our site, we may earn an affiliate commission. Learn more
Canva is an excellent graphic design tool that allows you to create professional-level images without the steep learning curve and high cost of software like Photoshop.
In saying that, it does have its limitations, as there is plenty you can’t do in Canva that the more expensive programs like Illustrator can.
However, if you want to create clean, appealing graphics, Canva is a perfectly suitable option – especially if you aren’t experienced in the more complex software.
When you export your final design from Canva, you want it to look as polished as possible! You definitely don’t want it to be grainy, blurry, or pixelated!
To avoid this, it’s vital to pay attention to its resolution, measured in Dots Per Inch (DPI).
In this article, we’ll walk you through how to create 300 DPI images using Canva. This is the ideal resolution for print images, so, if you’ve got a t-shirt, brochure, or poster design to export, you’ve come to the right place!
In this post, we’ll cover:
- Whether you can alter the resolution of an image in Canva
- Canva’s default DPI settings for JPG, PNG, and PDF files
- How to create 300 DPI, PDF files using a Canva template
- How to create 300 DPI, JPG, or PNG files using a converter
- How to check the resolution of your images once they’re exported.
Let’s get into it!
Can You Change Resolution In Canva?
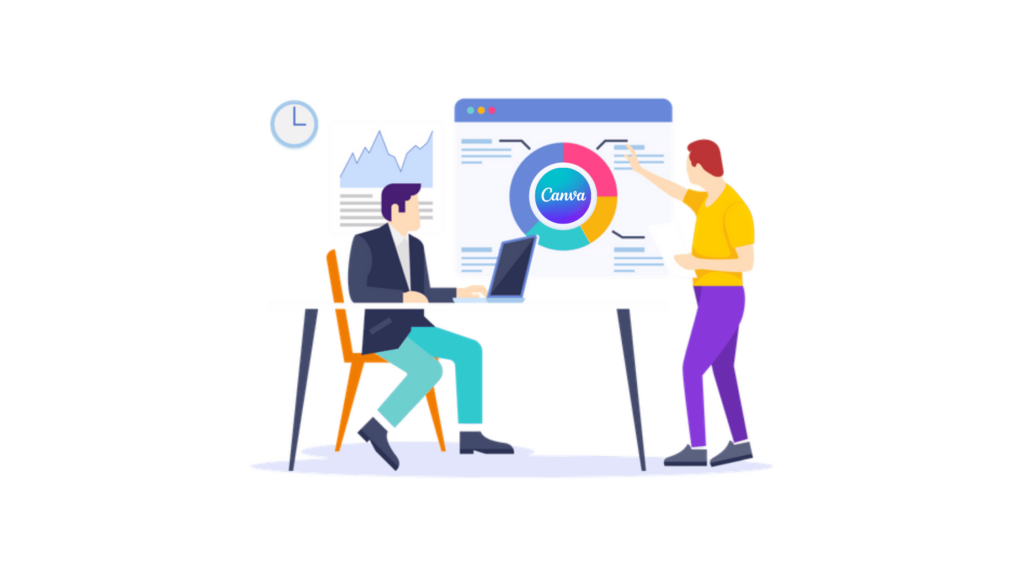
When you’re resizing an image in Canva, it’s important to know that you won’t be able to change your DPI.
No matter what you do, this option isn’t available in the free or paid version of Canva!
If you’ve got Canva Pro, you can resize your image by clicking on the resize button at the top of the Canva interface.
So, if you have a particular size in mind, you can either adjust the width and height settings to your liking or choose a size you’ve used before.
However, once you’ve started your Canva project, there’s no way to alter its DPI.
Canva DPI Resolutions for JPG, PNG, and PDF Files
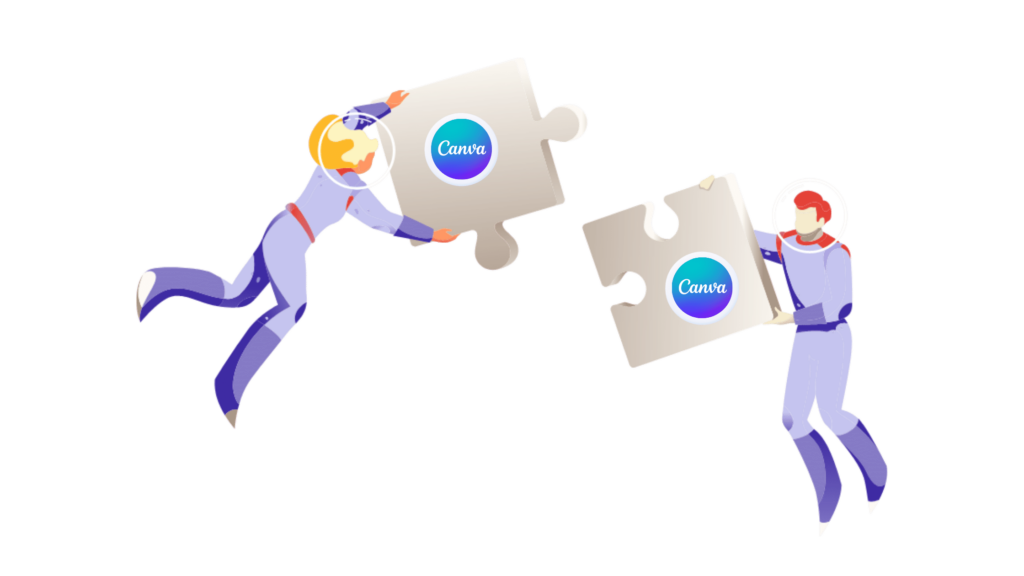
Almost all Canva projects will export at a DPI of 96. This is fine for most purposes and works perfectly if you want to add your image to a website.
96 DPI will look high quality in digital form and will allow your website to load quickly even on slower connections.
However, if you want to print your image onto something like a poster, you’ll need 300 DPI. Otherwise, you risk the printed design looking fuzzy or pixelated.
Unfortunately, there is no way to directly export a 300 DPI PNG or JPG image from Canva. The only way to achieve this resolution is with the PDF Print format.
How To Create 300 DPI Images Using A Canva Template
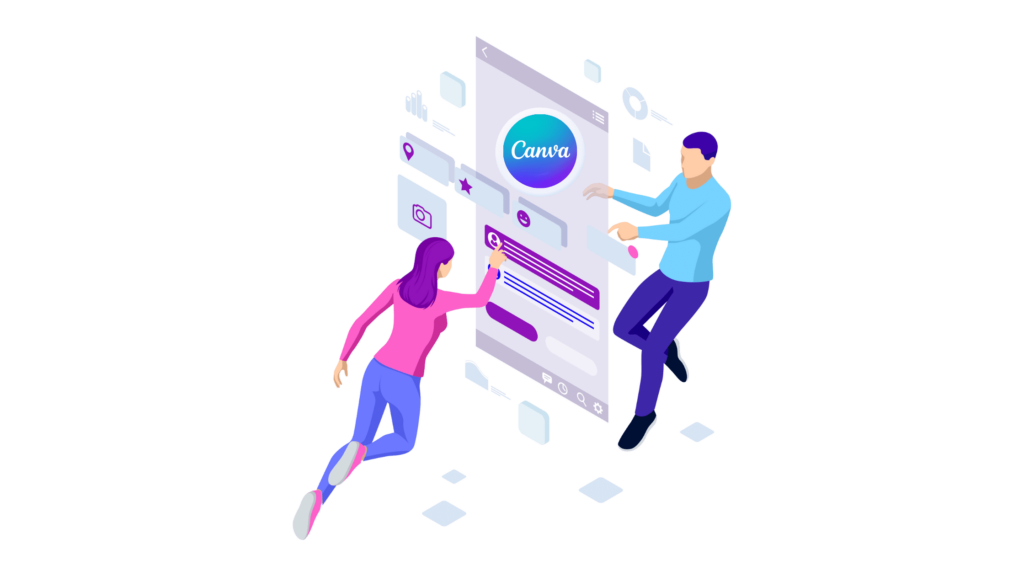
The steps below will show you how to export a 300 DPI PDF from Canva. Make sure that you’re logged in to a Canva account before starting this process.
Step 1: Click The “Create A Design” Button
From the Canva home page, select the Create A Design button in the top right. Then, select the type of design you want to create.
This will start a new Canva project.
Step 2: Select A Dimension That Is 300 DPI
Canva has a range of options when it comes to image dimensions and file formats.
Unfortunately, the only file format that offers 300 DPI is the PDF Print format. This means you can only export these images as a PDF, but we’ll cover a way to get a JPG or PNG from this process in the next section!
As long as the format is correct, you can choose any 300 DPI dimension. There are a range of print-ready options for this.
Step 3: Upload Your Image
Once your project is created, click the Uploads button.
This will let you choose an image from your computer to begin your design. You can also pick an image from Canva’s huge range of free stock photos if you don’t have one of your own!
Step 4: Add Text Or Elements To Your Design
Once your image is uploaded to the project, complete your design by adding text or other elements.
To do this, just click the Text or Elements button.
One of the best things about Canva is its easy-to-understand, intuitive interface which means that almost anyone can create great-looking designs.
If you aren’t sure, there is a wealth of tutorials and instructional videos online to teach you the ins and outs of Canva.
Step 5: Download Or Share Your Design
Once you’re happy with your image, you can download it to your computer.
Since we selected the PDF Print option, it will be in a PDF format. This should be fine for most uses, but if you want a PNG or JPG file, make sure to check out the next section of this article!
You can also share your design straight to social media or send it to an email address from Canva’s interface.
How To Create 300 DPI Images Using Canva And A Third-Party Converter
If you want your file to be in a different format than PDF, we’ll walk you through how to do this using a third-party converter.
Don’t worry! This process is easy and completely free.
Step 1: Complete Your Design
First, follow steps 1 to 4 from the previous section.
This means creating your project, uploading or choosing your images, and creating your final design. Once you’re sure that you’re happy with it, you can move on to exporting it.
Make sure you are done adding, editing, and deleting elements from your design first. If you want to make any further changes you’ll have to repeat the whole exporting and converting process all over again!
Step 2: Download The Design as a PDF
Just like before, you’ll need to download your design as a PDF file.
If you selected PDF Print as your file format when creating your Canva project, this should be easy. Just go to Share and then click on Download.
Canva will probably suggest exporting in PNG. This is normally the best option, but if you’re going to print your design it won’t work. To get 300 DPI, you should export your file as a PDF Print.
Step 3: Convert The PDF Using A Third Party Converter
Because you can’t natively export your image as a 300 DPI PNG or JPG, we’ll need to convert it using a third-party website.
These are plentiful and almost all of them are free! If you search “PDF to JPG converter” or “PDF to PNG converter” on Google, you’ll find hundreds available. These programs don’t need to be downloaded, as they’re able to work entirely in your browser.
A few that we’d recommend are:
Each of these is fairly simple and they all follow the same basic steps.
First, upload your image. There will be an “Upload File” button or similar on the page. Most of them offer instructions on the page for you to follow.
Next, select an output format. PNG is great for the web, offering lossless data compression. For printed designs, it may not be the best option, however.
BMP is for raw, high-quality images. It’s great for editing but will produce pretty large files.
Finally, JPG is a very common file format for compressed images. It provides a high-quality final result packed into a tiny file size. This is probably your best choice when creating a design for printing.
Whichever format you choose, click on the Wrench Icon
and make sure you enter 300 DPI as your resolution. Click “Okay”.
and finally click “Convert”!
How To Check Image Resolution On Mac And Windows
Once you’ve downloaded your final image, you should make sure it’s at the correct DPI. You don’t want to finalize your design only to find out at the last minute that it didn’t actually export at 300 DPI.
Depending on its file type and your operating system, there are a few different ways to check this.
Checking Image Resolution On Mac
Finding an image’s DPI is easy peasy on a Mac. All you need to do is take a look at the preview window.
First, open your image. Then, click on Show The Inspector and find the General Info tab. Here, you’ll find a section for Image DPI. If this says 300, then you’re all good! Your image is at the correct resolution.
This process should work for both PNG and JPG files.
If it displays a number other than 300, you’ll have to repeat your export and conversion process.
Checking Image Resolution On Windows
Things can be a bit trickier on Windows. The method of checking resolution varies between file formats.
Checking Image Resolution For JPEG Files
First, find your image and right-click. Select Properties and go to the Details tab at the top.
In this section, you should see both horizontal and vertical resolutions. If both of these say 300, then your image is the correct resolution.
Checking Image Resolution For PNG Files
If you do the same process on a PNG, you won’t find any DPI numbers. Instead, you’ll need to open your image in the Paint app.
To do this, right-click on your image in the file explorer. Then, hover over Open With and select Paint.
Once Paint is open, go to File > Image Properties. Alternatively, you can press Ctrl + E to open the Image Properties File.
Here, you should see an option for Resolution, which is your image’s DPI. This should say 300.
The Bottom Line
Resolution is extremely important when you’re looking to print your design. When you can hold the image in your hands, it’s so much easier to see small flaws or issues.
When you’ve worked so hard to create something, it’s really worth putting in that extra effort to make it look perfect. Otherwise, your work may become devalued by a silly technical problem!
We hope this article has helped you reach that extra level of perfection!

