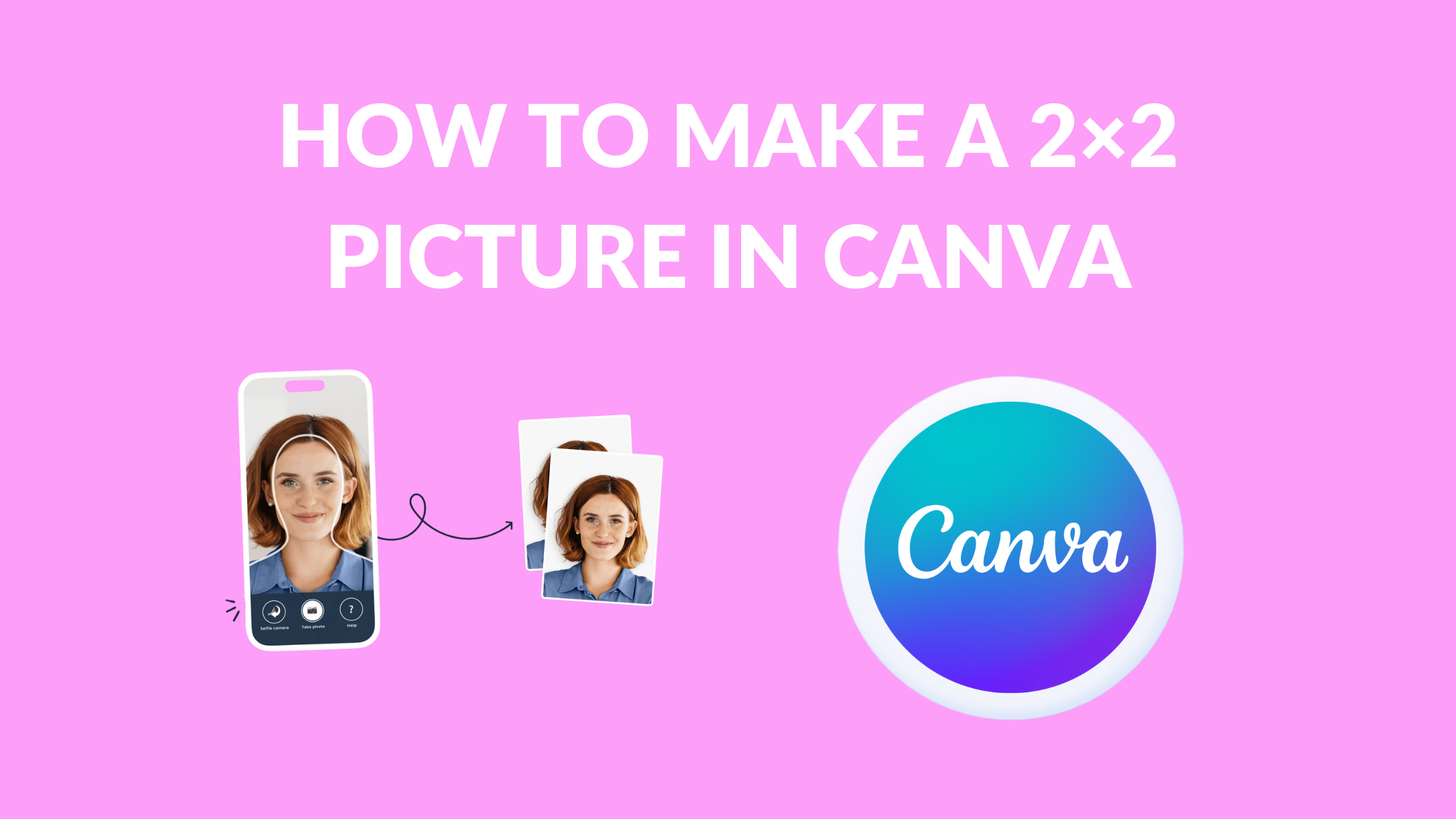Template Fonts is reader supported. When you buy through links on our site, we may earn an affiliate commission. Learn more
Canva is a popular graphic design tool that allows users to create stunning designs for various purposes. One of the most common uses of Canva is to create a 2×2 picture. Whether it’s for a passport, visa, or any other official document, the process of making a 2×2 picture in Canva is simple and straightforward.
To get started, users can choose the “custom dimensions” option in Canva and enter the size of the picture they want to create. Once the dimensions are set, users can upload their photo and crop it to fit the 2×2 size. Canva also offers various editing tools that allow users to adjust the brightness, contrast, and saturation of the picture to make it look perfect.
Creating a 2×2 picture in Canva is not only easy but also free. Users can choose from a wide range of templates and customize them to fit their needs. With Canva, users can create professional-looking pictures in just a few clicks, making it an ideal tool for anyone who needs to create a 2×2 picture quickly and efficiently.
Understanding Canva
Canva is a user-friendly graphic design platform that allows users to create various types of designs, such as social media graphics, presentations, posters, and more. It is an excellent tool for creating personal or professional designs without the need for prior design experience. Canva offers a wide range of design templates, images, graphics, and fonts to choose from, making it easy to create stunning designs in just a few clicks.
One of the best things about Canva is its easy-to-use interface. Users can drag and drop elements onto the canvas, resize and crop images, add text, and adjust colors and fonts. Canva also allows users to collaborate with others by sharing designs and inviting team members to work on a project together.
Canva is available on both desktop and mobile devices, making it convenient for users to create designs on the go. It also offers a range of pricing plans, including a free plan, a pro plan, and an enterprise plan, making it accessible to users with varying needs and budgets.
Related Posts:
- Does Canva Offer Single Sign On (SSO)?
- Best Canva Apps
- What Are Canva Groups?
- How to Create Canva Graphs
Creating a New Design in Canva
Canva is a versatile graphic design tool that allows users to create stunning designs with ease. Whether you’re a beginner or an experienced designer, Canva offers a wide range of templates, tools, and features to help you bring your ideas to life. In this section, we’ll explore how to create a new design in Canva.
Choosing the Right Template
The first step in creating a new design in Canva is to choose the right template. Canva offers a wide range of templates for various design needs, including social media posts, flyers, posters, business cards, and more. To choose a template, simply click on the “Create a design” button on the Canva homepage and select the type of design you want to create.
Once you’ve selected a template, you can customize it to suit your needs. Canva allows you to change the text, images, colors, and fonts of your design, as well as add new elements like shapes, icons, and illustrations.
Customizing Your Design
After selecting a template, it’s time to customize your design. Canva offers a user-friendly interface that allows you to easily make changes to your design. You can use the toolbar on the left-hand side of the screen to access various design elements, including text, images, backgrounds, and more.
To add text to your design, simply click on the “Text” button in the toolbar and select the type of text you want to add. You can then type your text directly into the design and customize it using the text editor.
To add images to your design, click on the “Uploads” button in the toolbar and select the image you want to use. You can then drag and drop the image onto your design and resize it as needed.
Overall, creating a new design in Canva is a simple and straightforward process. By choosing the right template and customizing it to suit your needs, you can create stunning designs in just a few clicks.
Related Posts:
- Canva Not Letting Me Move Anything (Reasons & How to Fix It)
- Canva Color Palette Generator
- Canva Won’t Let Me Move Text Box (Reasons & How to Fix It)
- How to Open Canva File
Resizing the Picture
To make a 2×2 picture in Canva, you’ll need to resize your picture to fit the desired dimensions. Here’s how to do it:
Importing Your Picture
First, import your picture into Canva by dragging and dropping it onto the canvas. You can also click on the “Uploads” tab on the left-hand side of the screen and select your picture from there.
Using the Resizing Tool
Once your picture is on the canvas, click on it to select it. You should see a bounding box with resize handles on the corners and sides of the picture. Click and drag any of these handles to resize the picture to 2×2 dimensions. You can also use the “Position and Size” tool in the top toolbar to enter the exact dimensions you want.
Remember to maintain the aspect ratio of your picture to avoid distorting it. If you need to crop your picture to fit the 2×2 dimensions, you can do so by selecting the picture and clicking on the “Crop” tool in the top toolbar.
Related Posts:
Finalizing and Saving Your 2×2 Picture
After designing your 2×2 picture in Canva, it’s time to finalize and save your work. This section will guide you through the final steps of creating your 2×2 picture.
Previewing Your Design
Before saving your design, it’s important to preview it to make sure everything is in order. To preview your design, click the “Preview” button located at the top right corner of the Canva editor. This will show you a preview of how your 2×2 picture will look like once printed.
Make sure to check the following:
- Image quality: Ensure that the image is clear and not pixelated.
- Size: Double-check that the image is indeed 2×2 inches.
- Background: Ensure that the background is plain white or light-colored, as required for ID photos.
If everything looks good, proceed to the next step.
Saving Your Design
To save your design, click the “Download” button located at the top right corner of the Canva editor. This will bring up a dropdown menu with several options:
- File type: Choose the file type that you prefer. For ID photos, it’s recommended to save your design as a JPEG file.
- Quality: Choose the highest quality available to ensure that the image is clear and not pixelated.
- Size: Choose “Custom dimensions” and enter 2×2 inches as the size.
- Background: Choose “Transparent” if you want to remove the white background. Otherwise, choose “White” or any light-colored background.
Once you’ve selected your preferred options, click the “Download” button to save your design.
Related Posts:
Additional Tips for Making a 2×2 Picture in Canva
If you’re looking to make a 2×2 picture in Canva, there are a few additional tips that can help you get the best results. Here are some tips to keep in mind:
Using Canva’s Pre-Designed Templates
One of the simplest ways to create a 2×2 picture in Canva is to use one of the pre-designed templates. Canva has a wide range of templates to choose from, including ones specifically designed for creating passport photos. These templates can save you time and effort, as they come with pre-set dimensions and layouts that are optimized for printing.
To use a pre-designed template in Canva, simply search for “passport photo” or “2×2 photo” in the search bar. You can then browse through the available templates and choose the one that best fits your needs. Once you’ve selected a template, you can customize it by adding your own images and text.
Exploring Canva’s Design Elements
Canva’s design elements can also be useful when creating a 2×2 picture. For example, you can use the “Frames” element to add a border around your photo, or the “Shapes” element to create a background for your photo. You can also use the “Text” element to add text to your photo, such as your name or the date the photo was taken.
To access Canva’s design elements, click on the “Elements” tab on the left-hand side of the screen. From there, you can browse through the available elements and drag and drop them onto your design.
Related Posts: