Template Fonts is reader supported. When you buy through links on our site, we may earn an affiliate commission. Learn more
Canva is a popular online graphic design platform that offers a wide range of tools and features to create stunning designs. One of the most interesting features of Canva is the ability to create GIFs easily. GIFs are a great way to add some visual interest to your website, social media posts, or marketing campaigns.
Creating a GIF in Canva is a simple process that can be done in just a few steps. Users can start by uploading their images or video files, adding text, and embellishing with stickers or quirky templates. Canva’s editor also allows users to apply transitions, animations, and cool filters to make their GIFs stand out. With Canva, users can easily create engaging animated GIFs that can help grab the attention of their audience and make their content more memorable.
Creating Your GIF

To create a GIF in Canva, follow these simple steps:
1. Select a Template
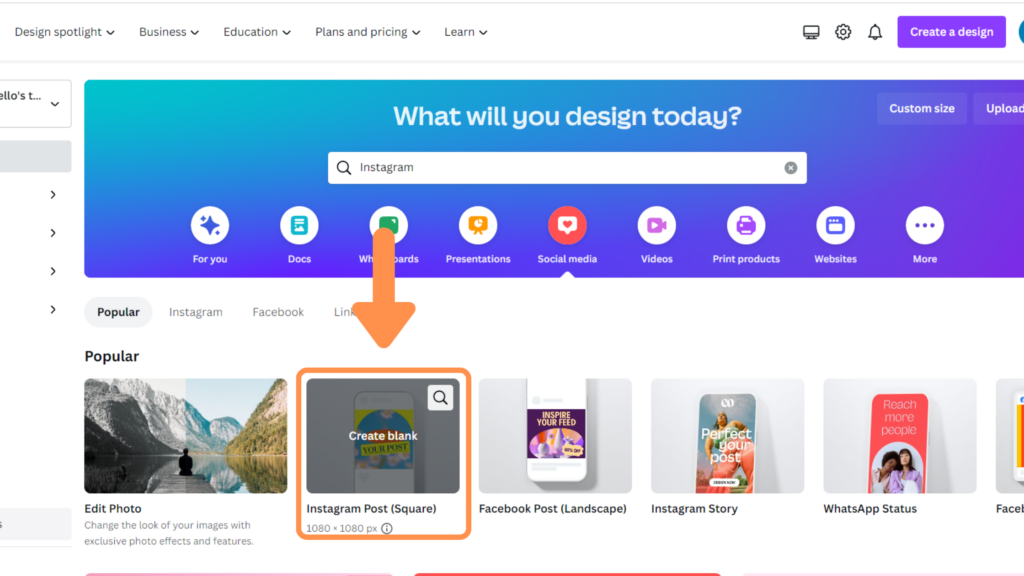
First, select a template that suits your needs. Canva offers a variety of templates that you can choose from, including social media templates, marketing templates, and more. You can also create your own custom template if none of the existing ones fit your needs.
2. Upload Your Images
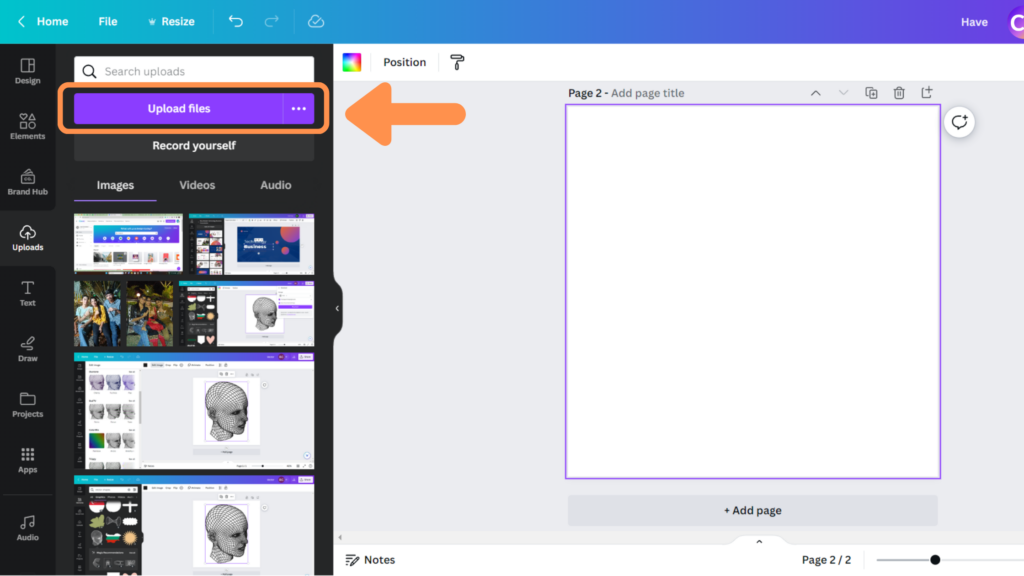
Next, upload the images that you want to include in your GIF. You can upload multiple images at once and rearrange them in the order you want them to appear. You can also add text, stickers, and other elements to your images to make them more interesting.
3. Add Text and Effects
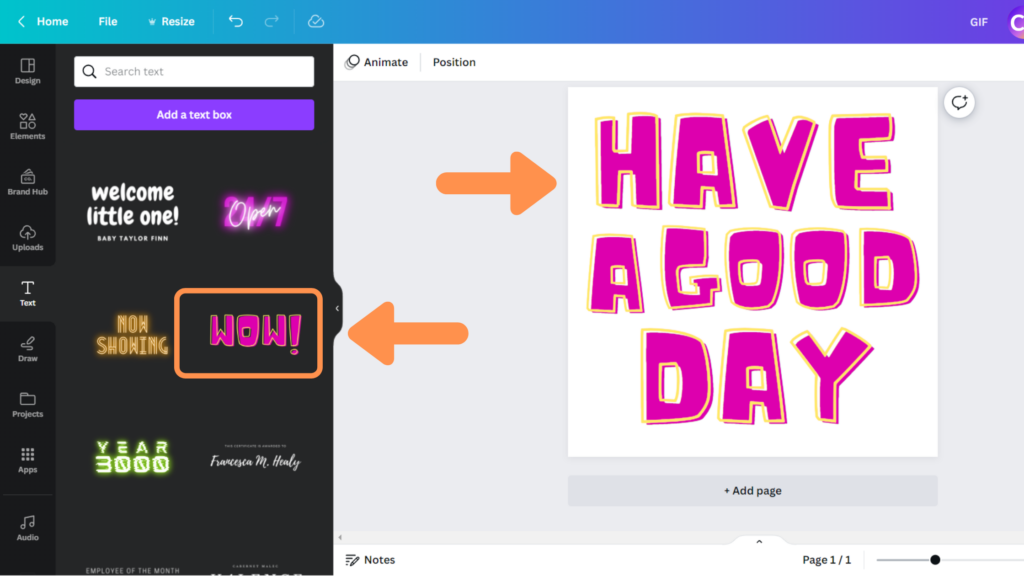
After uploading your images, you can add text and effects to your GIF. Canva offers a variety of text and font options that you can choose from, as well as different effects like filters and frames. You can also adjust the speed and duration of your GIF to make it more dynamic.
4. Animate Your GIF
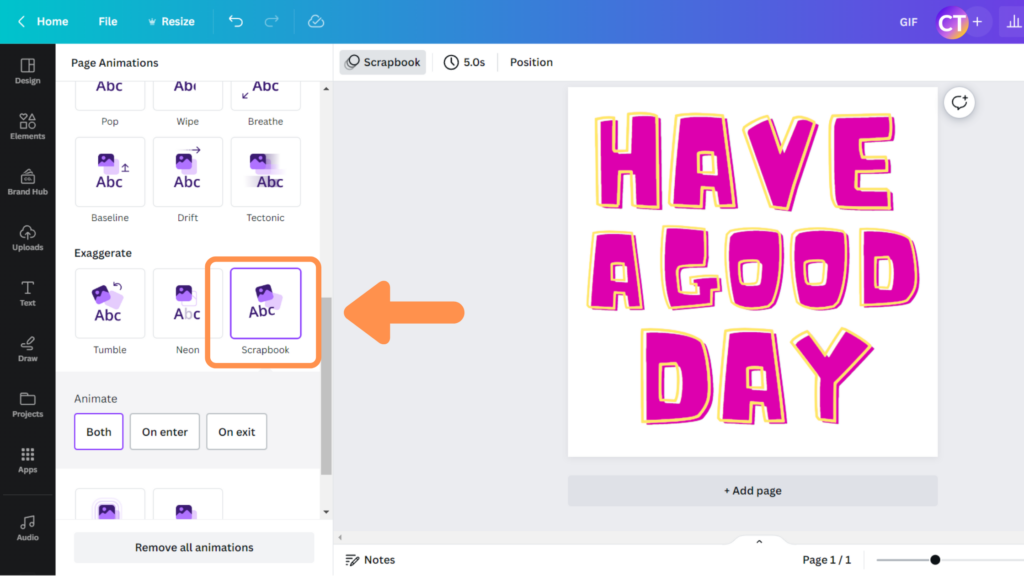
Finally, you can animate your GIF by adding transitions between your images. Canva offers a variety of transition options, including fade, dissolve, and slide. You can also add music or sound effects to your GIF to make it more engaging.
Exporting Your GIF
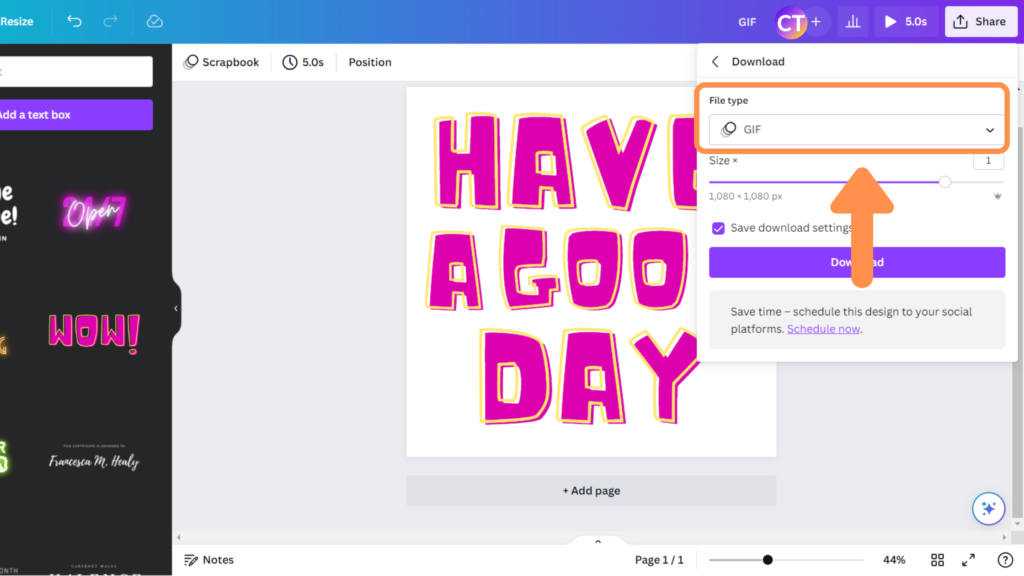
Exporting your GIF is the final step in the process of creating a GIF in Canva. In this section, we will discuss the different formats available for exporting your GIF and how to save and share your GIF.
Choosing the Right Format
When exporting your GIF from Canva, it is important to choose the right format to ensure that your GIF is compatible with the platform you want to share it on. Canva offers three different formats for exporting your GIF: GIF, MP4, and MOV.
- GIF: This is the most common format for sharing GIFs online. It is compatible with most social media platforms and messaging apps.
- MP4: This format is ideal for sharing your GIF on websites and blogs. It is a high-quality format that is compatible with most web browsers.
- MOV: This format is best for sharing your GIF on Apple devices. It is compatible with QuickTime and other Apple software.
Saving and Sharing Your GIF
Once you have chosen the right format for your GIF, you can save and share your GIF in a few simple steps.
- Click on the “Download” button in the top right corner of the Canva editor.
- Select the format you want to export your GIF in.
- Choose the quality of your GIF. Higher quality will result in a larger file size.
- Click “Download” to save your GIF to your computer.
To share your GIF, you can upload it to social media platforms, messaging apps, or your website. Canva also provides a shareable link that you can use to share your GIF with others.
Conclusion
Canva provides an easy and accessible way to create GIFs for personal or professional use. By following the steps outlined in this article, users can create GIFs from scratch or convert existing videos into GIFs. Canva’s user-friendly interface allows for customization of GIFs with text, stickers, filters, and frames to make them stand out.
Additionally, Canva’s free GIF maker offers a variety of templates to choose from, making the process even simpler for beginners. Users can also apply transitions and animations to their GIFs to add an extra layer of creativity.
I hope you found this guide covering how to make a GIF in Canva, useful! Be sure to check out our blog for more article covering the essential tips, tricks, and advice for Canva! Also, if you haven’t already tried CanvaPro, you can try it for free for 30 days!

