Template Fonts is reader supported. When you buy through links on our site, we may earn an affiliate commission. Learn more
Canva is a popular graphic design tool that can be used to create stunning designs for social media, marketing materials, and more. One of the essential skills to master when using Canva is how to wrap text around images. This can be useful when creating designs that require text to flow around an image instead of appearing above or below it.
Fortunately, wrapping text in Canva is a straightforward process that can be accomplished with just a few clicks. By resizing text boxes and adjusting the position of the text, users can easily wrap text around images of any shape or size. With the right techniques and a bit of practice, anyone can create professional-looking designs with wrapped text in Canva.
Understanding Text Wrapping

What is Text Wrapping?
Text wrapping is the process of adjusting the text in a text box to fit the size and shape of the box. When a text box is too small to fit all the text, the text will overflow outside the box, making it difficult to read. Text wrapping ensures that the text is arranged in a way that is easy to read and aesthetically pleasing.
Text wrapping is a common feature in graphic design software, including Canva. It allows designers to create visually appealing designs with text that is easy to read and understand.
Why is Text Wrapping Important?
Text wrapping is important because it makes text easier to read and understand. When text overflows outside of a text box, it can be difficult to follow the flow of the text. This can be especially problematic in designs that require the reader to follow a specific order or sequence.
Text wrapping also plays a key role in the overall design of a project. Poorly wrapped text can make a design look unprofessional and sloppy. On the other hand, well-wrapped text can enhance the design and make it more visually appealing.
Overall, text wrapping is an essential skill for anyone working with text in graphic design. By understanding the basics of text wrapping, designers can create designs that are both aesthetically pleasing and easy to read.
How to Wrap Text in Canva

Step 1: Select the Text Box
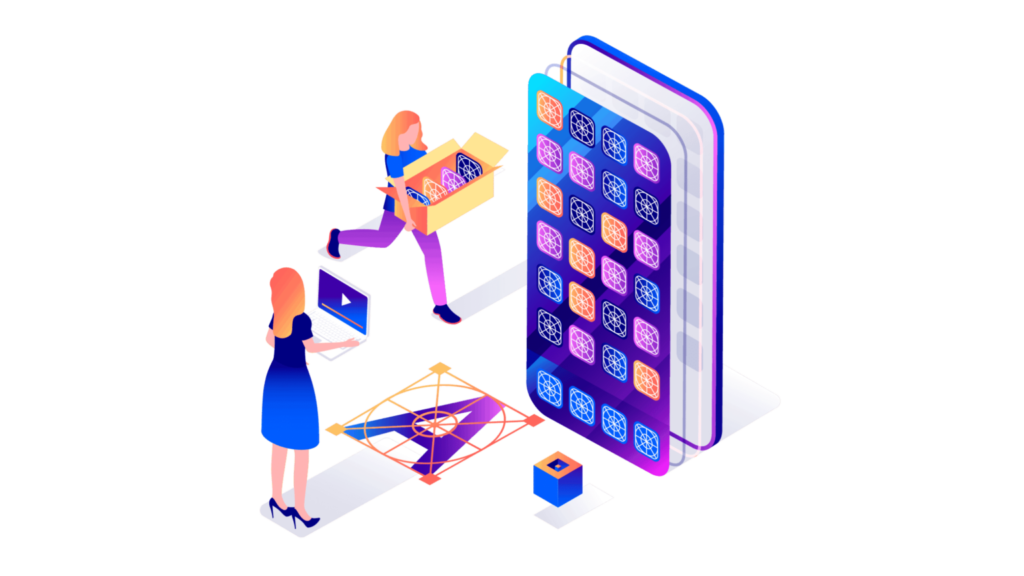
To wrap text in Canva, the user must first select the text box that contains the text. The text box can be selected by clicking on it with the mouse cursor.
Step 2: Click on Text Options
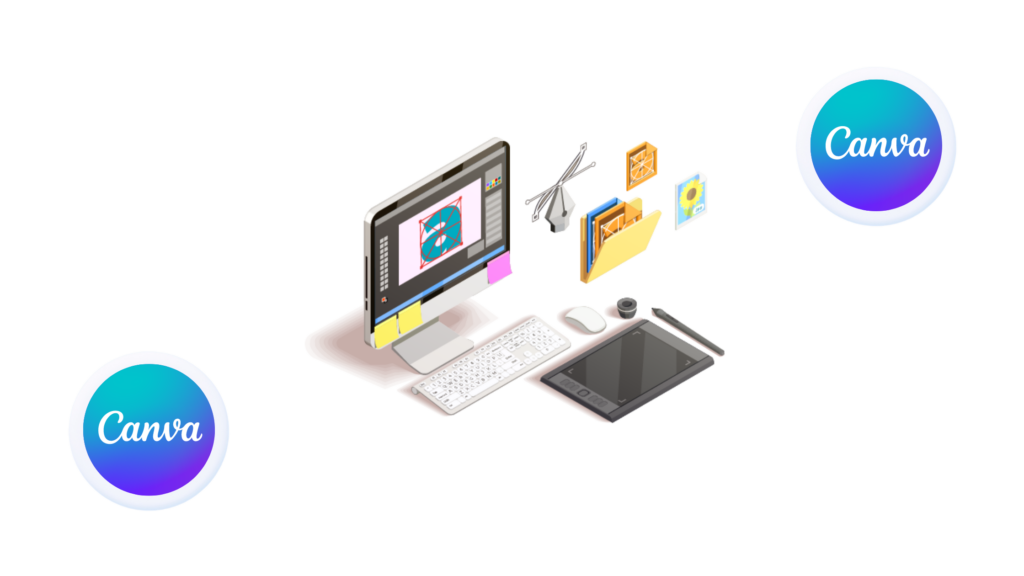
After selecting the text box, the user must click on the “Text Options” button in the toolbar at the top of the screen. This will open a dropdown menu with various options for editing text.
Step 3: Choose Text Wrap
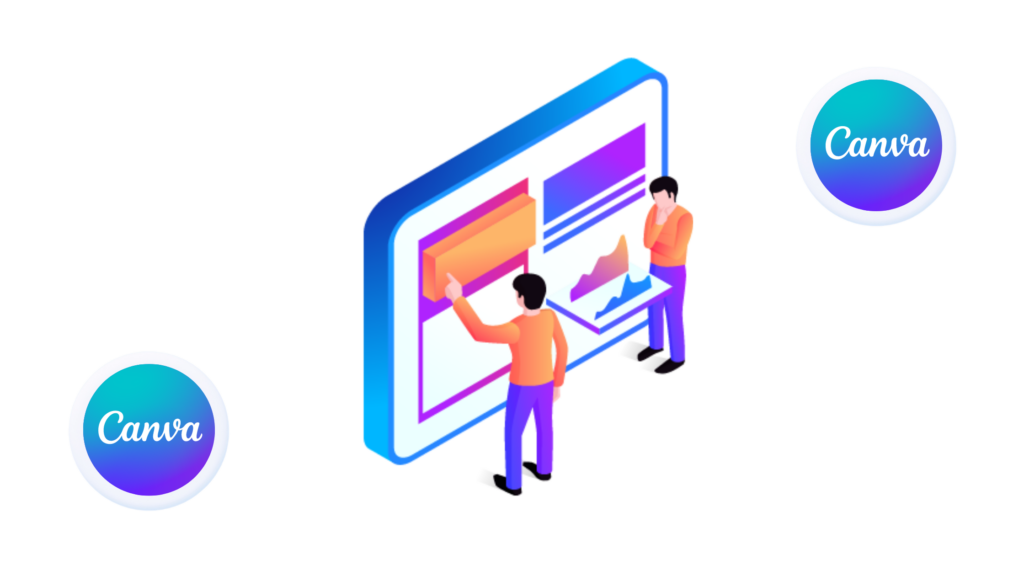
From the “Text Options” menu, the user should select the “Text Wrap” option. This will open a submenu with several text wrapping options to choose from.
Step 4: Adjust Text Wrapping Settings

Once the user has selected a text wrapping option, they can adjust the text wrapping settings to their liking. This can be done by dragging the slider bar to adjust the distance between the text and the edge of the text box, or by selecting a different wrapping style from the dropdown menu.
By following these four simple steps, users can easily wrap text in Canva to create visually appealing designs.
Tips and Tricks
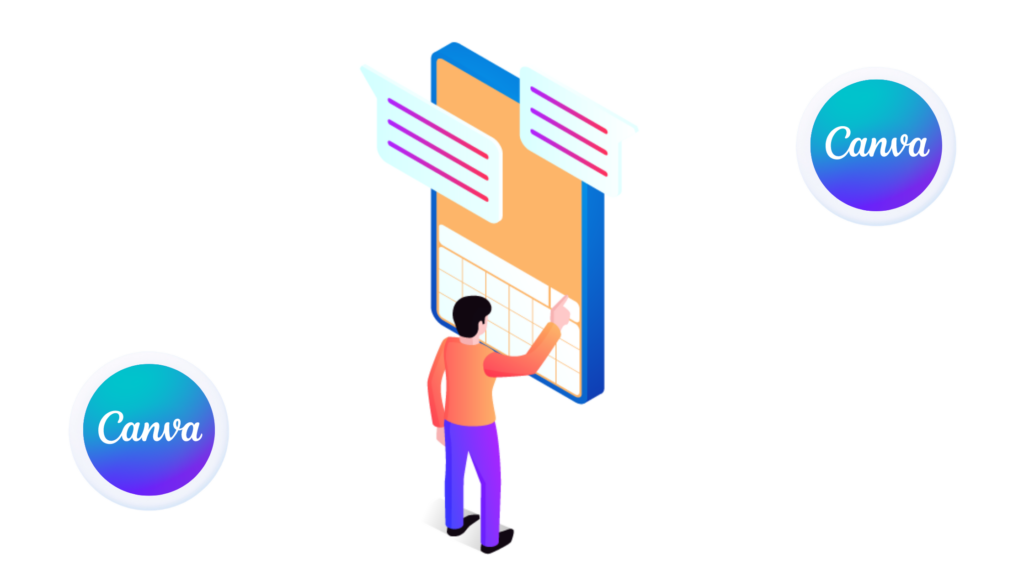
Using Text Wrapping for Better Design
When it comes to designing with text in Canva, using text wrapping can help create a more visually appealing design. One tip is to use text wrapping to create a more dynamic layout by placing text around images or shapes. This can help draw the viewer’s eye to important information and create a more interesting design.
Another tip is to use text wrapping to create a more balanced design. By wrapping text around shapes or images, designers can create a more harmonious layout that feels more intentional and well-designed.
Text Wrapping with Shapes and Images
When wrapping text around shapes or images in Canva, there are a few things to keep in mind. First, make sure to use high-quality images that are large enough to accommodate the text. If the image is too small or low-quality, the text may appear blurry or difficult to read.
Another tip is to use shapes to create interesting text layouts. By placing text within a shape and using text wrapping, designers can create unique and visually appealing designs that stand out.
Finally, it’s important to preview the design before finalizing it to ensure that the text wraps properly and is easy to read. Adjusting the size and placement of the shape or image may be necessary to create a more polished final design.
Conclusion
Wrapping text in Canva is a simple process that can make a big difference in the overall appearance of your designs. By adjusting the size of your text box, you can control how your text is displayed and ensure that it fits neatly within your design.
Remember to keep your text box ungrouped and click on any of the white pill handles to adjust the size of your text box. With a smaller text box, your text will automatically wrap or overflow to the next line.
I hope you found this guide covering how to wrap text in Canva, useful! Be sure to check out our blog for more article covering the essential tips, tricks, and advice for Canva! Also, if you haven’t already tried CanvaPro, you can try it for free for 30 days!

