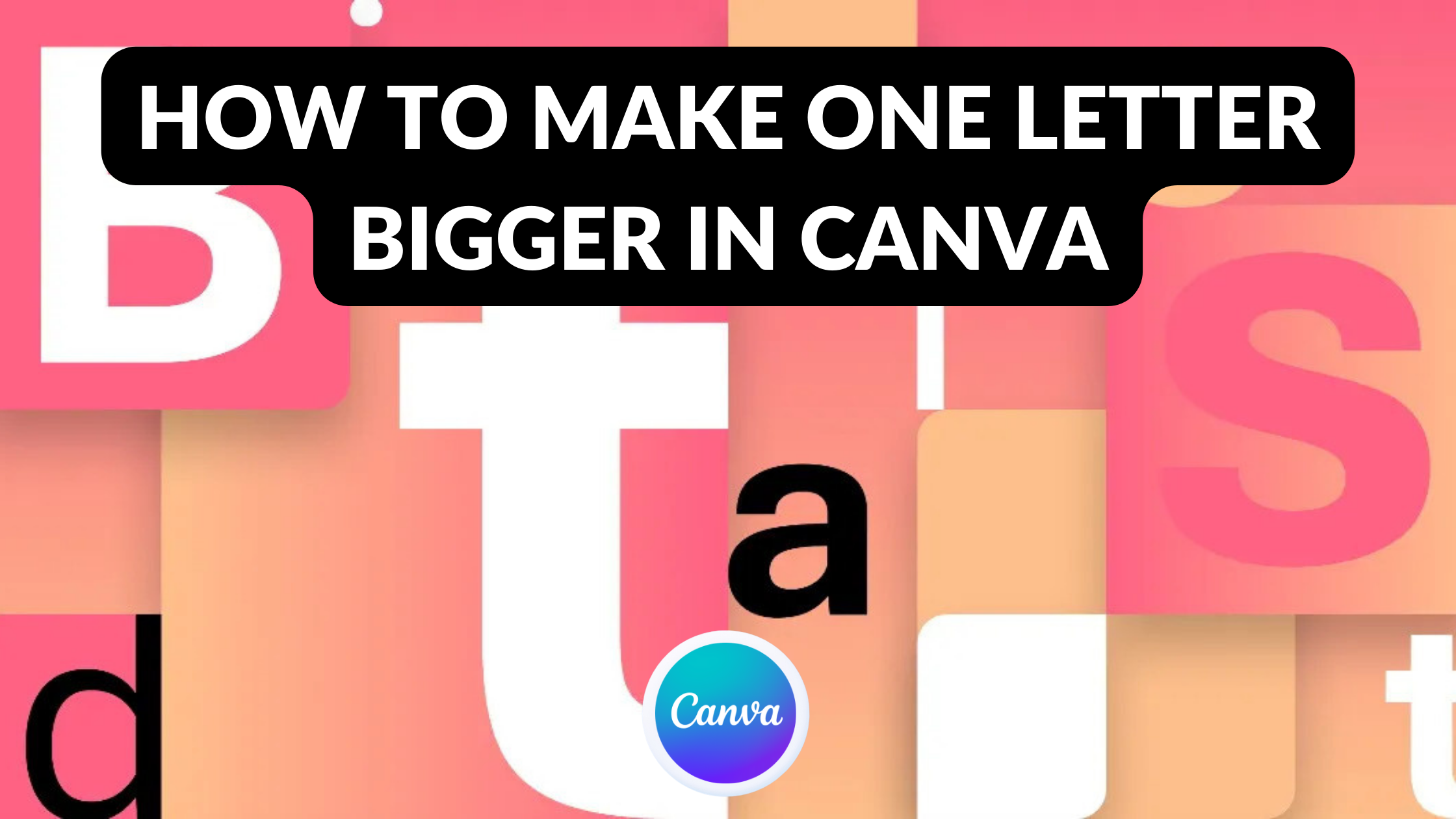Template Fonts is reader supported. When you buy through links on our site, we may earn an affiliate commission. Learn more
Canva is a popular graphic design tool that allows users to create stunning visuals for various purposes. One of the most common tasks in Canva is resizing text. While it is easy to resize the entire text box, users might want to make a single letter bigger for emphasis or design purposes. This article will show you how to make one letter bigger in Canva quickly and easily.
To make one letter bigger in Canva, you need to select the letter you want to resize and adjust its font size. Canva provides various ways to adjust the font size, including dragging the corner of the text box, entering an exact font size, or using the font size slider. This article will guide you through each method and provide tips on how to make your design look more professional. Whether you are a beginner or an experienced Canva user, this article will help you achieve your design goals.
Understanding Canva’s Interface
Canva is a popular graphic design tool that allows users to create stunning designs for various purposes. The interface of Canva is user-friendly, making it easy for beginners to use. The following are some of the key elements of Canva’s interface:
-
Canvas: The canvas is the area where users can create their designs. It is the blank space where users can add text, images, and other design elements.
-
Toolbar: The toolbar is located on the left side of the screen. It contains all the tools and options that users need to create their designs. Users can choose from a variety of design elements, such as text, images, shapes, and backgrounds.
-
Design Elements: Canva offers a vast selection of design elements that users can use to create their designs. Users can choose from a variety of fonts, images, and graphics. They can also upload their own images and graphics to use in their designs.
-
Templates: Canva offers a variety of templates that users can use as a starting point for their designs. Templates are pre-designed layouts that users can customize to fit their needs.
-
Layers: Canva allows users to work with layers, which is a useful feature for more complex designs. Users can add, remove, and adjust the order of layers to create their designs.
Overall, Canva’s interface is intuitive and easy to use, making it an excellent choice for beginners and professionals alike.
Related Posts:
- How to Use Canva with WordPress
- How to Adjust Canva Design Orientation
- How to Use Canva’s PDF Editor Tool
- How to Use the Canva YouTube Video Editor
- How to Make a GIF in Canva
How to Select a Letter
To make one letter bigger in Canva, the first step is to select the letter you want to resize. There are two ways to select a letter in Canva: by clicking on the text box or by highlighting the desired letter.
Clicking on Text Box
To select a letter by clicking on the text box, first, click on the text box that contains the letter you want to resize. This will highlight the text box and all the text inside it. You can then click on the specific letter you want to resize to select it. Once the letter is selected, you can resize it using the drag handles that appear around it.
Highlighting Desired Letter
To select a letter by highlighting the desired letter, first, click and drag your cursor over the letter you want to resize. This will highlight the letter and select it. Once the letter is selected, you can resize it using the drag handles that appear around it.
Remember, you can only resize one letter at a time. If you want to resize multiple letters, you will need to repeat the selection process for each letter.
Related Posts:
Adjusting Letter Size
When designing in Canva, adjusting the size of a single letter can make a big difference in the overall look of the text. There are two main ways to adjust the size of a single letter in Canva: using the font size tool and using the scale tool.
Using Font Size Tool
The font size tool is the easiest and most straightforward way to adjust the size of a single letter in Canva. To use this tool, simply select the text box containing the letter you want to resize, and then click on the font size dropdown menu. From there, you can adjust the size of the letter by selecting a larger or smaller font size.
It’s important to note that changing the font size of a single letter will also change the size of all the other letters in the same text box. If you only want to change the size of a single letter, you’ll need to separate it from the rest of the text by creating a new text box.
Using Scale Tool
The scale tool is another option for adjusting the size of a single letter in Canva. To use this tool, select the text box containing the letter you want to resize, and then click on the “Transform” option in the top toolbar. From there, you can use the scale tool to resize the letter by dragging the corners of the bounding box.
One thing to keep in mind when using the scale tool is that it will resize the entire text box, not just the single letter. This means that if you only want to resize a single letter, you’ll need to separate it from the rest of the text by creating a new text box.
Related Posts:
- How to Unlock Aspect Ratio in Canva
- How to Create a Strikethrough Effect in Canva
- How to Make a 2×2 Picture in Canva
- How to Match a Font in Canva (+ Best Font Identifier Tools)!
- How to Create a Superscript in Canva
Fine-Tuning Your Design
When it comes to design, the details matter. Canva offers a variety of tools to help you fine-tune your design and make it stand out. Here are some tips for making one letter bigger in Canva.
Positioning Your Letter
One way to make a letter bigger in Canva is by adjusting its position. To do this, select the letter and use the arrow keys to move it up, down, left, or right. You can also use the alignment tools in the top toolbar to center the letter or align it with other elements in your design.
Changing Letter Color
Another way to make a letter stand out is by changing its color. Canva offers a wide range of colors to choose from, or you can create your own custom color by using the color wheel or entering a hex code. To change the color of a letter, select it and click on the “Color” button in the top toolbar.
Applying Effects
Canva also offers a variety of effects that you can apply to your letters to make them stand out. For example, you can add a drop shadow, a glow effect, or a 3D effect. To apply an effect, select the letter and click on the “Effects” button in the top toolbar.
Related Posts:
- How to Paint in Canva: Digital Art Creation with Canva’s Paint Tool
- How to Change a Logo Color in Canva
- How to Easily Record Voice Over in Canva
- How to Create a Background Gradient in Canva
Saving and Exporting Your Design
Once you have finished designing your Canva project, it’s time to save and export it. This section will cover the steps you need to take to save and export your design.
Choosing File Format
Canva offers several file formats to choose from when saving your design. The most common formats are PNG, JPEG, and PDF. PNG and JPEG are best for images, while PDF is best for designs that need to be printed.
To choose your file format, click on the “Download” button in the top right corner of the Canva editor. This will bring up a menu where you can select your desired file format.
Downloading Your Design
After selecting your file format, you can download your design by clicking the “Download” button. Canva will then process your design and prepare it for download.
Once your design is ready, you can download it by clicking the “Download” button again. Your design will be saved to your computer’s downloads folder.
Related Posts: