Template Fonts is reader supported. When you buy through links on our site, we may earn an affiliate commission. Learn more
Canva is a popular graphic design tool that allows users to create a wide range of designs, from social media posts to business cards. While Canva is a user-friendly platform, some features may be harder to find or require a bit more effort to use. One such feature is creating superscripts.
Superscripts are a useful tool for creating mathematical equations, chemical formulas, or simply for making text appear smaller and raised above the rest of the text. While Canva does not have a dedicated function for superscripts, there are a few workarounds that can be used to achieve this effect. In this article, we will explore some of the methods for creating superscripts in Canva.
Understanding Superscripts in Canva
What is a Superscript?
A superscript is a small character or number that is positioned above the baseline of the text. It is commonly used in mathematical equations, scientific notations, and footnotes. In Canva, superscripts can be created by adjusting the font size and positioning of the text.
Why Use Superscripts?
Superscripts are used to convey important information in a concise and visually appealing way. They can be used to indicate exponentiation, reference footnotes, and display chemical formulas. Superscripts also help to break up large blocks of text and make the content more digestible for the reader.
When creating a superscript in Canva, it is important to consider the font size and style of the text. Using a font that is too small or difficult to read can make the superscript ineffective and hard to understand. It is also important to ensure that the superscript is positioned correctly, so that it is clear which part of the text it is referencing.
Creating a Superscript in Canva
Superscripts are useful for scientific or mathematical documents where you need to display exponents, footnotes, or other small text above the baseline. Canva does not have a dedicated function for superscripts, but it is still possible to create them in Canva. Here is how:
Step 1: Add Your Base Text
To create a superscript in Canva, you first need to add the base layer of text to your design. This is the arrangement of text that is not part of your superscript. For example, if you are trying to add X² to your design, you’d add the “X character” first:
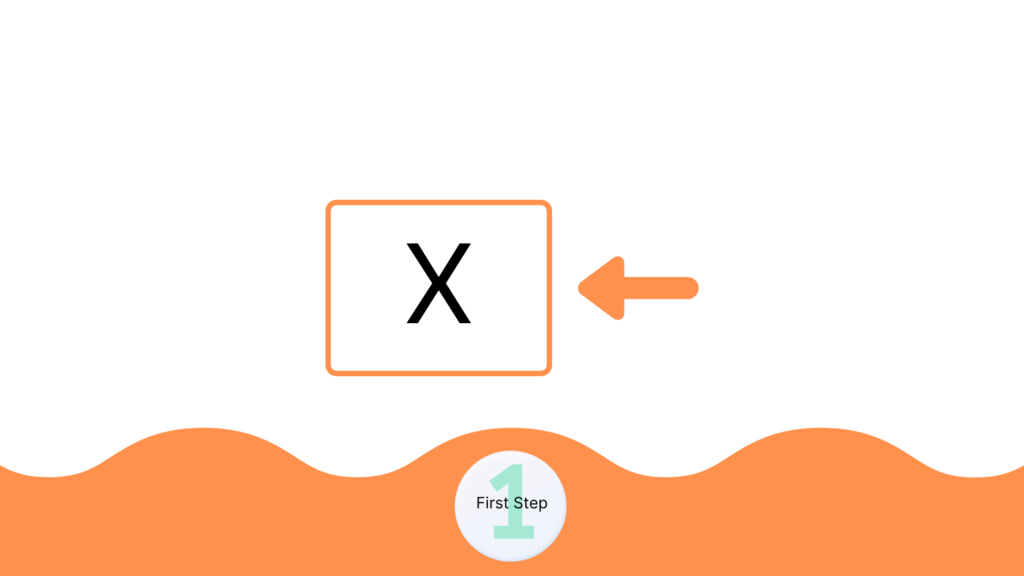
select the text that you want to turn into a superscript. This can be a single letter, number, or a word.
Step 2: Enter Text You Want Resized into a Superscript Generator
Next, you need to create a superscript to copy into Canva. There are many free tools that automatically convert text to superscript (for free, without creating an account), for example, Fonts Generator:
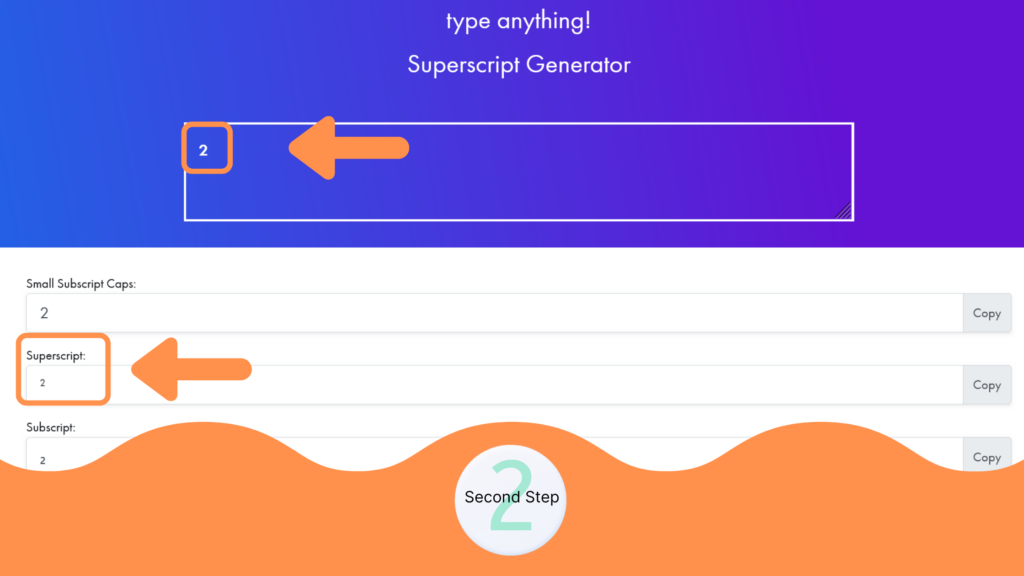
Step 3: Copy Superscript Text From Tool and Paste it Into Canva Design
After you have entered the text into the tool, copy the superscript text and paste it into your Canva document:
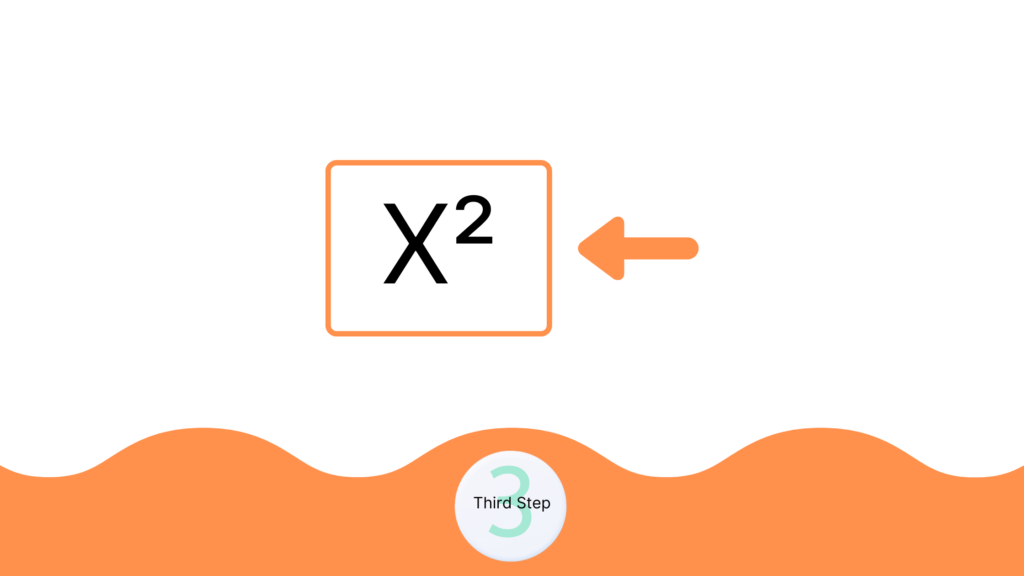
Alternative Method
If you don’t want to use the previous method, you can create a similar superscript like effect by creating your letters using multiple text boxes. For example, create one text box for the letter X and one for the number 2. Finally, reduce the number 2 in size so that it is about 40% of the letter X:
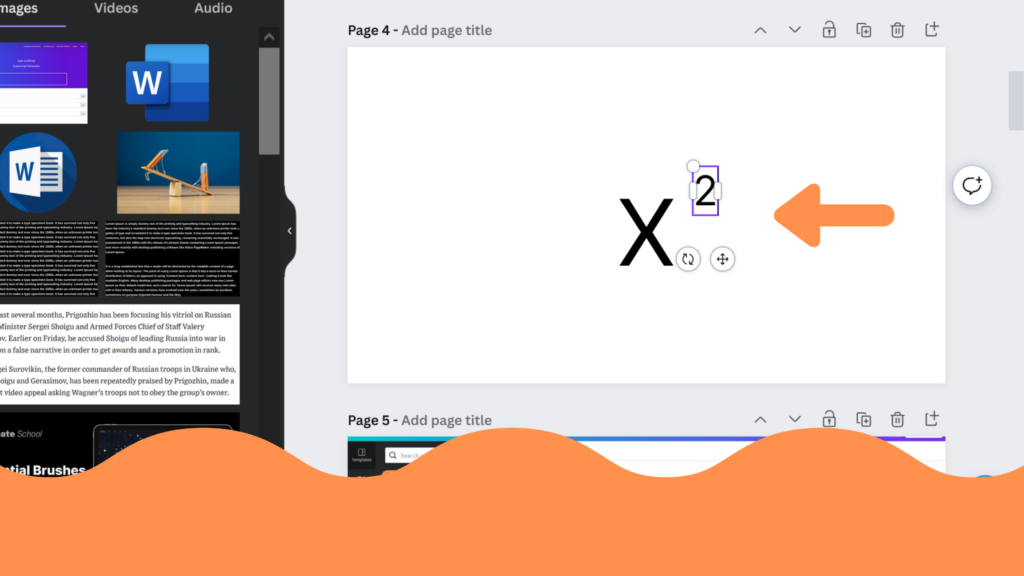
Customizing Your Superscript
When creating a superscript in Canva, you may want to customize it to better fit your design needs. Here are some ways you can adjust the size, font, and color of your superscript.
Adjusting the Size of Your Superscript
To adjust the size of your superscript, simply select the superscript text box and use the sizing handles to increase or decrease the size. You can also adjust the size by clicking on the “Size” option in the top toolbar and entering a specific size.
Changing the Font of Your Superscript
To change the font of your superscript, select the superscript text box and click on the “Font” option in the top toolbar. You can then browse through the available fonts or search for a specific font. Once you have selected a font, your superscript will be updated automatically.
Changing the Color of Your Superscript
To change the color of your superscript, select the superscript text box and click on the “Color” option in the top toolbar. You can then choose a color from the color palette or enter a specific color code. You can also use the eyedropper tool to select a color from your design.
In addition to these customization options, you can also use tables, bullet points, and other formatting tools to enhance your superscript design. Keep in mind that less is often more when it comes to design, so try to keep your superscript simple and easy to read.
Tips and Tricks
Using Superscripts in Headlines
When using a superscript in a headline, it’s important to make sure that it’s not too distracting or difficult to read. One way to achieve this is by using a smaller font size for the superscript than for the rest of the text. Another option is to use a different font or color for the superscript to make it stand out without being too overwhelming.
Using Superscripts in Text
In text, superscripts can be used to indicate footnotes, references, or mathematical equations. When using superscripts in text, it’s important to make sure that they are properly aligned with the rest of the text and that they don’t disrupt the flow of the sentence. One way to achieve this is by adjusting the line spacing or using a smaller font size for the superscript.
Using Superscripts in Captions
Superscripts can also be used in captions to provide additional information or context to an image. When using superscripts in captions, it’s important to make sure that they are legible and not too distracting from the image itself. One way to achieve this is by using a smaller font size for the superscript and placing it in a corner or border of the image.
Overall, when using superscripts in Canva, it’s important to keep in mind that less is often more. Using them sparingly and strategically can add a professional and polished touch to your design.
Conclusion
Creating a superscript in Canva is a simple process that can be accomplished in just a few steps. By following the steps provided in this article, you can easily add a superscript to your text and make it stand out. Whether you are creating a design for a website, social media post, or print material, adding a superscript can make your text more visually appealing and professional.
Remember, when creating a superscript in Canva, it is important to select the right font size and style that matches your design. Additionally, you should ensure that the superscript is properly aligned with the rest of your text. By doing so, you can create a cohesive and visually appealing design that is sure to impress your audience.

