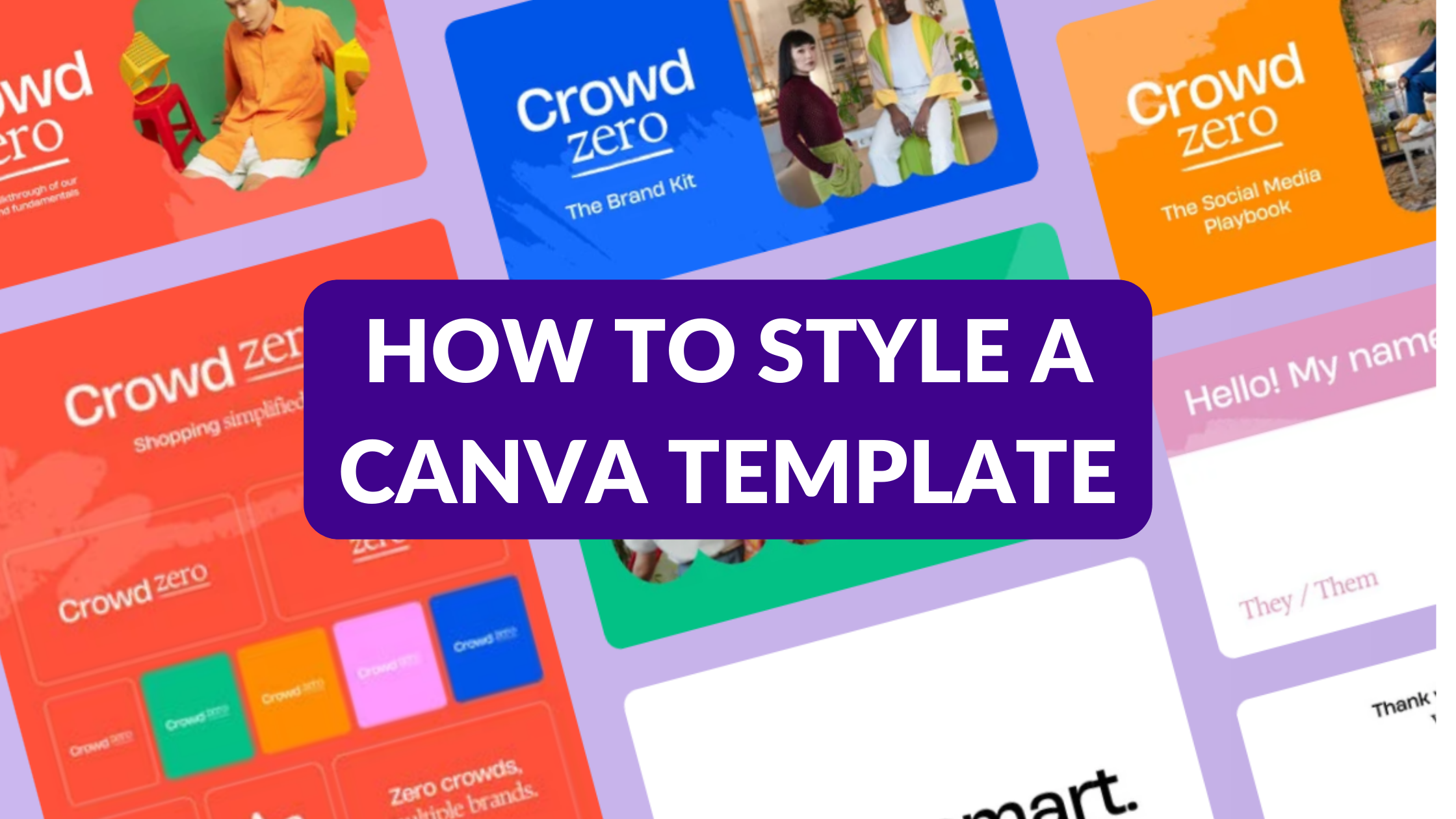Template Fonts is reader supported. When you buy through links on our site, we may earn an affiliate commission. Learn more
Styling a Canva template can be a daunting task for beginners. However, with the right approach, anyone can create professional-looking designs. The first step is to choose a template that best suits your needs. Canva offers a wide range of templates for different purposes, including social media graphics, presentations, and marketing materials.
Once you’ve selected a template, it’s time to customize it to match your brand. Canva’s style tool makes it easy to change the font, color, and other design elements to create a cohesive look. You can also upload your own images and logos to personalize the design further. With Canva’s drag-and-drop interface, you can easily move elements around to create the perfect layout.
Understanding Template Fonts
Basics of Template Fonts
Canva templates are pre-designed layouts that can be easily customized to create professional-looking designs. Templates are available for a wide range of design types, including social media posts, flyers, business cards, and more. Canva templates are designed by professional designers and are available to all Canva users, whether they have a free or paid subscription.
When starting a new design project in Canva, users can choose from a wide range of templates to get started quickly. Templates can be searched by design type, industry, or style. Once a template is selected, users can customize the design by changing the text, images, colors, and other design elements.
Importance of Styling
Styling a Canva template is an important step in creating a professional-looking design. By customizing the colors, fonts, and other design elements to match your brand, you can create a cohesive and consistent look across all of your design projects.
When styling a Canva template, it’s important to start with your brand colors and fonts. If you haven’t already added your brand colors and fonts to your Canva account, you can do so in the Brand Kit section. Once your brand colors and fonts are added, you can easily apply them to your template by selecting them from the Styles panel.
Other styling elements to consider when customizing a Canva template include the use of images, shapes, and icons. By choosing images and other design elements that match your brand and message, you can create a design that is both visually appealing and effective in communicating your message.
Related Posts:
- Benefits of Using Template Fonts
- How to Adjust Canva Design Orientation
- How to Use the Canva YouTube Video Editor
- Best Canva Video Downloader
Choosing the Right Template
When it comes to styling a Canva template, choosing the right one is essential. Here are some tips to help you select the perfect template for your project.
Assessing Your Needs
Before you start browsing templates, take a moment to assess your needs. What type of project are you working on? What is the purpose of the project? What is the message you want to convey? Answering these questions will help you narrow down your search and find a template that fits your needs.
Comparing Templates
Once you have a clear idea of what you’re looking for, it’s time to start comparing templates. Canva offers a wide variety of templates, so it’s important to take your time and explore your options. Look for templates that match your project’s style and tone. Pay attention to the layout, color scheme, and typography. Make sure the template is easy to read and visually appealing.
When comparing templates, it’s also important to consider the level of customization you need. Some templates are more flexible than others, so make sure the template you choose can be customized to fit your needs.
Related Posts:
Customizing the Template
Once you have selected a template in Canva, you can begin to customize it to fit your needs. Customizing a template involves changing the colors, modifying fonts, and adding elements.
Changing Colors
To change the colors of a Canva template, you can use the color palette provided by Canva or create your own. To use the Canva color palette, select the element you want to change the color of, click on the color palette, and choose a new color. To create your own color palette, click on the color palette and select “New Palette.” From there, you can choose colors from the color wheel or enter the hex code of a specific color.
Modifying Fonts
Canva offers a wide variety of fonts that you can use to customize your template. To modify the font of a text element, select the element and click on the font selector. From there, you can choose from a variety of fonts or upload your own. You can also modify the size and color of the font using the text toolbar.
Adding Elements
To add elements to your Canva template, click on the “Elements” tab on the left-hand side of the screen. From there, you can choose from a variety of elements, including shapes, lines, icons, and illustrations. You can also upload your own images or elements by clicking on the “Uploads” tab. Once you have selected an element, you can modify its size, color, and position using the element toolbar.
Related Posts:
- How to Change a Logo Color in Canva
- How to Draw a Curved Line in Canva
- How to Create a Background Gradient in Canva
- Canva Color Wheel
- How to Adjust Margins in Canva Designs
Applying Consistent Style
Consistency is key when it comes to creating a professional-looking design. Applying a consistent style throughout your Canva template can help you achieve this. In this section, we will explore two essential elements of consistent style: brand identity and visual consistency.
Brand Identity
Brand identity is the visual representation of your brand. It includes your brand’s logo, color palette, typography, and any other visual elements that make up your brand’s style. To apply consistent style to your Canva template, you need to ensure that your brand identity is reflected in your design.
First, make sure that your brand’s colors are used consistently throughout your design. Canva’s Brand Kit feature allows you to save your brand’s colors and use them in your design with ease. You can also use Canva’s Color Palette Generator to create harmonious color palettes that match your brand’s colors.
Second, use your brand’s typography consistently. Choose a font that matches your brand’s style and use it consistently throughout your design. This will help create a cohesive look and feel.
Visual Consistency
Visual consistency refers to the overall look and feel of your design. It includes the use of white space, alignment, and other design principles that help create a harmonious design. To apply visual consistency to your Canva template, you need to ensure that your design elements are aligned, spaced, and sized consistently.
First, use alignment to create a sense of order in your design. Align your design elements to create a clear hierarchy and guide the viewer’s eye through the design. Canva’s alignment tools make it easy to align your design elements.
Second, use white space to create a sense of balance in your design. White space, also known as negative space, is the area around your design elements. Using white space effectively can help create a harmonious design that is easy on the eyes.
By applying consistent style to your Canva template, you can create a professional-looking design that reflects your brand’s identity and is visually appealing.
Related Posts:
- How to Create Sublimation Design in Canva
- Canva Color Palette Generator
- Canva Cartoon Effect: How to Cartoonize a Picture in Canva
Reviewing and Refining the Style
Review Process
After selecting a Canva template, the first step in styling it is to review the design. This review process involves examining the template’s layout, color scheme, and typography to determine if it aligns with the desired brand or theme.
When reviewing a template’s layout, it’s essential to ensure that all elements are properly aligned. This includes text, images, shapes, and illustrations. The hierarchy of these elements should also be evaluated to determine if they are appropriately emphasized.
The color scheme of the template should also be reviewed. The colors used should match the brand or theme and be visually appealing. It’s essential to ensure that the colors used do not clash or overwhelm the design.
The typography of the template should also be reviewed. The font used should match the brand or theme and be easy to read. It’s essential to ensure that the font size and style are consistent throughout the design.
Refining Techniques
After reviewing the template, the next step is to refine the style. This involves making adjustments to the layout, color scheme, and typography to better align with the desired brand or theme.
One technique for refining the layout is to adjust the spacing between elements. This can be done by adding or removing padding or margins. Another technique is to adjust the size or position of elements to better emphasize their importance.
To refine the color scheme, it’s essential to adjust the colors used. This can be done by selecting new colors or adjusting the saturation, brightness, or contrast of existing colors. It’s also important to ensure that the colors used are consistent throughout the design.
To refine the typography, it’s essential to adjust the font size, style, and spacing. This can be done by selecting new fonts or adjusting the size and spacing of existing fonts. It’s also important to ensure that the typography is consistent throughout the design.
Related Posts: