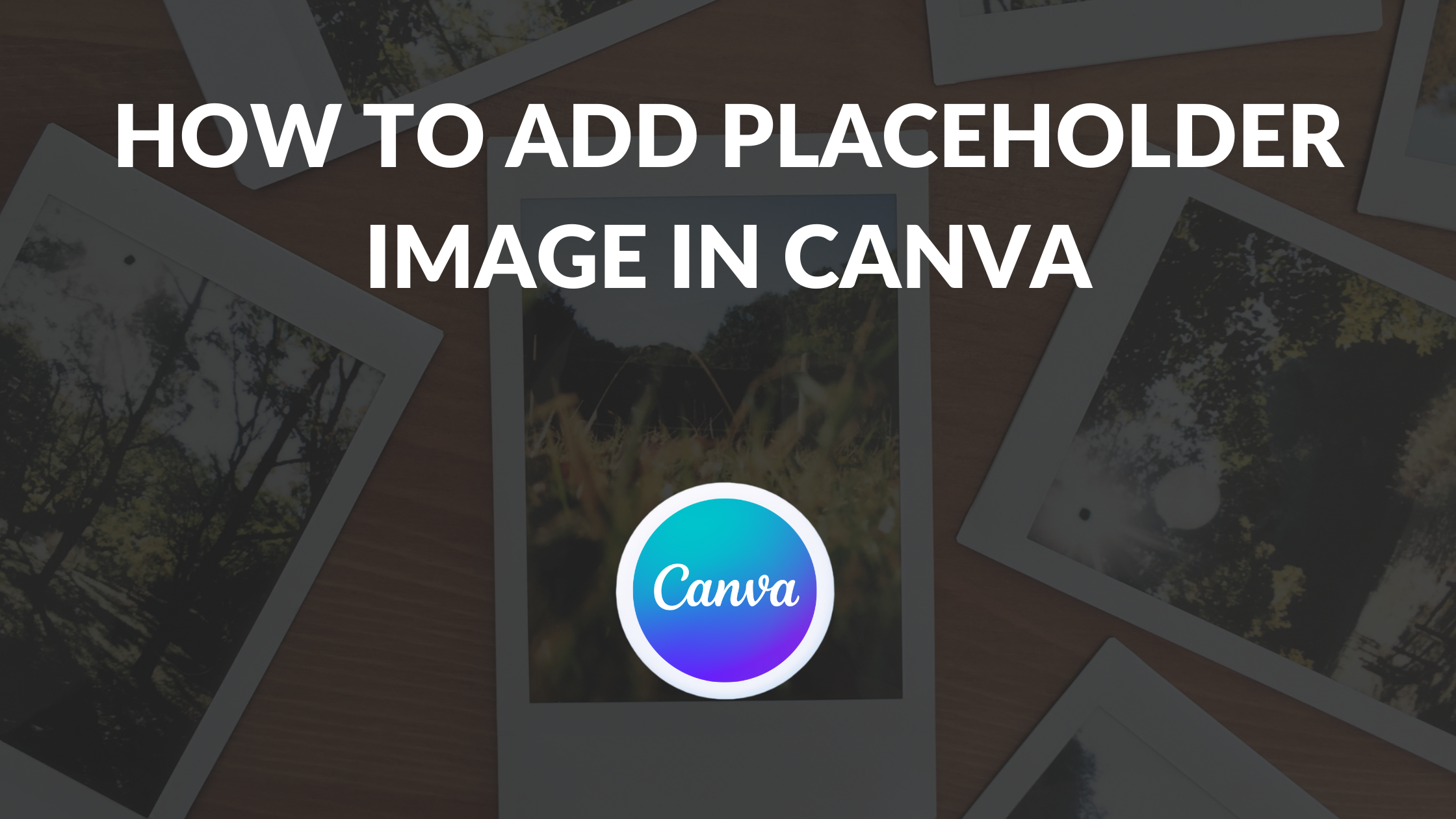Template Fonts is reader supported. When you buy through links on our site, we may earn an affiliate commission. Learn more
Canva is a popular graphic design tool that allows users to create stunning designs for various purposes. One of the features that Canva offers is the ability to add a placeholder image, which is a temporary image that can be replaced later with a permanent one. This feature is useful for when you don’t have the final image yet, or if you want to get a sense of how the design will look with an image in place.
To add a placeholder image in Canva, simply click on the “Elements” tab and select “Placeholder.” From there, you can choose from a variety of placeholder images, including shapes, icons, and illustrations. Once you’ve selected the placeholder image you want to use, simply drag and drop it onto your design canvas.
Adding a placeholder image in Canva is a simple process that can save you time and help you visualize your design before you have the final image. Whether you’re designing a social media post, a flyer, or a website banner, using a placeholder image can help you create a more polished and professional design.
Understanding Placeholder Images
Placeholder images are temporary images that are used as a substitute for actual images. They are used to give an idea of how the final design will look like, and to hold the place of the actual image until it is added. In Canva, placeholders are used to indicate where an image should be added in a design.
Canva offers a variety of placeholder images that can be used in designs. These placeholders are available in different shapes and sizes, and can be customized according to the user’s needs. Users can also upload their own images to use as placeholders.
Using placeholders in Canva is an effective way to create a design without having to worry about finding the perfect image right away. It allows users to focus on the layout and design of the project before adding the final images.
When using placeholders, it is important to keep in mind that they are not meant to be the final image. Placeholder images are only temporary, and should be replaced with the final image before the project is completed.
Related Posts:
Creating Your Canva Account
To get started with Canva, you need to create an account. It’s a straightforward process that takes only a few minutes. Follow these steps to create your account:
- Go to the Canva website and click on the “Sign up” button in the top right corner of the page.
- You can sign up using your Google, Facebook, or Apple account. Alternatively, you can sign up with your email address.
- If you sign up with your email address, you’ll need to provide your name and create a password. You’ll also need to agree to Canva’s terms of use and privacy policy.
- Once you’ve signed up, you’ll be taken to your Canva homepage, where you can start creating designs.
It’s that simple! Once you’ve created your account, you can start exploring Canva’s features and creating your designs.
Related Posts:
- Why Can’t I Login to Canva? Causes of Canva Login Errors
- How to Contact Canva Customer Support
- How to Cancel Your Canva Subscription
- How to Join a Class on Canva
Navigating Canva’s User Interface
Canva’s user interface is designed to be intuitive and easy to use, even for beginners. Here are some tips to help you navigate the interface and get started with creating your designs:
-
Dashboard: When you first log in to Canva, you’ll be taken to your dashboard. This is where you can access all of your designs, as well as templates and other resources. You can also create a new design from scratch or from a template.
-
Toolbar: The toolbar is located on the left-hand side of the screen and contains all of the tools you’ll need to create your designs. These include text, shapes, images, and more. You can click on each tool to expand its options and customize your design.
-
Canvas: The canvas is the main area where you’ll create your design. You can drag and drop elements onto the canvas, resize and rotate them, and arrange them in layers. You can also use the zoom tool to adjust the size of your canvas.
-
Menus: Canva has several menus located at the top of the screen. These include the file menu, edit menu, and view menu. You can use these menus to access additional options and settings for your design.
-
Templates: Canva has a wide variety of templates available for different types of designs, such as social media posts, flyers, and business cards. You can browse through the templates by category or search for a specific type of design.
-
Search: Canva has a search bar located at the top of the screen. You can use this to search for specific elements, such as images or fonts, to add to your design.
Overall, Canva’s user interface is designed to be user-friendly and easy to navigate. With a little practice, you’ll be able to create professional-looking designs in no time.
Starting a New Design Project
To start a new design project in Canva, the user needs to log in to their Canva account and click on the “Create a Design” button located on the homepage. The user will then be presented with a list of design types to choose from, such as social media posts, presentations, and documents. Alternatively, the user can search for a specific design type using the search bar.
Once the user has selected their design type, they will be presented with a blank canvas or a pre-designed template. If the user chooses to use a template, they can customize it by adding or removing elements, changing the font, and modifying the color scheme. If the user chooses to use a blank canvas, they can start designing from scratch.
To add a placeholder image to the design, the user can click on the “Elements” tab located on the left-hand side of the screen. They can then select “Placeholder” from the list of options. A placeholder image will be added to the design, which the user can then replace with their own image.
Overall, starting a new design project in Canva is a straightforward process that allows users to create professional-looking designs quickly and easily.
Related Posts:
Adding Placeholder Images
In Canva, adding placeholder images is a quick and easy way to mock up your design before you have your final images. Placeholder images are generic images that are used as temporary placeholders until the final images are ready.
To add a placeholder image in Canva, follow these simple steps:
- Open your design in Canva.
- Click on the “Elements” tab in the left-hand menu.
- Scroll down until you see the “Placeholder” category.
- Select the placeholder image that best fits your design.
- Drag and drop the placeholder image onto your design canvas.
Once you have added your placeholder image, you can resize it and adjust its position as needed. You can also change the color of the placeholder image to better match your design.
Adding placeholder images in Canva is a great way to get started on your design before you have your final images. It allows you to see how your design will look with images without having to wait for the final images to be ready.
Related Posts:
- How to Make a 2×2 Picture in Canva
- How to Draw a Curved Line in Canva
- How to Split an Image in Canva
- How to Replace an Image in Canva
- How to Crop Freehand in Canva
Customizing Placeholder Images
Canva provides a variety of placeholder images to help users visualize their designs. However, these placeholders may not always fit the user’s needs. Fortunately, Canva allows users to customize their placeholder images to better suit their design.
To customize a placeholder image, users can follow these simple steps:
- Select the placeholder image that needs to be customized.
- Click on the “Filter” button located on the toolbar above the editor.
- Choose the desired filter from the options available, or adjust the brightness, contrast, saturation, or tint of the image using the sliders provided.
- Click “Apply” to save the changes made to the placeholder image.
Users can also replace the placeholder image with their own image by following these steps:
- Select the placeholder image that needs to be replaced.
- Click on the “Uploads” button located on the toolbar above the editor.
- Choose the image that needs to be uploaded.
- Drag and drop the image onto the placeholder image.
By following these simple steps, users can easily customize their placeholder images to better fit their design needs.
Related Posts:
- How to Create a Background Gradient in Canva
- Canva Color Wheel
- How to Change a Logo Color in Canva
- How to Blend Photos in Canva
- How to Adjust Canva Design Orientation
Saving and Exporting Your Design
Once you have finished designing your placeholder image in Canva, it is time to save and export it. Canva offers both automatic and manual saving options. Automatic saving ensures that your design is saved to your Canva profile, while manual saving allows you to save your design edits on your personal computer. To manually save your changes, select File and then Save. Check the status bar for your design’s save status.
Canva also provides several options for exporting your design. To download your design onto your computer, click on the Download button on the editor menu bar. You can choose from a variety of file types, such as PNG, JPG, PDF, and more. If your design has multiple pages, you can select the pages you want to download from the dropdown and click Done.
It is important to note that the quality of your exported image will depend on the file type and resolution you choose. To ensure that your placeholder image is of high quality, consider choosing a file type that supports high DPI, such as PNG or PDF. You can also create 300 DPI images using Canva, as explained in this guide.
Overall, saving and exporting your design in Canva is a simple process that can be completed in just a few clicks. With a little bit of effort, you can create a professional-looking placeholder image that is ready to be used on your website or social media platform.
Related Posts: