Template Fonts is reader supported. When you buy through links on our site, we may earn an affiliate commission. Learn more
Creating realistic mockups is an essential part of any design process. It helps the designer to visualize the final product and make changes accordingly. Canva, a popular graphic design tool, offers a variety of features that allow users to create realistic mockups easily. Whether you are designing a website, a logo, or a product label, Canva has got you covered.
One of the easiest ways to create realistic mockups in Canva is by using its existing templates. Canva has a vast collection of templates that are customizable and easy to use. Users can browse through the templates and select the one that suits their needs. They can then add their own design elements, change the colors, and adjust the layout to create a realistic mockup. Another way to create realistic mockups in Canva is by using its Smart Mockups integration. Smart Mockups is an add-on that allows users to create realistic mockups of their designs quickly and easily. Users can choose from a variety of templates and customize them to create a realistic mockup that accurately represents their design.
Understanding Mockups
Mockups are an essential part of the design process. They are used to showcase how a design will look in real life, allowing designers to see how their work will appear in the final product. Mockups are also useful for clients, as they can see how the design will look before it is produced.
In Canva, mockups can be created using existing templates, from a blank canvas, or by using the Smart Mockups integration. The simplest way to create mockups in Canva is to use the ‘frame’ elements in Canva’s library. These frames can be used to create mockups for a range of products, including business cards, flyers, and posters.
When creating a mockup, it is important to consider the purpose of the design. Is it for a print or digital product? What are the dimensions of the final product? These factors will influence the design of the mockup and ensure that it accurately represents the final product.
Mockups can also be used to test different design elements, such as color schemes, typography, and layout. By creating multiple mockups, designers can compare and contrast different designs and choose the one that works best for their project.
Overall, mockups are an essential tool for designers to showcase their work and for clients to see how a design will look in real life. With Canva, creating realistic mockups has never been easier, and designers can take advantage of the many templates and design elements available to create stunning mockups for a range of products.
Getting Started with Canva
Canva is a user-friendly graphic design platform that allows users to create a variety of designs, including realistic mockups. To get started with Canva, users need to create an account, which can be done for free.
Once signed up, users can choose from a wide range of templates for various design projects, including social media posts, flyers, and business cards. Users can also create designs from scratch by selecting the appropriate canvas size and adding text, images, and other design elements.
Canva offers a vast library of design elements, including fonts, graphics, and stock images, which can be used to create unique designs. Users can also upload their own images and graphics to use in their designs.
Canva also offers a variety of tools to help users design their mockups. For example, users can use the “frame” elements in Canva’s library to create a frame for their mockup design. Users can then add their own design elements, such as logos or product images, to the frame to create a realistic mockup.
Overall, Canva is a versatile and user-friendly platform that can help users create realistic mockups quickly and easily. With a little bit of practice, users can create professional-looking designs that are sure to impress.
Creating Your First Mockup
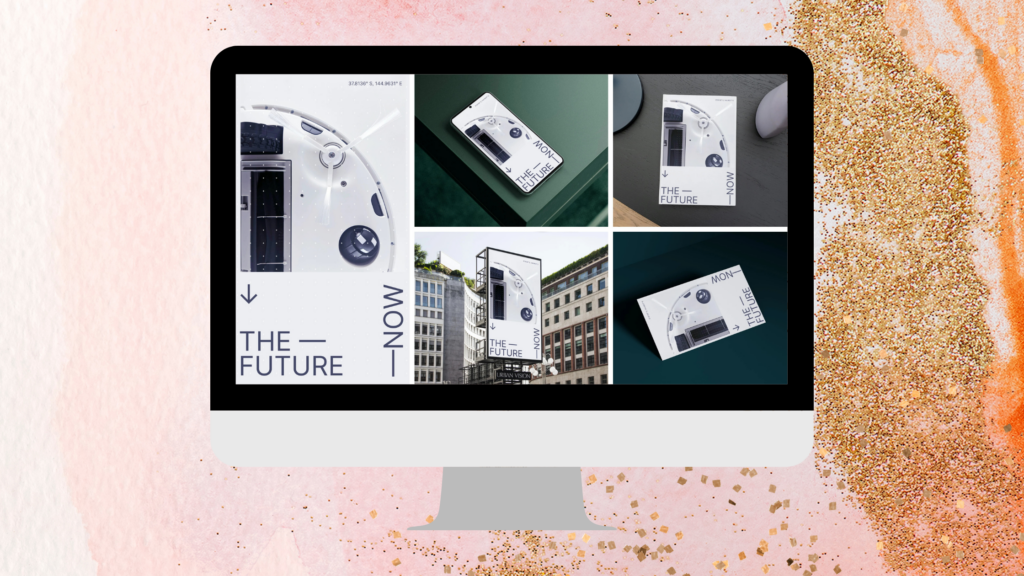
Creating a mockup in Canva is a simple process that can be done in just a few steps. By following these steps, you can create a realistic mockup that will showcase your design in a professional way.
Choosing a Template
To create a mockup, start by choosing a template that is similar to the design you want to create. Canva offers a wide range of templates for different types of designs, such as business cards, flyers, social media posts, and more. Once you have selected a template, you can start customizing it to fit your needs.
Adding Elements
After choosing a template, the next step is to add elements to your design. Canva offers a vast library of elements, such as shapes, icons, illustrations, and more, that you can use to enhance your design. You can also upload your own images and graphics to make your mockup more personalized.
Adjusting Layout
The final step in creating a mockup is adjusting the layout. This involves rearranging elements, resizing them, and adjusting the spacing between them. Canva makes it easy to adjust the layout of your design with its drag-and-drop interface. You can also use alignment tools to ensure that elements are properly aligned.
Related Posts:
- How to Create a QR Code in Canva
- How to Crop Freehand in Canva
- How to Create 300 DPI Images Using Canva
- How to Adjust Canva Design Orientation
- How to Replace an Image in Canva
Enhancing Realism in Your Mockup
To make your mockup look more realistic, there are a few techniques you can use in Canva. This section will explore three of them: using shadows, applying textures, and integrating real images.
Using Shadows
Shadows can add depth and dimension to your mockup, making it look more realistic. To add shadows in Canva, select the element you want to add a shadow to and click on the “Effects” button in the top toolbar. From there, choose “Shadow” and adjust the settings to your liking.
It’s important to keep in mind that shadows should be subtle and not overpowering. A good rule of thumb is to use a shadow that’s no more than 50% opacity and has a blur radius of 10 pixels or less.
Applying Textures
Textures can give your mockup a tactile feel, making it look like a real object. Canva has a variety of textures you can use, such as wood, metal, and fabric. To apply a texture, select the element you want to add a texture to and click on the “Textures” button in the top toolbar. From there, choose the texture you want and adjust the settings to your liking.
When using textures, it’s important to make sure they’re not too overpowering and don’t distract from the overall design. A good way to use textures is to apply them to small elements or backgrounds.
Integrating Real Images
Integrating real images into your mockup can make it look more authentic and believable. For example, if you’re creating a mockup for a t-shirt design, you could use a real photo of a model wearing the t-shirt.
To integrate real images in Canva, simply upload the image you want to use and drag it onto your mockup. You can then resize and position the image as needed.
When using real images, it’s important to make sure they’re high quality and match the style of your mockup. You don’t want the image to look out of place or low resolution.
Related Posts:
- How to Create a Superscript in Canva
- How to Draw a Curved Line in Canva
- How to Change a Logo Color in Canva
- How to Create a Background Gradient in Canva
- How to Create a Strikethrough Effect in Canva
Finalizing and Exporting Your Mockup
Once you have created your mockup in Canva, it’s time to finalize and export it. This section will cover the steps you need to take to preview, save, and export your mockup.
Previewing Your Design
Before you export your mockup, it’s a good idea to preview it to make sure everything looks as it should. Canva makes it easy to preview your design by clicking the “Preview” button located in the top right corner of the screen. This will show you what your mockup will look like when it’s printed or displayed online.
Saving Your Work
Once you’re happy with your mockup, it’s important to save your work. Canva automatically saves your work as you go, but it’s always a good idea to save your work manually as well. To do this, simply click on the “File” menu and select “Save”. You can also use the keyboard shortcut “Ctrl + S” (Windows) or “Command + S” (Mac) to save your work.
Exporting Formats
Finally, it’s time to export your mockup. Canva offers a variety of export formats to choose from, including PNG, JPG, PDF, and SVG. To export your mockup, click on the “Download” button located in the top right corner of the screen. From here, you can choose the format you want to export your mockup in, as well as the quality and size of the file.
Related Posts:

