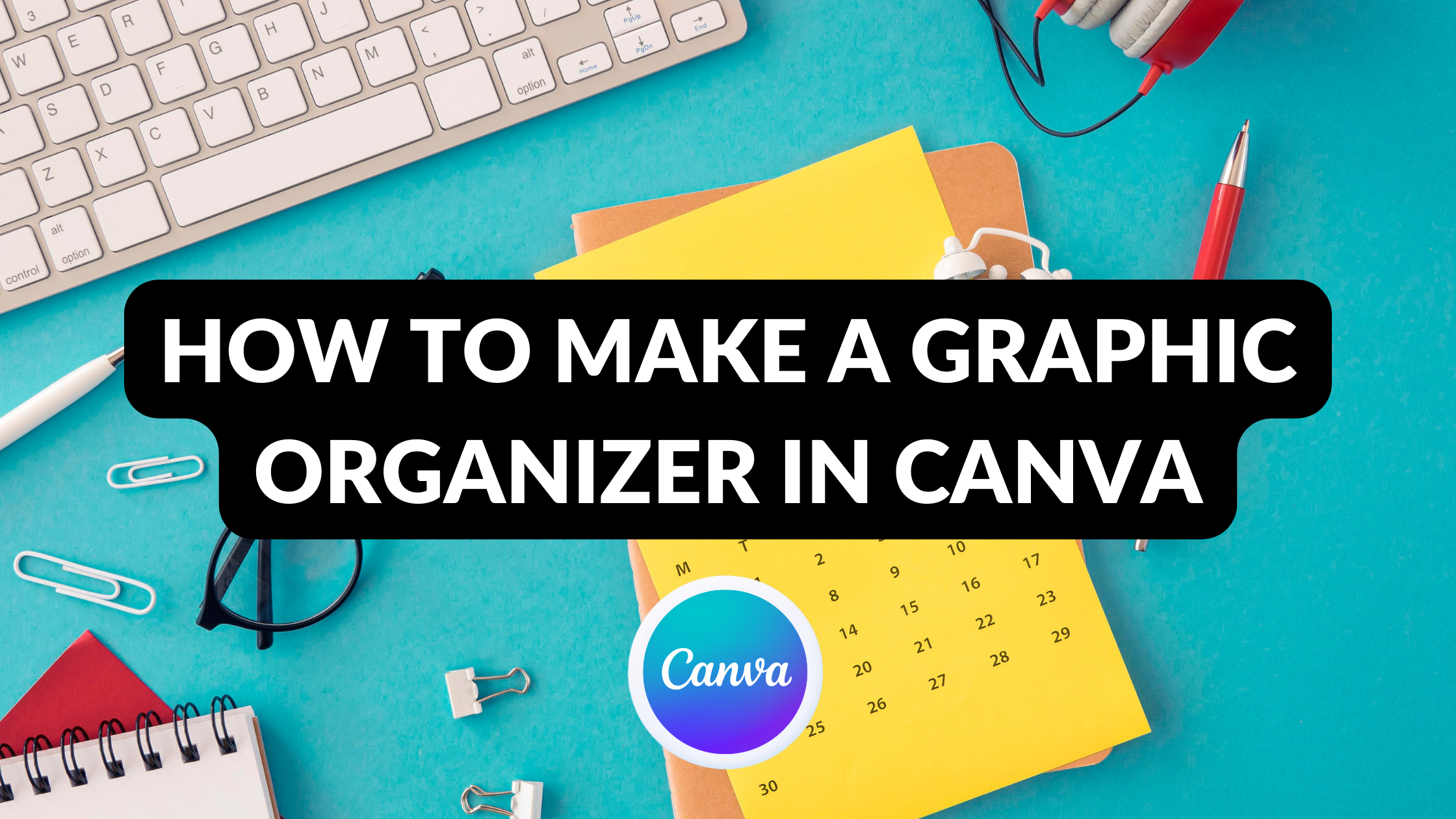Template Fonts is reader supported. When you buy through links on our site, we may earn an affiliate commission. Learn more
Creating a graphic organizer is an excellent way to visually organize information and ideas. Canva is an online graphic design platform that offers a wide range of tools and features to create stunning graphic organizers. With Canva, anyone can create a professional-looking graphic organizer without any design experience.
To get started, users can choose from a variety of pre-designed templates or start from scratch. Canva’s drag-and-drop interface makes it easy to add text, images, shapes, and other design elements to the graphic organizer. Users can also customize the color scheme, font, and other design elements to match their preferences. Once the graphic organizer is complete, it can be downloaded in various formats, including PDF, PNG, and JPG, and shared with others.
Whether you’re a teacher looking to create engaging classroom materials or a student looking to organize your ideas for a project, Canva’s graphic organizer maker is a powerful tool that can help you achieve your goals. With its user-friendly interface and wide range of design options, Canva is an excellent choice for anyone looking to create professional-looking graphic organizers quickly and easily.
Understanding Graphic Organizers
Graphic organizers are visual tools that help organize information in a structured and organized manner. They are an excellent way to help students understand complex concepts and retain information. Graphic organizers can be used for a wide range of subjects, including language arts, science, social studies, and mathematics.
There are many different types of graphic organizers, including mind maps, Venn diagrams, flowcharts, and concept maps. Each type of graphic organizer is designed to help students understand different types of information. For example, a mind map is used to brainstorm ideas and connect them to a central concept, while a Venn diagram is used to compare and contrast two or more ideas.
Using graphic organizers can help students understand the relationships between different ideas and concepts. They can also help students identify the main ideas and supporting details of a text, which is essential for reading comprehension. Additionally, graphic organizers can be used to help students plan and organize their writing, which can improve their writing skills.
Overall, graphic organizers are a valuable tool for educators and students alike. They can help students understand complex concepts, improve their reading comprehension, and develop their writing skills. By incorporating graphic organizers into their lessons, educators can help students become more successful learners.
Getting Started with Canva
Canva is a powerful graphic design tool that can help you create stunning graphic organizers quickly and easily. To get started with Canva, you will need to sign up for an account. Once you have signed up, you can start exploring the many features and tools that Canva has to offer.
One of the great things about Canva is that it is very user-friendly. The Canva editor is intuitive and easy to use, even if you have no prior experience with graphic design software. You can choose from thousands of templates to help you get started, or you can start from scratch and design your own graphic organizer from the ground up.
Canva also has a massive media library that you can use to add free stock photos and graphics to your designs. You can easily edit, resize, and rearrange these elements to create the perfect graphic organizer for your needs.
If you are a student, you may be eligible for a Canva student discount. This can help you save money on your digital design journey. To learn more about how to get a Canva student discount, check out this helpful guide.
Related Posts:
Choosing the Right Template
When creating a graphic organizer in Canva, choosing the right template is crucial. Canva offers a wide range of templates to choose from, including various themes and styles. It is important to select a template that aligns with the purpose and message of the graphic organizer.
To start, consider the type of information that will be included in the graphic organizer. Will it be used to compare and contrast ideas? Will it be used to summarize information? Will it be used to organize a process or sequence of events? These questions will help determine the appropriate template to use.
Once the purpose is determined, browse through Canva’s selection of graphic organizer templates. Use the filters to narrow down the options by theme, style, or color scheme. Select a few templates that seem to fit the purpose and message of the graphic organizer.
Next, test out each template by adding sample content. This will help determine which template is the most effective and visually appealing. Keep in mind that the template should enhance the content, not distract from it.
Overall, choosing the right template is an important step in creating a successful graphic organizer in Canva. By considering the purpose, browsing through templates, and testing out options, one can create a visually appealing and effective graphic organizer.
Related Posts:
Adding and Editing Elements
When creating a graphic organizer in Canva, users can easily add and edit various elements to customize their design. This section will cover how to insert text and images, use shapes and lines, and apply colors and fonts to create a professional-looking graphic organizer.
Inserting Text and Images
To add text to a graphic organizer, simply click on the “Text” tab on the left-hand side of the screen and choose a text box to insert. From there, users can customize the font, size, color, and alignment of their text. To add images, click on the “Uploads” tab and select an image to insert. Users can also browse Canva’s stock image library for inspiration.
Using Shapes and Lines
Shapes and lines are great tools for creating visual hierarchy and organization in a graphic organizer. To add a shape or line, click on the “Elements” tab and select the desired shape or line from the menu. From there, users can customize the color, size, and position of their shape or line.
Applying Colors and Fonts
Colors and fonts are important design elements that can help tie a graphic organizer together. To apply colors, click on the “Background” tab and choose a color from the menu. Users can also customize the color of individual elements by selecting the element and clicking on the “Fill” or “Stroke” tab. To apply fonts, click on the “Text” tab and choose a font from the menu. Users can also customize the size, color, and alignment of their text.
Related Posts:
- How to Create a QR Code in Canva
- How to Wrap Text in Canva
- How to Remove a GIF Background in Canva
- How to Change a Logo Color in Canva
- How to Draw a Curved Line in Canva
Organizing Your Design
When creating a graphic organizer in Canva, it’s important to keep your design organized and easy to read. Here are some tips for organizing your design:
Aligning and Grouping Elements
To ensure that your elements are properly aligned, select the elements you want to align and click the “Align” button in the top toolbar. You can choose to align your elements to the left, center, or right, or to the top, middle, or bottom.
Grouping elements can also help keep your design organized. To group elements, select the elements you want to group and click the “Group” button in the top toolbar. This will allow you to move and resize the elements as a single unit.
Layering and Resizing
Layering elements can help create depth and hierarchy in your design. To layer elements, select the element you want to move and click the “Arrange” button in the top toolbar. You can choose to move the element forward or backward in the layer order.
Resizing elements can also help create hierarchy and emphasize important information. To resize an element, select the element and drag the corner handles to adjust the size.
By following these tips, you can create a well-organized and visually appealing graphic organizer in Canva.
Related Posts:
- How to Flip an Element in Canva
- How to Adjust Margins in Canva Designs
- How to Crop in Canva
- Add Rows and Columns in Canva Table
- How to Adjust Canva Design Orientation
Sharing and Printing Your Graphic Organizer
Once you have created your graphic organizer in Canva, you may want to share or print it. Canva offers several options for exporting and sharing your designs.
Exporting Your Design
To export your graphic organizer, simply click on the “Download” button located in the top right corner of the editor. You can choose from several file formats, including PNG, JPG, PDF, and more. Canva also allows you to customize the size and quality of your exported image.
If you plan on printing your graphic organizer, it’s important to ensure that it is exported at a high enough resolution. Canva recommends exporting your design at 300 DPI (dots per inch) for best results. You can learn more about creating high DPI images in Canva in this guide.
Sharing Options
Canva also offers several options for sharing your graphic organizer with others. You can share your design directly from the editor by clicking on the “Share” button in the top right corner. This will generate a link that you can share via email, social media, or any other platform.
Alternatively, you can download your design and share it as an attachment. Canva also offers a feature called “Presentation Mode” which allows you to present your design as a slideshow.
With these options, sharing and printing your graphic organizer is quick and easy.
Related Posts: