Template Fonts is reader supported. When you buy through links on our site, we may earn an affiliate commission. Learn more
Canva is a graphic design platform that allows users to create stunning designs for a variety of purposes. One of the features that make Canva stand out from other design tools is its ability to allow users to set custom dimensions for their designs. With this feature, users can create designs that fit their specific needs, whether it’s for social media, print, or web graphics.
Setting custom dimensions in Canva is a straightforward process that can be done in just a few clicks. Users can either choose from a list of preset sizes or enter their own custom dimensions. This feature is particularly useful for businesses and individuals who want to create designs that are unique and tailored to their specific needs. With the ability to set custom dimensions, users can create designs that stand out from the crowd and effectively convey their message.
Understanding Custom Dimensions in Canva
What are Custom Dimensions?
Custom dimensions in Canva refer to the ability to set a specific size or aspect ratio for your design that is not available in the preset options. With custom dimensions, you can create designs that fit your unique needs, whether it’s a social media post, a banner, or a flyer.
When you select custom dimensions, you can enter the exact measurements you need for your design, including the width and height in pixels or inches. Canva also allows you to set the aspect ratio of your design, which determines the relationship between the width and height of the design.
Why Use Custom Dimensions?
Using custom dimensions in Canva can be beneficial for several reasons. Firstly, it allows you to create designs that meet your specific requirements, whether it’s for a website, print material, or social media platform.
Secondly, custom dimensions can help you maintain consistency across all your designs. By using the same dimensions for all your designs, you can create a cohesive brand identity that is easily recognizable.
Finally, custom dimensions can save you time and effort. Instead of resizing your design manually, you can set the dimensions once and create multiple designs with the same dimensions. This can be especially useful if you are creating a series of designs that need to be consistent in size and aspect ratio.
Setting Custom Dimensions in Canva
Canva is a powerful graphic design tool that allows you to create stunning designs with ease. One of the most useful features of Canva is the ability to set custom dimensions for your designs. This feature allows you to create designs that are tailored to your specific needs, whether you’re creating a social media post, a banner ad, or a flyer.
Step 1: Open Canva and Create a New Design
To get started, open Canva and create a new design. You can choose from a variety of templates or start with a blank canvas. Once you’ve selected your starting point, you can begin to customize your design.
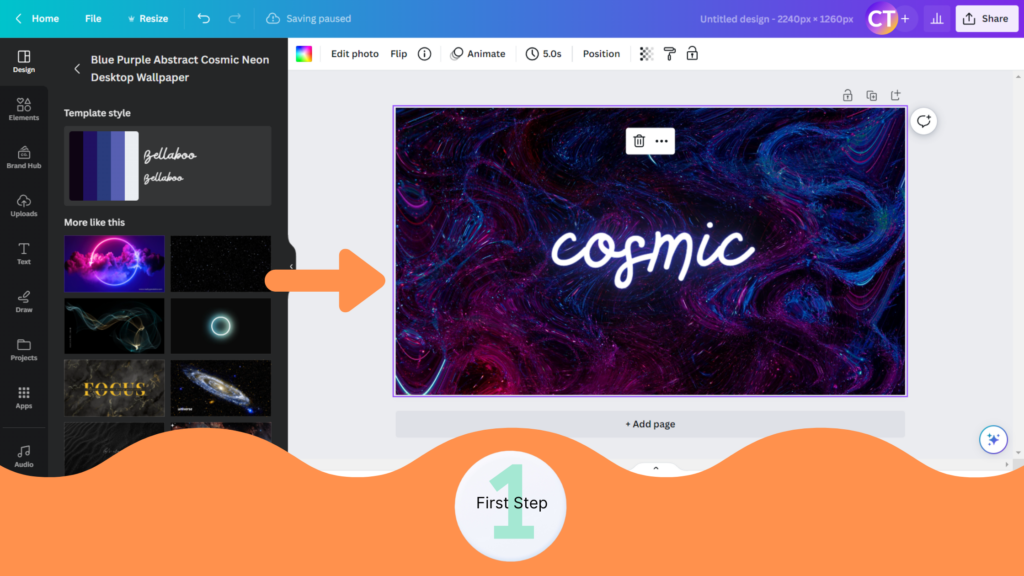
Step 2: Select Custom Dimensions
To set custom dimensions for your design, click on the “Resize” button in the top right corner of the screen. This will open a dropdown menu with a list of preset sizes and an option for “Custom dimensions.”
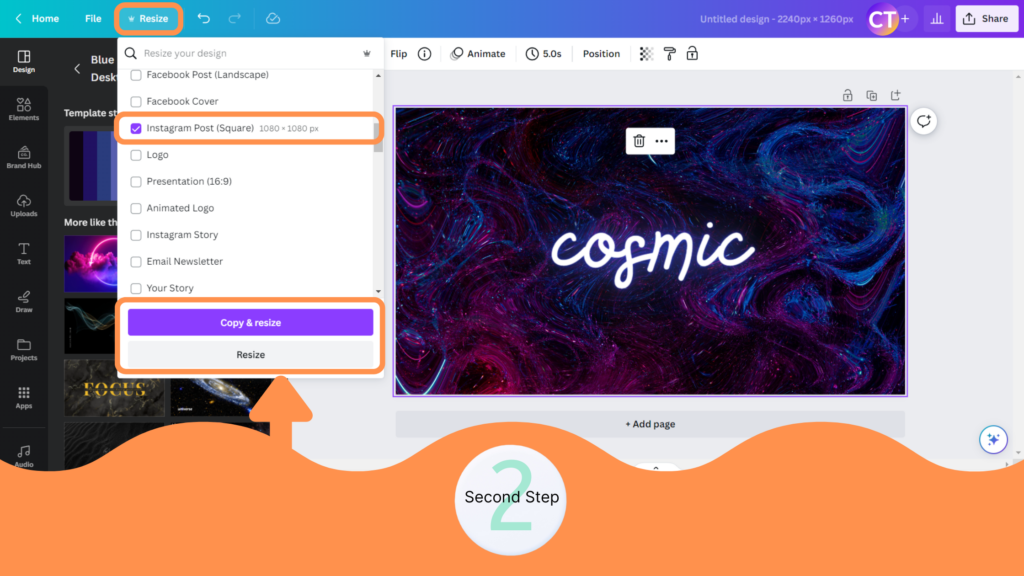
Step 3: Enter Custom Dimensions
To enter your custom dimensions, select the “Custom dimensions” option from the dropdown menu. This will open a dialog box where you can enter the width and height of your design in pixels. Canva has a minimum dimension of 40 x 40 pixels and a maximum dimension of 8000 x 3125 pixels.
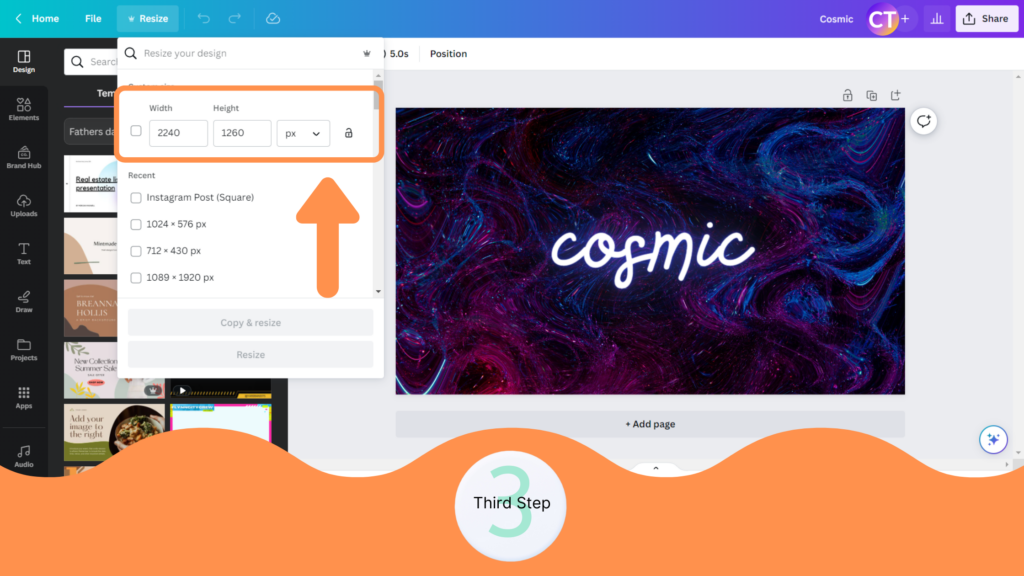
Step 4: Customize Your Design
Once you’ve set your custom dimensions, you can begin to customize your design. You can add text, images, shapes, and other design elements to your canvas. Canva provides a wide range of design tools and resources to help you create a professional-quality design.
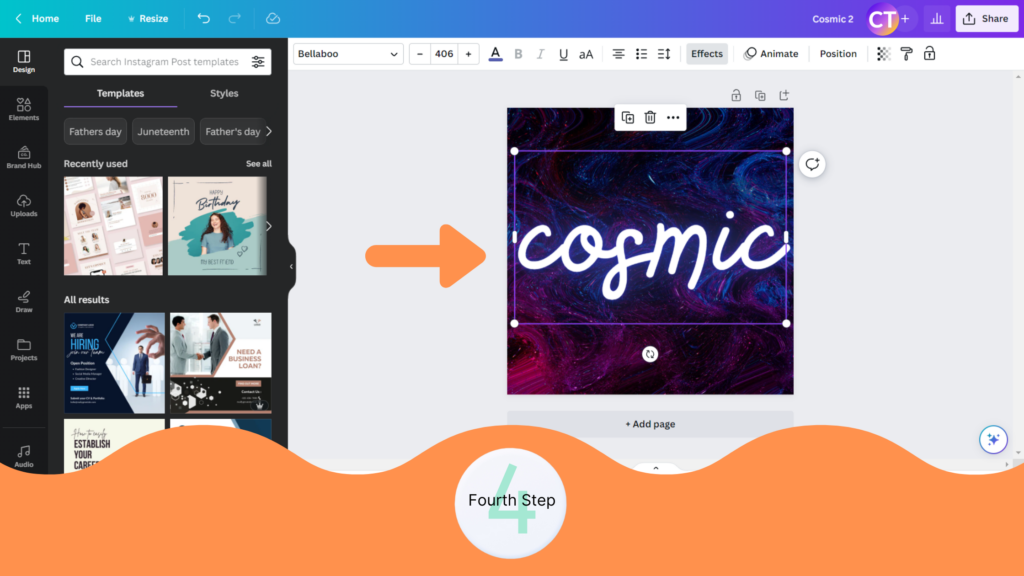
Tips for Working with Custom Dimensions
When working with custom dimensions in Canva, there are a few considerations to keep in mind to ensure that your designs turn out the way you want them to. Here are some tips to help you get started:
Considerations for Print Design
If you are designing a print project, such as a flyer or business card, you will need to consider the size and resolution of your design. Here are some things to keep in mind:
- Size: Make sure that your design is the correct size for your intended print project. You can use Canva’s custom dimensions feature to set the exact size you need.
- Resolution: For print projects, you will need to use a higher resolution than you would for web or social media. Canva recommends a resolution of at least 300 DPI for print projects.
Considerations for Web Design
When designing for the web, you will need to consider factors such as screen size and browser compatibility. Here are a few tips to keep in mind:
- Screen Size: Make sure that your design is optimized for the most common screen sizes. Canva has a number of templates available for web design that are already optimized for different screen sizes.
- Browser Compatibility: Make sure that your design looks good in all major web browsers, including Chrome, Firefox, Safari, and Internet Explorer.
Considerations for Social Media Design
When designing for social media, you will need to consider the platform you are designing for and the image dimensions required. Here are some things to keep in mind:
- Platform: Different social media platforms have different design requirements. For example, Instagram posts need to be square, while Facebook cover photos need to be a specific size.
- Image Dimensions: Make sure that your design is the correct size for the platform you are designing for. Canva has a number of templates available for social media design that are already optimized for different platforms.
By keeping these tips in mind, you can create custom dimensions in Canva that are optimized for your specific project. Whether you are designing for print, web, or social media, Canva has the tools you need to create beautiful designs that look great on any platform.
Conclusion
I hope you found this guide covering how to set custom dimensions in Canva, useful! Be sure to check out our blog for more article covering the essential tips, tricks, and advice for Canva! Also, if you haven’t already tried CanvaPro, you can try it for free for 30 days!

