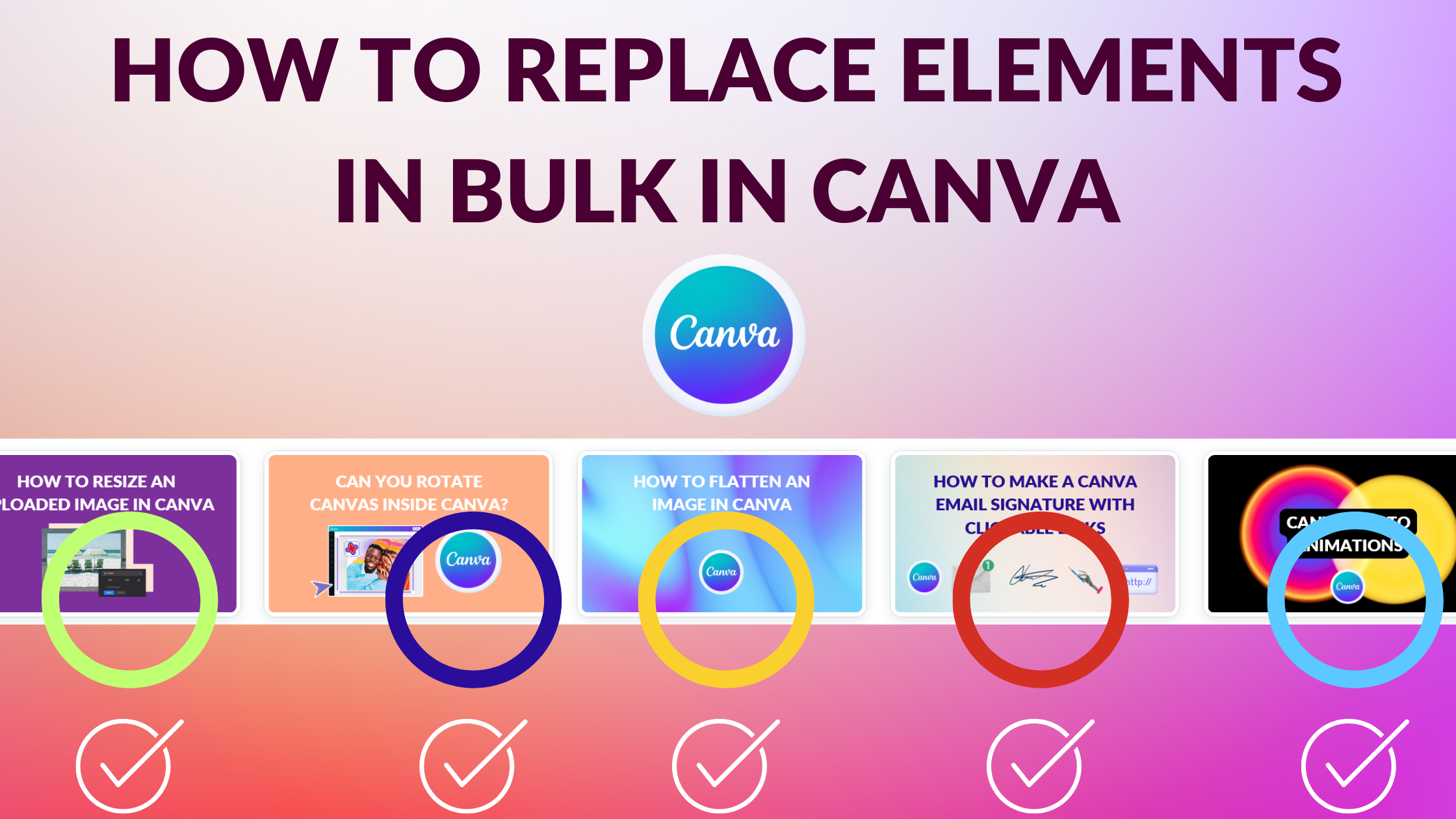Template Fonts is reader supported. When you buy through links on our site, we may earn an affiliate commission. Learn more
Canva is a popular graphic design tool that lets users create stunning designs with ease. One of the features that make Canva stand out is its ability to replace elements in bulk. This feature can save users a lot of time and effort, especially when working on large projects.
Bulk element replacement is a straightforward process in Canva. Users can select the elements they want to replace, import the new elements they want to use, and then apply the changes in bulk. This feature is especially useful when working on designs that require multiple variations, such as social media graphics, flyers, or brochures. With bulk element replacement, users can quickly update their designs without having to make changes to each element individually.
Understanding Canva
Canva is a popular graphic design platform that allows users to create a wide range of designs, from social media graphics to presentations and more. It is a user-friendly tool that offers a wide range of templates, graphics, and other design elements to help users create professional-looking designs quickly and easily.
One of the key benefits of Canva is its ease of use. The platform is designed to be intuitive, with a drag-and-drop interface that makes it easy to add and arrange elements on the canvas. Users can choose from a wide range of templates, or start from scratch with a blank canvas.
In addition to its design features, Canva also offers a range of collaboration and sharing tools. Users can invite team members to collaborate on designs, share designs with others, and even publish designs directly to social media platforms.
Overall, Canva is a powerful tool for designers and non-designers alike, offering a range of features and tools to help users create professional-looking designs quickly and easily.
Related Posts:
- Canva Brand Review (Logo, Color Schemes, Digital Strategies in 2023)
- Canva Live: What is it and How Can Presenters Use it?
Identifying Elements to Replace
When replacing elements in bulk in Canva, it is important to first identify the elements that need to be replaced. This can be done by looking at the design as a whole and determining which elements are repetitive and need to be changed.
Choosing the Right Elements
It is important to choose the right elements to replace in bulk. This can include text, images, and shapes that are used multiple times throughout the design. For example, if a design has multiple text boxes with the same font and size, these can be replaced in bulk to save time.
Bulk Selection of Elements
Once the elements to replace have been identified, they can be selected in bulk. Canva allows for bulk selection of elements by holding down the shift key and clicking on each element that needs to be replaced. This will select all of the elements at once, making it easy to replace them all at once.
Related Posts:
- How to Adjust Canva Design Orientation
- How to Make a GIF in Canva
- How to Draw a Curved Line in Canva
- How to Create a Background Gradient in Canva
- Canva Color Palette Generator
Steps to Replace Elements in Bulk
Replacing elements in bulk can save you a lot of time and effort when working on a design project in Canva. Here are the steps to replace elements in bulk:
Accessing the Canva Workspace
First, open Canva and access the workspace where your design is located. You can either create a new design or open an existing one. Once you have accessed the workspace, you can proceed to the next step.
Selecting Multiple Elements
To replace multiple elements in bulk, you first need to select them. You can do this by holding down the “Shift” key and clicking on each element you want to replace. Alternatively, you can click and drag your mouse to select multiple elements at once. Once you have selected all the elements you want to replace, you can proceed to the next step.
Replacing with New Elements
To replace the selected elements, click on the “Replace” button located in the top toolbar. This will open a new window where you can choose the new elements you want to replace the old ones with. You can either choose from Canva’s library of elements or upload your own. Once you have selected the new elements, click “Replace” to replace the old elements with the new ones.
That’s it! You have successfully replaced elements in bulk in Canva.
Related Posts:
- How to Replace an Image in Canva
- How to Use Canva’s PDF Editor Tool
- How to Create a QR Code in Canva
Troubleshooting Common Issues
When replacing elements in bulk in Canva, users may encounter some common issues that can hinder their workflow. Here are some troubleshooting tips to help resolve these issues:
Dealing with Unresponsive Elements
If an element is unresponsive when trying to replace it in bulk, there are a few things that users can try. First, they can try refreshing the page and attempting the replacement again. If that doesn’t work, they can try clearing their browser’s cache and cookies and then trying again. Another solution is to try using a different browser or device to see if the issue persists.
Resolving Element Replacement Errors
Sometimes, when replacing elements in bulk, users may encounter errors that prevent the replacement from completing successfully. One common error is the “element not found” error, which occurs when the element being replaced cannot be located. In this case, users should double-check that the element is present in the design and that it has been selected correctly.
Another common error is the “element replacement failed” error, which occurs when the replacement process is unable to complete successfully. This can happen if the element being replaced is too large or complex, or if there is a problem with the data being used for the replacement. To resolve this error, users should try breaking the replacement into smaller batches or simplifying the replacement data.
Related Posts:
- How to Contact Canva Customer Support
- Why Is Canva Being So Slow? Tips to Improve Performance
- Why Can’t I Login to Canva? Causes of Canva Login Errors
- How to Fix “Save Paused Error” in Canva
- Canva Links Not Working
Best Practices for Bulk Replacement
Maintaining Design Consistency
When replacing elements in bulk, it is important to maintain design consistency. This means ensuring that the new elements match the style, color scheme, and overall feel of the original design. To achieve this, use the same font, color palette, and design elements throughout the design. This will ensure that the new elements blend seamlessly with the existing design, giving it a cohesive and professional look.
To further maintain design consistency, consider creating a template that can be used for future designs. This will ensure that all future designs have a consistent look and feel, making it easier to create professional-looking designs quickly and efficiently.
Ensuring Element Compatibility
Another important consideration when replacing elements in bulk is ensuring element compatibility. This means ensuring that the new elements are compatible with the existing design elements. For example, if the original design uses a certain font, make sure that the new elements use a compatible font. Similarly, if the original design uses a certain color palette, make sure that the new elements use colors that are compatible with the existing palette.
To ensure element compatibility, consider using a tool like Canva’s color palette generator or font pairing tool. These tools can help you find colors and fonts that work well together, making it easier to create a cohesive design.
Related Posts: