Template Fonts is reader supported. When you buy through links on our site, we may earn an affiliate commission. Learn more
Canva for Teams is a powerful tool for collaboration and design. It allows multiple team members to work together on a project, share ideas, and create beautiful designs. However, managing a team can be challenging, especially when it comes to assigning team member roles. Fortunately, Canva for Teams makes it easy to change team member roles to suit your needs.
To change team member roles in Canva, start by clicking on the gear icon in the top right corner of the homepage. From there, select “People” from the side menu. You’ll see a list of all the team members and their current roles. To change a team member’s role, simply click on the dropdown menu next to their name and select the new role you want to assign them. It’s that easy!
There are three different roles you can assign to team members in Canva: Administrator, Brand Designer, and Member. Each role has different levels of access and permissions, so it’s important to choose the right role for each team member. By following these simple steps, you can easily change team member roles in Canva and ensure that your team is working together effectively and efficiently.
Understanding Team Member Roles in Canva
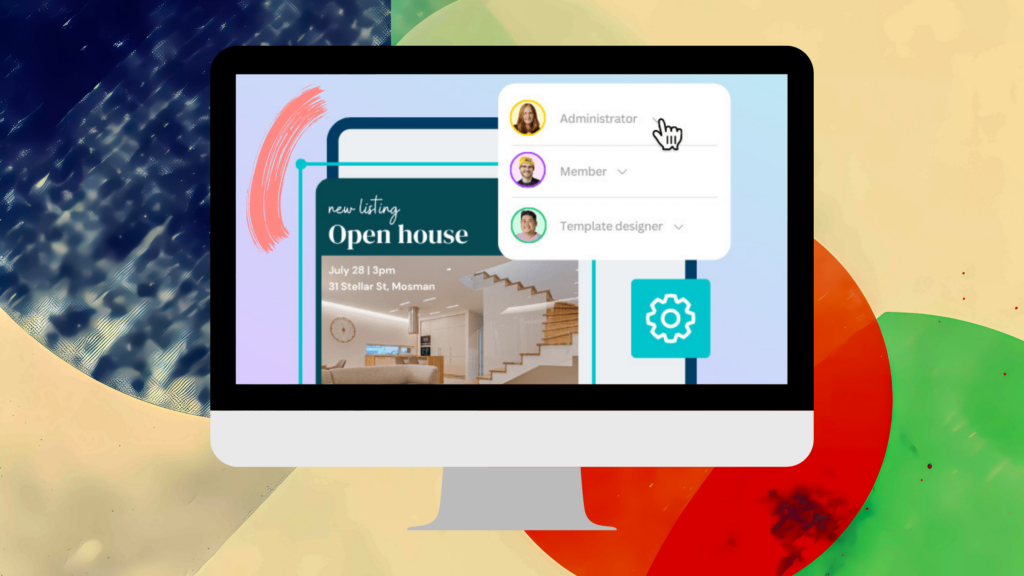
Canva offers three different roles that can be assigned to team members: Administrator, Brand Designer, and Member. Each role has its own set of permissions and access levels, allowing team owners and administrators to control who can do what within the team.
- Administrator: Administrators have full control over the team and all its assets. They can add and remove team members, manage team roles and permissions, and edit or delete any design created by any team member.
- Brand Designer: Brand designers have access to all of the team’s brand assets, such as logos, colors, and fonts. They can create designs using these assets and share them with other team members. However, they cannot manage team members, edit or delete designs created by other team members, or change the team’s branding assets.
- Member: Members can create and edit designs using the team’s branding assets, but they cannot manage team members, edit or delete designs created by other team members, or change the team’s branding assets.
It is important to assign the appropriate role to each team member to ensure that they have the right level of access and permissions. For example, an intern who is only responsible for creating social media graphics may only need the Member role, while a marketing manager who oversees the entire team may need the Administrator role.
Team owners and administrators can easily change a team member’s role at any time. Simply go to the People page in Settings, click on the team member’s name, and select the new role from the dropdown menu. It’s that easy!
By understanding the different team member roles in Canva, team owners and administrators can ensure that their team members have the right level of access and permissions to get their work done efficiently and effectively.
How to Access Team Settings in Canva
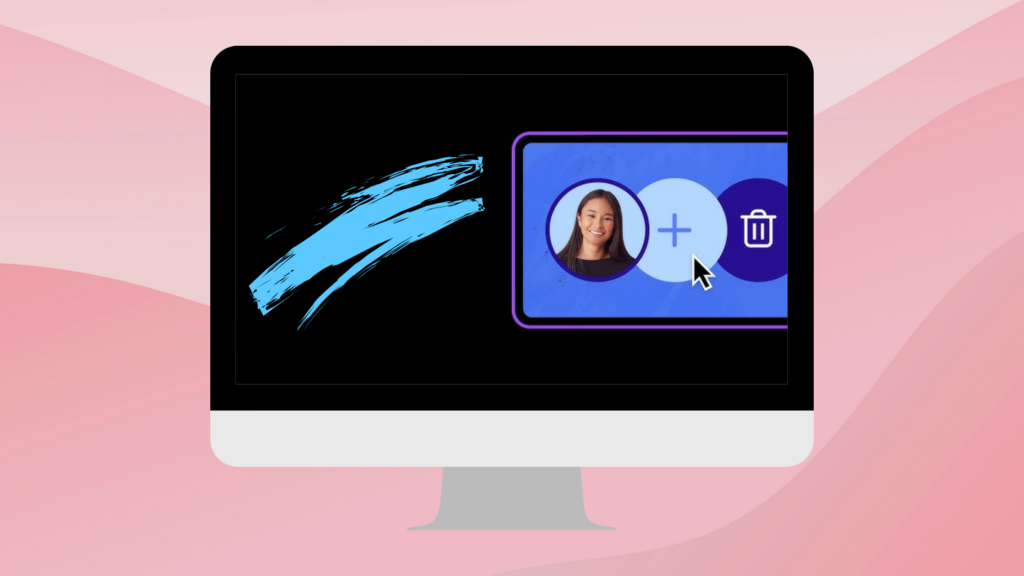
To change team member roles in Canva, you need to access the team settings. Here are the steps to do so:
- Log in to your Canva account and go to the homepage.
- Click on your account icon located in the top right corner of the page.
- Look for your team name and check if there’s a check icon next to it. If there’s none, click on your team name under Switch team. The page will reload.
- Once you’re in the right team, click on the gear icon located in the top right corner of the page.
- From the dropdown menu, select “Settings.”
Alternatively, you can access the team settings by clicking on the People tab from the side menu located in the Account Settings page.
In the team settings, you can manage various aspects of your team, including roles and permissions, members, billing, and more. From here, you can change team member roles, add or remove members, and set up billing information.
It’s important to note that only team owners and administrators have access to the team settings. If you’re not the owner or administrator, you won’t be able to make any changes to the team settings.
Overall, accessing the team settings is a simple process that allows you to manage your team efficiently. By following the steps outlined above, you can easily change team member roles and make other necessary adjustments to your team settings.
Changing Team Member Roles
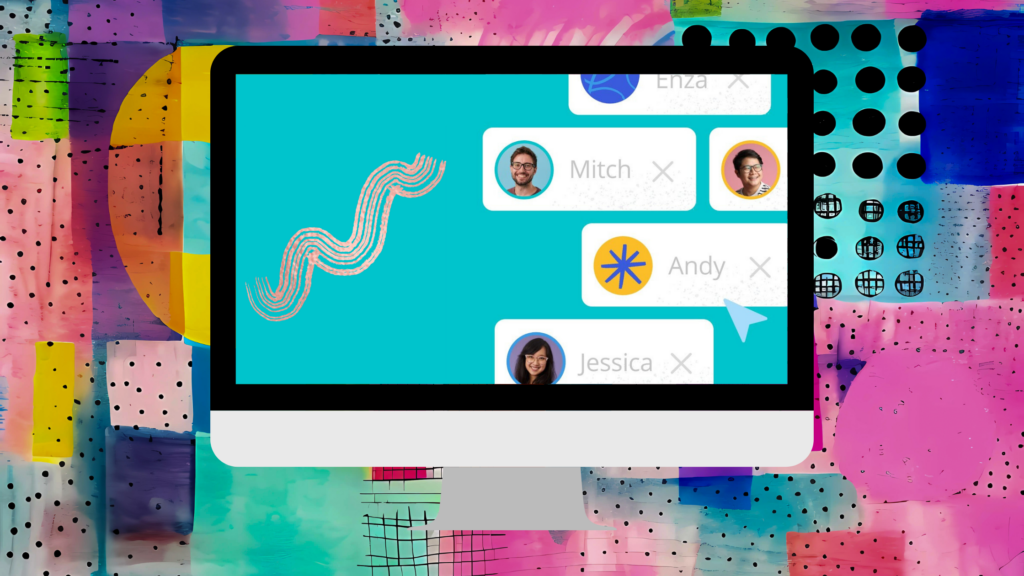
Managing team roles in Canva for Teams is essential to ensure that each team member has the appropriate level of access to the team’s resources. Team roles can be changed at any time by team admins.
Promoting a Team Member
To promote a team member to a higher role, follow these steps:
- Go to the People page in Settings.
- Click the role dropdown next to the person you want to promote.
- Select the new role from the list of available roles.
- Click Save changes.
The promoted team member will now have access to additional features and resources based on their new role.
Demoting a Team Member
To demote a team member to a lower role, follow these steps:
- Go to the People page in Settings.
- Click the role dropdown next to the person you want to demote.
- Select the new role from the list of available roles.
- Click Save changes.
The demoted team member will lose access to the features and resources associated with their previous role and will have access only to the features and resources associated with their new role.
It is important to note that team admins cannot demote themselves to a lower role. If a team admin needs to be demoted, they must first transfer ownership of the team to another team member, and then the new owner can demote the previous admin to a lower role.
In summary, team admins can easily change team member roles in Canva for Teams by following the steps outlined above. By promoting or demoting team members, admins can ensure that each team member has the appropriate level of access to the team’s resources.
Managing Multiple Team Members
Managing multiple team members in Canva is made easy by the platform’s intuitive interface. Users can assign different roles to different team members, making it easy to delegate tasks and collaborate on projects. In this section, we’ll look at two key ways to manage multiple team members in Canva: bulk role changes and delegating tasks.
Bulk Role Changes
If you need to change the roles of multiple team members at once, Canva makes it easy to do so. Simply follow these steps:
- Go to the People page in Settings.
- Select the team members whose roles you want to change.
- Click on the “Change role” button at the top of the page.
- Select the new role you want to assign to the selected team members.
- Click “Save changes” to apply the new roles.
With bulk role changes, you can quickly and easily update the roles of multiple team members at once, saving you time and effort.
Delegating Tasks
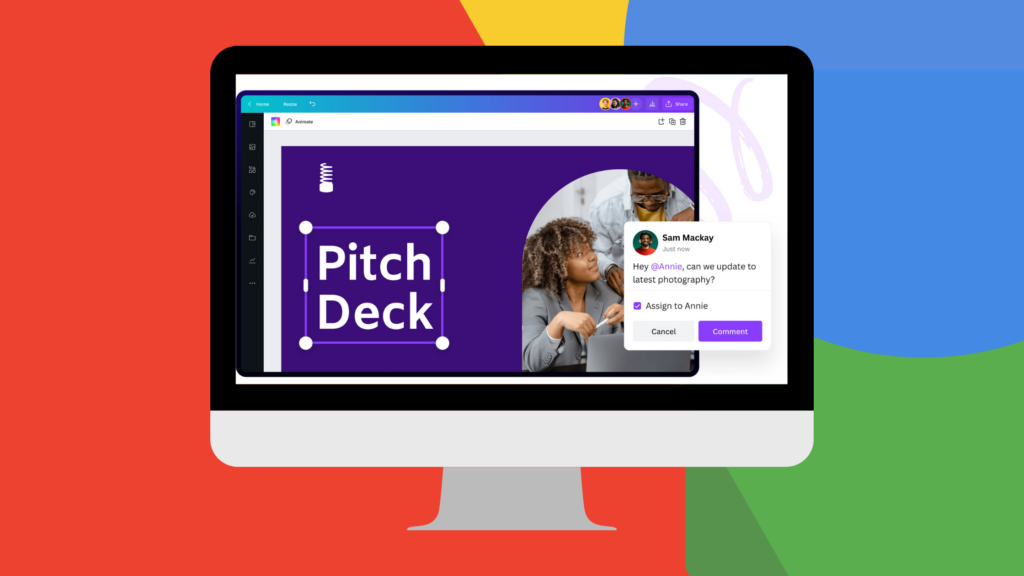
Delegating tasks is an essential part of managing multiple team members in Canva. Here are a few tips to help you do so effectively:
- Clearly define tasks: Make sure each team member knows exactly what they are responsible for and what is expected of them.
- Set deadlines: Establish clear deadlines for each task to ensure that everything is completed on time.
- Monitor progress: Keep an eye on each team member’s progress to ensure that tasks are being completed on schedule.
- Provide feedback: Offer feedback and guidance to team members throughout the project to help them improve their work.
By following these tips, you can effectively delegate tasks to multiple team members in Canva, ensuring that your projects are completed on time and to a high standard.
Troubleshooting Role Changes
Common Issues
When changing team member roles in Canva, there may be some common issues that arise. One of the most common issues is that the changes made to a team member’s role may not take effect immediately. In this case, it is recommended that the team member logs out of their account and logs back in to see the changes.
Another issue that may occur is that team members may not have the necessary permissions to perform certain tasks. For example, if a team member’s role is changed from Administrator to Brand Designer, they may no longer be able to delete the team. In this case, the team owner or another Administrator will need to perform these tasks.
Contacting Canva Support
If there are issues with changing team member roles in Canva that cannot be resolved using the above methods, it may be necessary to contact Canva support. Canva offers technical support and help through their Help Center. Users can log in to their account and access the Help Center to get assistance with any issues they may be experiencing.
In addition to the Help Center, Canva also offers a community forum where users can ask questions and get help from other Canva users. This can be a great resource for troubleshooting common issues and getting advice on how to resolve more complex issues.
Overall, changing team member roles in Canva is a straightforward process, but there may be some common issues that arise. By following the above troubleshooting tips and contacting Canva support if necessary, users can ensure that they are able to make the necessary changes to their team member roles and permissions.
Best Practices for Role Changes
Changing team member roles in Canva can be a simple process, but it is important to follow best practices to ensure a smooth transition. Here are some tips to keep in mind when changing team member roles:
- Communicate with the team member: Before changing a team member’s role, it is important to communicate with them to ensure they are aware of the change and understand their new responsibilities. This can help prevent confusion or misunderstandings down the line.
- Assign roles based on team member skills: When assigning roles, it is important to consider each team member’s skills and strengths. Assigning roles based on individual strengths can help ensure that each team member is able to contribute to the team’s success.
- Provide training and support: If a team member is taking on a new role, it may be necessary to provide training and support to help them succeed in their new position. This can include providing access to resources or setting up regular check-ins to discuss progress and address any challenges.
- Regularly review and adjust roles: As the team evolves and projects change, it may be necessary to regularly review and adjust team member roles. This can help ensure that each team member is able to contribute to the team’s success and that roles are aligned with individual strengths and project needs.
By following these best practices, team members can work together more effectively and efficiently, leading to better project outcomes and a more productive team.
Key Takeaways
Changing team member roles in Canva is a straightforward process that can be done by team owners or administrators. It is essential to understand the different roles available and their corresponding permissions to ensure that each team member has the appropriate access level.
When changing a team member’s role, it is crucial to communicate the changes to them and provide any necessary training or resources. This will help ensure that team members understand their new responsibilities and can perform their tasks effectively.
It is also important to regularly review team member roles and adjust them as necessary. This can help ensure that team members have the appropriate access level and can perform their tasks efficiently.
Overall, changing team member roles in Canva is a simple process that can help improve team collaboration and productivity. By understanding the different roles available and regularly reviewing them, team owners and administrators can ensure that each team member has the appropriate access level and can perform their tasks effectively.
Changing Team Member Roles in Canva
Changing team member roles in Canva is a simple process. To begin, the team owner or administrator must access the People page in Settings. From there, they can see a list of all team members and their current roles.
To change a team member’s role, the owner or administrator can click the role dropdown next to the person’s name and select a new role from the options provided. The available roles include Owner, Administrator, Brand Designer, and Member.
It’s important to note that team roles can be changed at any time, and the team owner or administrator has complete control over who has access to what. This allows for easy management of team members and their permissions within Canva.
In addition to changing team member roles, the team owner or administrator can also remove team members entirely. To do so, they can simply select “Remove from team” from the role dropdown next to the person’s name.
Overall, managing team member roles in Canva is a straightforward process that allows for easy control over team member permissions.

