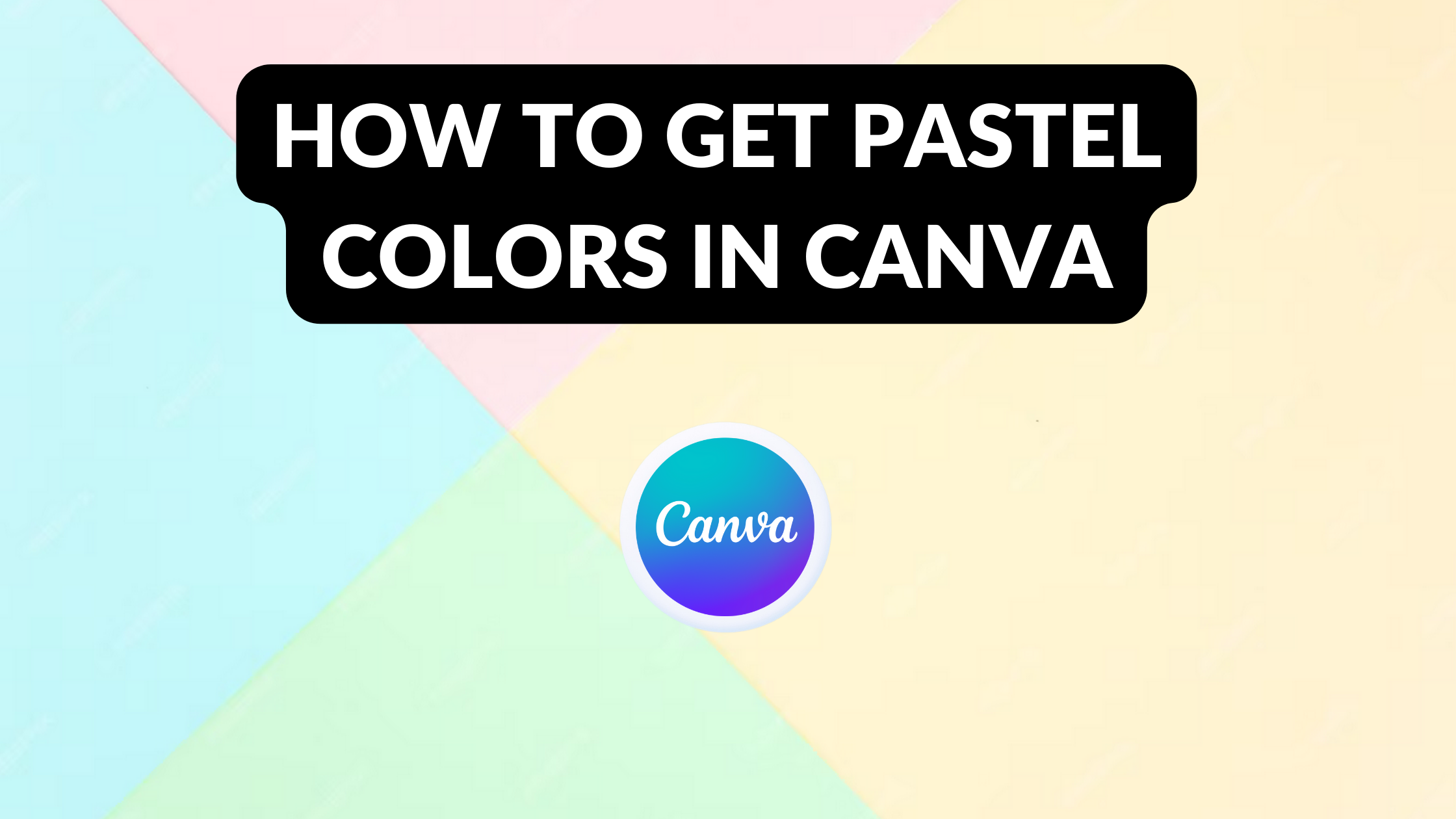Template Fonts is reader supported. When you buy through links on our site, we may earn an affiliate commission. Learn more
Canva is a popular graphic design tool that is used by many professionals and beginners alike. Pastel colors are a great way to add a soft, subtle touch to your designs. If you’re wondering how to get pastel colors in Canva, there are several ways to achieve this effect.
One way is to use the color picker and choose a light purple, pink, or blue. Another way is to use the color wheel and mix your own pastel colors. Finally, you can also use the color palette to find premixed pastel colors. By using these techniques, you can create beautiful designs that are perfect for any occasion.
Related Posts:
Understanding Pastel Colors in Canva
Pastel colors are hues that are lighter and softer than their brighter and more saturated counterparts. They are often used in design to create a delicate and calming effect. In Canva, there are several ways to get pastel colors. One way is to use the color picker and choose a light purple, pink, or blue. Another way is to use the color wheel and mix your own pastel colors. Finally, you can also use the color palette to find premixed pastel colors.
To create your own pastel colors in Canva, start by selecting the color palette you would like to use. Canva offers several pre-made color palettes, or you can create your own custom palette by selecting the individual colors that you want to use. Once you have your color palette set up, you can use the color wheel to mix your own pastel colors. To do this, select a color on the color wheel and then drag the white dot towards the center of the wheel to lighten the color.
Another way to create pastel colors in Canva is to use the color picker tool and select a light color. You can also create a custom color swatch by clicking on the “Add a new color” button in the bottom left corner of the color picker tool. To make a pastel color with this method, select a light color and then adjust the opacity to 50%.
Overall, creating pastel colors in Canva is a simple process that can add a soft and calming effect to your designs.
Related Posts:
Setting Up Your Canva Account
To get started with Canva, users need to create an account. It’s a quick and easy process that only takes a few minutes. Once the account is set up, users can access all of the features that Canva has to offer.
To create an account, users need to go to the Canva website and click on the “Sign up” button. They will be prompted to enter their name, email address, and a password. Alternatively, users can sign up using their Google or Facebook account.
After creating an account, users can customize their profile by adding a profile picture and a bio. They can also set up their account settings, which includes changing their email or password and deleting their account. To access the account settings, users can click on their profile picture in the top right corner of the screen and select “Account settings”.
It’s important to note that users can also sign up for Canva Creators, which is a program that allows creators to showcase their work and connect with other creators. To set up a Creator profile page, users can click on their profile picture and select “Canva Creators”.
Related Posts:
Navigating Canva’s Interface
Canva’s interface is user-friendly and easy to navigate, making it a great tool for creating design projects. The platform has a toolbar on the left side of the screen that houses all the design elements. Users can choose from various elements, such as shapes, lines, text, and images, to create their design.
Canva’s interface also allows users to customize their design by changing the background color, adding a grid, or changing the dimensions of the canvas. To access these options, users can click on the “Background” or “Dimensions” button located on the top right corner of the screen.
Another essential feature of Canva’s interface is the ability to add layers to a design. Users can add multiple layers to their design and arrange them in a specific order. This feature allows users to create complex designs with ease.
To add a new layer, users can click on the “Add a new layer” button located on the right side of the screen. They can then choose from various options, such as adding an image, text, or a shape, to create their new layer.
In summary, Canva’s interface is easy to use and navigate, making it a great tool for creating design projects. Users can customize their design by changing the background color, adding layers, and changing the dimensions of the canvas.
Related Posts:
- How to Adjust Canva Design Orientation
- Add Page Numbers in Canva
- How to Use Canva’s PDF Editor Tool
- How to Crop in Canva
- How to Insert a Link in Canva
Choosing Your Design
When creating a design in Canva, it’s important to choose the right template that suits your needs. Canva offers a wide range of templates for various purposes, including social media graphics, presentations, posters, and more. To get started, simply browse through the templates and choose the one that matches your design goals.
Once you’ve selected a template, you can customize it to your liking. One way to achieve a pastel color scheme is to use the predefined pastel color palette. This palette includes a range of soft, muted colors that blend harmoniously together. Alternatively, you can create a custom color by using the color picker. Choose a light purple, pink, or blue and adjust the saturation and brightness to achieve the desired pastel shade.
When choosing fonts and graphics, it’s important to keep in mind the overall aesthetic of your design. Pastel colors work well with minimalist and modern designs, but can also add a touch of whimsy to more playful designs. Be sure to choose fonts and graphics that complement your pastel color scheme and overall design aesthetic.
Related Posts:
How to Select Pastel Colors
To select pastel colors in Canva, there are a few different options available. One way to find premixed pastel colors is to click on the “color palette” icon in the toolbar. From there, choose from a variety of premixed pastel colors and click “apply” to add it to your design. Another option is to create a custom color and set the opacity to 50%. To do this, click on the “Custom” tab in the color palette and enter in the hex code for the pastel color you want to use.
It’s important to keep in mind that pastel colors are typically lighter and less saturated than their brighter counterparts. This means that when selecting pastel colors, it’s best to choose colors that are more muted and less intense. Some popular pastel colors include light pink, lavender, baby blue, and mint green.
When using pastel colors in a design, it’s also important to consider the overall color scheme and ensure that the pastel colors complement the other colors in the design. For example, pairing pastel colors with neutral colors like white, gray, or beige can create a soft and calming effect, while pairing pastel colors with brighter or more saturated colors can create a more lively and energetic effect.
Related Posts:
Applying Pastel Colors to Your Design
Once you have created or selected your design in Canva, it’s time to apply pastel colors to it. Here are a few tips to help you:
-
Use a pastel color palette: Canva offers a variety of pastel color palettes that you can use to apply pastel colors to your design. To access these palettes, click on the “Colors” tab on the left-hand side of the screen, then click on “Palettes” and select the pastel palette that you like the most.
-
Adjust the opacity: If you want to use a non-pastel color but still want a pastel effect, you can adjust the opacity of the color to make it lighter. To do this, select the element you want to change the color of, then click on the “Fill” button on the top toolbar. From there, you can adjust the opacity slider to make the color more pastel-like.
-
Combine pastel colors with bold accents: Pastel colors work well with bold accent colors. Consider using a pastel color as the background and a bold accent color for text or other elements.
-
Use pastel colors to create a calming effect: Pastel colors are known for their calming effect, making them perfect for designs that aim to create a relaxing atmosphere. Consider using pastel colors for designs such as invitations, flyers, or posters for events that aim to create a calming environment.
Remember to keep your design simple and clean, as pastel colors work best in designs that are not too busy.
Related Posts:
- How to Change a Logo Color in Canva
- How to Remove a GIF Background in Canva
- How to Replace an Image in Canva
- How to Fill a Text Box with Color on Canva
- How to Create a Background Gradient in Canva
Customizing Your Pastel Palette
Customizing your pastel palette in Canva is a breeze. You can choose from a wide range of pre-made pastel color palettes or create your own. To create your own pastel color palette, follow these simple steps:
- Click on the “Colors” tab in the left-hand sidebar.
- Click on the “+” icon to create a new color palette.
- Click on the “Custom” tab.
- Enter the hex code for the pastel color you want to use.
- Adjust the opacity slider to your desired level.
Once you’ve created your custom pastel color palette, you can easily apply it to any element in your design. Simply click on the element you want to change the color of, click on the “Colors” tab, and select your custom pastel color palette.
It’s important to note that when creating your own pastel color palette, you should aim for colors that are light and muted. Pastel colors are typically created by adding white to a hue, which results in a softer, more delicate color.
Related Posts:
Utilizing Pastel Colors Effectively
Pastel colors can add a soft, delicate touch to any design project. However, it’s important to use them effectively to avoid a design that looks washed out or overly sweet. Here are a few tips for utilizing pastel colors effectively in Canva:
-
Pair with Bold Colors: One way to make pastel colors pop is to pair them with bold colors. For example, a pastel pink paired with a deep navy blue creates a striking contrast that draws the eye. Using pastels as accents in a design with bolder colors can help create a balanced, eye-catching composition.
-
Choose Complementary Colors: Another way to utilize pastels effectively is to choose complementary colors. Pastels tend to work well with other soft, muted colors, such as other pastels or earthy tones. For example, a pastel green paired with a light beige creates a calming, natural palette.
-
Use White Space: Pastel colors can easily become overwhelming if they’re used too much in a design. To avoid this, utilize white space to create balance. White space helps to break up the pastel colors and give the eye a place to rest.
Overall, pastel colors can be a beautiful addition to any design project when used effectively. By pairing them with bold colors, choosing complementary colors, and utilizing white space, designers can create a balanced, visually appealing composition.
Related Posts:
Sharing Your Pastel Colored Design
Once you’ve created your design with pastel colors in Canva, it’s time to share it with the world. Canva makes it easy to share your design on social media platforms, email, or even download it as an image or PDF.
To share your design on social media, simply click on the “Share” button located on the top right corner of the editor. From there, you can choose which platform you want to share it on, such as Facebook, Twitter, or Instagram. You can also customize the message that accompanies your design to make it more engaging and eye-catching.
If you want to share your design via email, you can also do that directly from Canva. Click on the “Share” button and select the “Email” option. You can then enter the recipient’s email address, add a message, and send it off.
Another option is to download your design as an image or PDF. This is especially useful if you want to print your design or use it in other projects. To download your design, click on the “Download” button located on the top right corner of the editor. You can then choose which file format you want to download it as, such as JPEG, PNG, or PDF.
Overall, sharing your pastel colored design in Canva is quick and easy. Whether you want to share it on social media, email, or download it as an image or PDF, Canva has you covered.