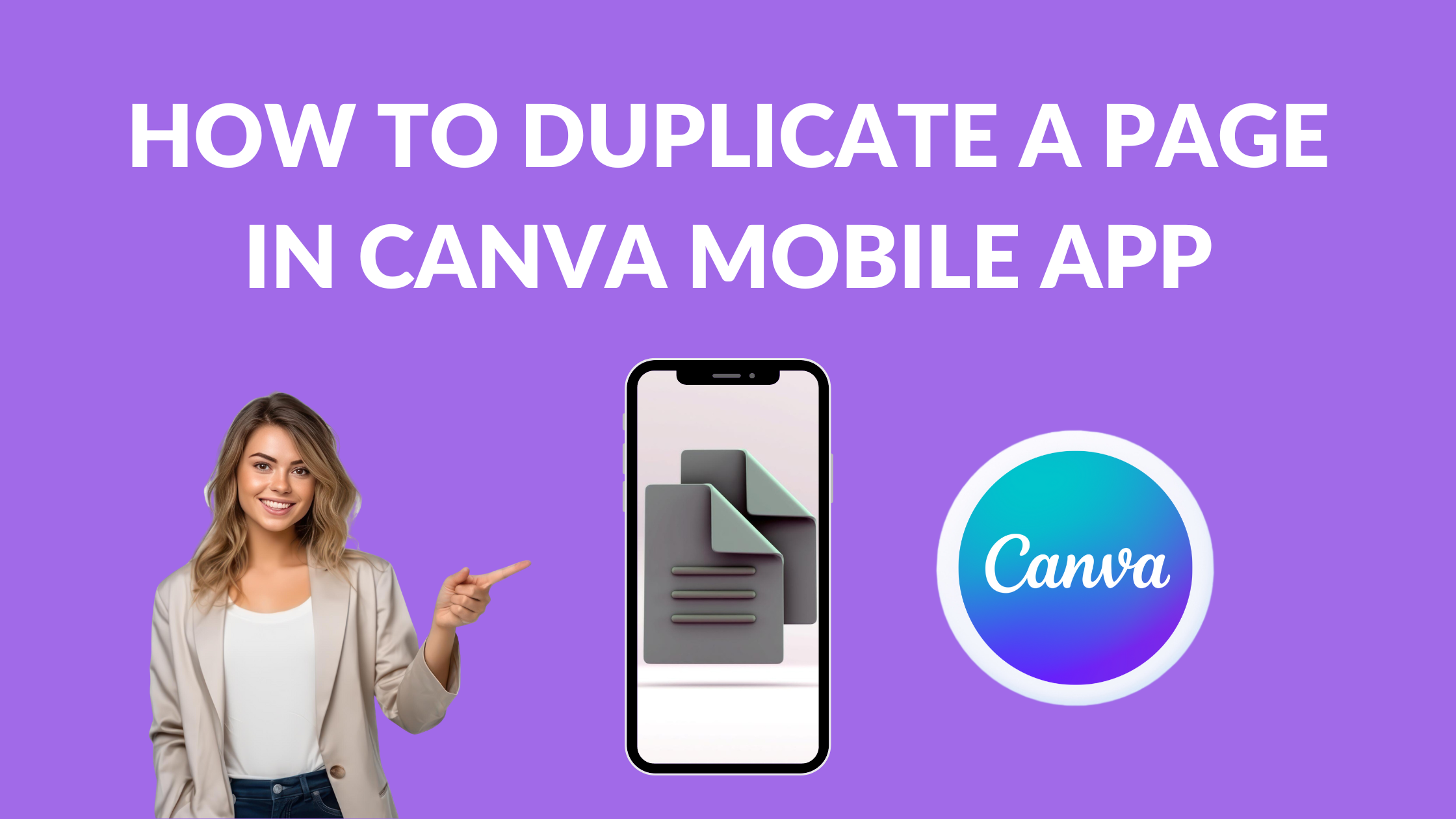Template Fonts is reader supported. When you buy through links on our site, we may earn an affiliate commission. Learn more
Canva is a popular graphic design platform that allows users to create stunning designs for various purposes. One of the essential features of Canva is the ability to duplicate a page, which saves time and effort when creating multiple pages with similar content. With the Canva mobile app, users can easily duplicate a page in just a few simple steps.
To duplicate a page in Canva mobile app, users can select the page they want to duplicate and click on the “Duplicate page” button on the toolbar above the editor. Alternatively, users can select multiple pages by holding down the Ctrl (Windows) or Command (Mac) key on their keyboard and clicking on other pages to add them to their selection. Then, they can click on the “Duplicate page” button to duplicate all the selected pages at once.
Duplicating a page in Canva mobile app is a quick and easy way to create multiple pages with similar content. This feature is particularly useful for designers who need to create brochures, flyers, or other marketing materials with multiple pages. With just a few clicks, users can save time and effort and ensure that all their pages have a consistent design and layout.
Understanding Canva Mobile App
What is Canva Mobile App
Canva Mobile App is a design application that allows users to create professional-looking graphics, presentations, social media posts, and more from their mobile devices. The app is available for both Android and iOS devices and can be downloaded for free from the app store. Canva Mobile App is a lightweight version of the web-based Canva platform, offering users a streamlined design experience on the go.
Features of Canva Mobile App
Canva Mobile App offers a wide range of features that make it a popular choice for mobile designers. Some of the key features of the app include:
-
Templates: Canva Mobile App offers a wide range of pre-designed templates that users can customize to suit their needs. Templates are available for a variety of design projects, including social media graphics, presentations, posters, and more.
-
Design Elements: Canva Mobile App offers a vast library of design elements, including icons, illustrations, and stock photos, that users can use to enhance their designs.
-
Customizable Text: Users can add and customize text in their designs using a variety of fonts and formatting options.
-
Collaboration: Canva Mobile App allows users to collaborate on design projects with others, making it easy to share ideas and work together on a design.
-
Export Options: Once a design is complete, users can export it in a variety of formats, including PNG, JPG, and PDF.
Overall, Canva Mobile App is a powerful design tool that offers a range of features for mobile designers.
Related Posts:
- Canva Brand Review (Logo, Color Schemes, Digital Strategies in 2023)
- Canva for Education vs Canva Pro: What’s the Difference?
- Can You Use Canva Offline?
- Best Canva Apps
- Canva Vector Files: Can You Make Vectors in Canva?
Basics of Page Duplication
Concept of Page Duplication
Page duplication is the process of creating a copy of an existing page. In Canva, users can duplicate a page to create a similar page with the same design elements and layout. This feature is particularly useful when creating a multi-page document, such as a brochure or booklet, where each page has a similar design. By duplicating a page, users can save time and effort by not having to recreate the design from scratch.
To duplicate a page in Canva, users can select the page they want to duplicate and click on the “Duplicate page” button on the toolbar. Alternatively, users can use keyboard shortcuts to duplicate a page quickly. For example, on a Mac, users can press “Cmd + C” to copy a page and “Cmd + V” to paste it.
Importance of Page Duplication
Page duplication is an essential feature in Canva that saves users time and effort. By duplicating a page, users can quickly create similar pages with the same design elements and layout. This feature is particularly useful when creating multi-page documents, such as brochures or booklets, where each page has a similar design.
Moreover, page duplication allows users to experiment with different design elements without having to worry about losing their original design. Users can duplicate a page and make changes to the duplicate without affecting the original design. This allows users to explore different design options without the risk of losing their original work.
Related Posts:
Step by Step Guide to Duplicate a Page
Creating a duplicate page in the Canva mobile app is a simple process that can save you time and effort. Follow these steps to duplicate a page in the Canva mobile app.
Accessing Canva Mobile App
First, open the Canva mobile app on your device. If you haven’t already downloaded the app, visit your device’s app store and search for “Canva.” Once you have the app installed, log in to your Canva account.
Selecting Your Design
Next, select the design you want to duplicate. If you have multiple designs, you can access them by clicking on the “Your designs” tab at the bottom of the screen. Once you have selected the design, click on the page you want to duplicate.
Duplicating the Page
To duplicate the page, click on the three dots in the top right corner of the screen. This will open a drop-down menu. From the menu, select “Duplicate page.” Canva will create a duplicate of the page you selected, and you can now edit it as needed.
That’s it! You have successfully duplicated a page in the Canva mobile app.
Related Posts:
- How to Post a Canva Design to LinkedIn
- How to Adjust Margins in Canva Designs
- How to Make a GIF in Canva
- How to Make a Hanging Indent on Canva
- How to Adjust Canva Design Orientation
Troubleshooting Common Issues
When duplicating a page in Canva Mobile App, users may encounter some common issues. This section will cover some of the most common problems and how to troubleshoot them.
Unable to Duplicate
If you are unable to duplicate a page in Canva Mobile App, make sure that you have selected the correct page. Click on the page to select it, and then click on the “Duplicate page” button. If you are still unable to duplicate the page, try closing the app and restarting it. If the problem persists, try deleting the app and reinstalling it.
Page Not Saving
If you are experiencing issues with pages not saving, it could be due to a number of factors. First, make sure that you have a stable internet connection. If your internet connection is unstable, it could cause issues with saving your pages. If you have a stable internet connection and are still experiencing issues with pages not saving, try clearing your cache and cookies. If the problem persists, try restarting your device.
App Crashing During Duplication
If the Canva Mobile App crashes during duplication, it could be due to a number of factors. First, make sure that you have the latest version of the app installed. If you have an outdated version of the app, it could cause issues with duplication. If you have the latest version of the app and are still experiencing issues, try closing the app and restarting it. If the problem persists, try deleting the app and reinstalling it.
Related Posts:
- Why Can’t I Login to Canva? Causes of Canva Login Errors
- How to Fix “Save Paused Error” in Canva
- How to Contact Canva Customer Support
- What to Do If Your Canva Images Won’t Download
Useful Tips for Efficient Page Duplication
Duplicating pages in Canva Mobile App can be a handy feature when working on a project. Here are some tips to make the process more efficient:
-
Use the “Duplicate Page” button: Canva Mobile App has a “Duplicate Page” button, which is located at the bottom of the screen. This button allows you to quickly create a copy of the current page. Simply tap on the button, and the duplicated page will be added to your design.
-
Use the “Copy and Paste” feature: Another way to duplicate a page is to use the “Copy and Paste” feature. To do this, select the page you want to duplicate, tap on the “Copy” button, and then tap on the “Paste” button. The duplicated page will be added to your design.
-
Use the “Drag and Drop” feature: Canva Mobile App also has a “Drag and Drop” feature that allows you to duplicate a page. To do this, tap and hold on the page you want to duplicate, and then drag it to the right or left of the screen. A copy of the page will be created.
Remember, these tips are meant to make the page duplication process more efficient. Use the method that works best for you and your workflow.
Related Posts: