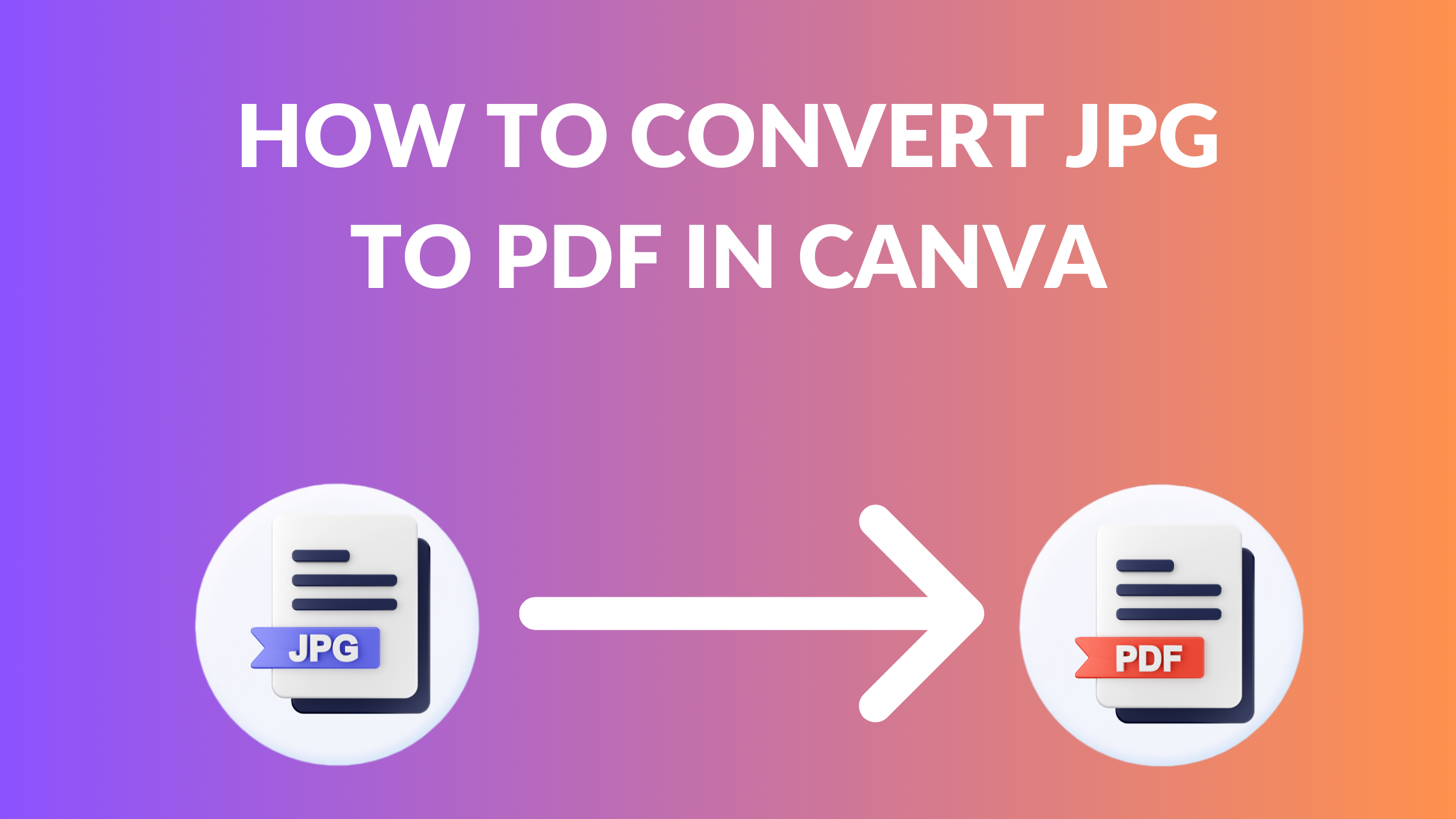Template Fonts is reader supported. When you buy through links on our site, we may earn an affiliate commission. Learn more
Converting JPG images to PDF files is a simple process that is often required in various settings. Canva, a popular online design platform, offers a free JPG to PDF converter tool that can be used by anyone with an internet connection. This tool can be especially helpful for individuals who need to convert multiple images into a single PDF document.
To use Canva’s JPG to PDF converter, simply upload your JPG image files to the tool and click the “Convert to PDF” button. The tool will automatically convert your images into a single PDF file that can be downloaded and saved to your computer. This process can save time and storage space, as PDF files are often smaller than the original JPG images.
Overall, Canva’s JPG to PDF converter is a user-friendly tool that can be used by anyone who needs to convert images to PDF files. Whether you need to create a PDF portfolio or simply want to save storage space on your computer, this tool can help you get the job done quickly and efficiently.
Why Convert JPG to PDF in Canva?
Converting JPG files to PDF in Canva is a simple process that can offer many benefits to the user. Here are a few reasons why you might want to convert your JPG files to PDF using Canva:
-
Preserve image quality: When you convert a JPG file to PDF, you can preserve the image quality of the original file. This is particularly useful if you need to print your image or share it with others. PDF files are also less likely to become distorted or pixelated when you zoom in on them.
-
Reduce file size: Converting a JPG file to PDF can also reduce the file size of the image. This is useful if you need to upload your image to a website or share it via email. PDF files are generally smaller than JPG files, which means they take up less storage space on your computer or device.
-
Add text and other elements: Canva allows you to add text, shapes, and other design elements to your PDF file. This can be useful if you want to create a document that includes both images and text. You can also use Canva to crop or resize your image before converting it to a PDF.
Overall, converting JPG files to PDF in Canva can help you create high-quality, professional-looking documents that are easy to share and store. Whether you’re a business owner, student, or creative professional, Canva’s JPG to PDF converter can help you streamline your workflow and improve your productivity.
Creating a Canva Account
To convert JPG to PDF in Canva, you need to create an account. The process is simple and straightforward. Here are the steps to follow:
Sign Up Process
- Go to Canva’s website and click on the “Sign up” button at the top right corner of the page.
- You can sign up with your Google, Facebook or Apple account, or use your email address to create a new account.
- Fill in the required information such as your name, email address, and password.
- Click on the “Sign up” button to create your account.
Account Verification
After signing up, Canva will send you an email to verify your account. Follow these steps to verify your account:
- Check your email inbox for an email from Canva.
- Click on the “Verify my email” button in the email.
- You will be redirected to Canva’s website where you will be asked to log in.
- Log in to your account to complete the verification process.
Once you have completed the sign-up process and verified your account, you can start using Canva to convert JPG to PDF and create other designs.
Related Posts:
Uploading JPG Images
Choosing the Right File
Before uploading a JPG image to Canva, it’s important to ensure that the file is of high quality and resolution. Low-quality images may appear blurry or pixelated when uploaded to Canva, resulting in a poor-quality design. Therefore, it’s recommended to use images with a resolution of at least 72 DPI.
Image Upload Steps
Uploading a JPG image to Canva is a straightforward process. Here are the steps to follow:
- Open Canva and log in to your account.
- Click on the “Create a design” button and select the design type you want to create.
- Click on the “Uploads” tab on the left-hand side of the screen.
- Click on the “Upload media” button and select the JPG image you want to upload.
- Once the image is uploaded, click on it to add it to your design.
It’s important to note that Canva allows users to upload multiple images at once, making it easier to work with large projects that require several images.
Related Posts:
- How to Replace an Image in Canva
- How to Remove Background in Canva Mobile
- How to Upload a PDF to Canva
- How to Add Photos to Canva
Editing Your Images in Canva
Canva is not just a JPG to PDF converter; it is a versatile image editing tool that allows you to add text, resize images, and apply filters to your photos. Here are some ways to enhance your images in Canva:
Adding Text
One of the best features of Canva is the ability to add text to your images. You can choose from a variety of fonts and customize the text size, color, and alignment. This feature is especially useful if you want to add captions, quotes, or titles to your images.
To add text to your image, simply click on the “Text” tab on the left-hand side of the screen, choose a font, and start typing. You can then drag and drop the text box to the desired location on the image.
Image Resizing
Another great feature of Canva is the ability to resize your images. This feature is useful if you want to crop your image or change its dimensions. You can also use this feature to adjust the size of your image to fit a specific platform or project.
To resize your image, click on the “Resize” button on the top right-hand side of the screen. You can then choose from a variety of preset sizes or enter custom dimensions.
Applying Filters
Canva also allows you to apply filters to your images. These filters can enhance the colors and contrast of your image, giving it a unique look and feel. You can choose from a variety of filters, including black and white, vintage, and modern.
To apply a filter to your image, click on the “Filter” button on the top right-hand side of the screen. You can then choose from a variety of presets or customize the filter settings.
Related Posts:
- How to Create a Background Gradient in Canva
- How to Add a Border to Canva Designs
- How to Draw a Curved Line in Canva
- How to Insert a Link in Canva
- How to Crop in Canva
Converting to PDF
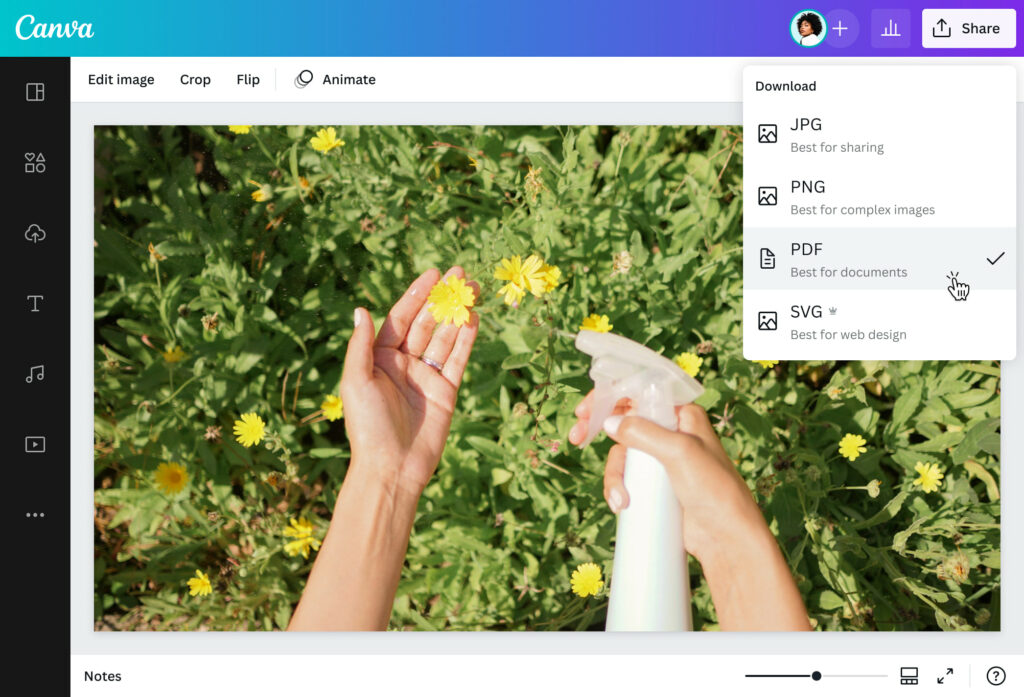
Converting JPG files to PDF is a simple process with Canva. Here are the steps to follow:
Choosing PDF Format
- Open Canva and select the JPG file you want to convert to PDF.
- Click on the “Download” button at the top right corner of the screen.
- In the dropdown menu, select “PDF: Standard” as the file format.
- Choose the orientation of the file (portrait or landscape).
- Select the page size (A4, Letter, or Custom).
- Click on the “Download” button to start the conversion process.
Download Process
Once the conversion process is complete, the PDF file will automatically download to your computer. You can then open the file using any PDF viewer or editor.
It is important to note that the quality of the PDF file will depend on the quality of the original JPG file. Canva’s JPG to PDF converter does not compromise on the quality of the image and ensures that the final PDF file is of the highest quality.
Related Posts:
Understanding Canva’s PDF Settings
Canva has a built-in feature that allows users to convert their JPG files to PDF format. Understanding Canva’s PDF settings can help make the process easier and more efficient. This section will cover the three main sub-sections of Canva’s PDF settings: Standard vs Print PDF, Include Crop Marks and Bleed, and Compress File Size.
Standard vs Print PDF
Canva offers two types of PDF settings: Standard and Print. Standard PDFs are suitable for digital use, such as online viewing or emailing. Print PDFs, on the other hand, are designed for physical printing, such as for brochures, flyers, or business cards. When converting a JPG file to PDF, it’s important to choose the appropriate PDF setting based on the intended use of the document.
Include Crop Marks and Bleed
Crop marks and bleed are important elements in print design. Crop marks indicate where the document should be trimmed, while bleed refers to the extra space around the edges of the document to ensure that the ink extends all the way to the edge of the paper. Canva allows users to include crop marks and bleed in their PDFs, which is especially useful for print projects.
Compress File Size
Large PDF files can be difficult to share or upload. Canva allows users to compress their PDF files to reduce the file size without sacrificing quality. When converting a JPG file to PDF, users should consider compressing the file size if they plan to share or upload the document.
Overall, understanding Canva’s PDF settings can help users efficiently and effectively convert their JPG files to PDF format. By choosing the appropriate PDF setting, including crop marks and bleed, and compressing the file size, users can ensure that their PDF document meets their needs.
Troubleshooting Common Issues
When converting JPG to PDF in Canva, users may encounter some common issues. Here are some troubleshooting tips for two of the most common issues.
Image Quality Issues
If the image quality of the PDF file is not up to the mark, it could be due to a low-resolution image. Canva automatically compresses the image to reduce the file size, which can result in a loss of quality. To avoid this, you can try the following:
- Use high-resolution images.
- Adjust the image quality settings in Canva before converting to PDF.
- Use the “Download as PDF – Print” option for better quality.
Download Errors
If you are unable to download the PDF file, it could be due to a few reasons. Here are some tips to help you fix the issue:
- Check your internet connection.
- Clear your browser cache and cookies.
- Try downloading the file from a different browser or device.
- Contact Canva customer support for further assistance.
By following these tips, you can quickly resolve common issues that may arise when converting JPG to PDF in Canva.
Related Posts:
- How to Fix “Save Paused Error” in Canva
- How to Contact Canva Customer Support
- What to Do If Your Canva Images Won’t Download
- How to Create 300 DPI Images Using Canva
- Why Is Canva Being So Slow? Tips to Improve Performance
Additional Canva Features
Canva is not just a simple graphic design tool. It has a lot of features that can help users create stunning designs with ease. Here are some additional features that users can take advantage of:
Canva Pro
Canva Pro is the premium version of Canva. It offers more features and functionalities than the free version. With Canva Pro, users can access more than 60 million premium images, videos, and graphics. They can also create unlimited folders for better organization and collaborate with up to 5 team members. Canva Pro users can also resize their designs for different platforms with just one click.
Canva for Teams
Canva for Teams is a feature designed for businesses and organizations. It allows team members to collaborate on designs in real-time and share templates, designs, and assets. With Canva for Teams, users can create a brand kit to ensure that all designs are consistent and on-brand. It also offers a centralized billing system for easy payment and management.
Related Posts: