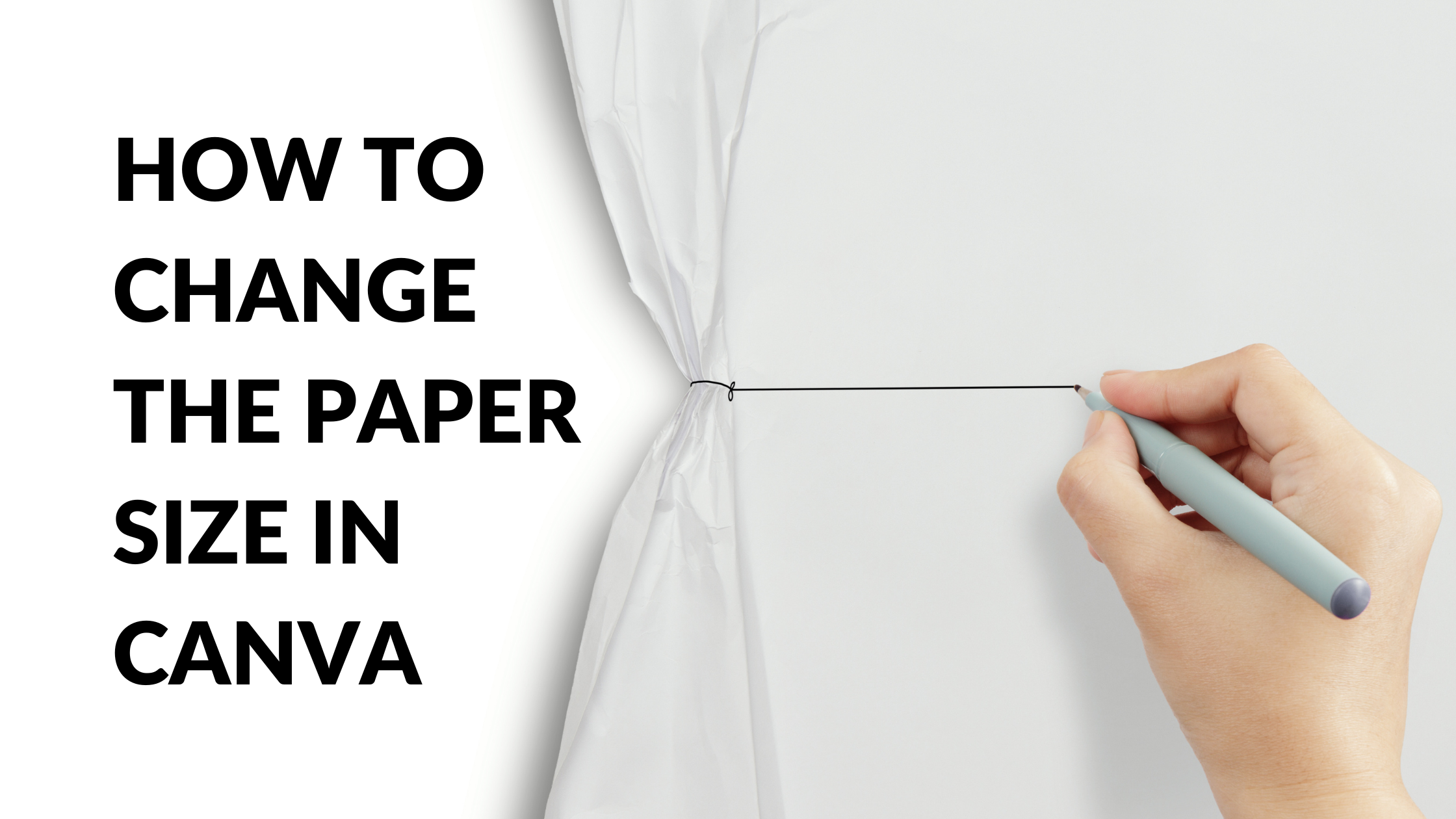Template Fonts is reader supported. When you buy through links on our site, we may earn an affiliate commission. Learn more
Canva is a popular graphic design tool that allows users to create a wide range of designs, from social media posts to presentations. One of the key features of Canva is the ability to customize the page size, which is especially useful for those who want to create designs for specific purposes. However, changing the paper size in Canva can be confusing for beginners.
To change the paper size in Canva, users have several options. They can select a preset paper size from the drop-down menu in the Page Setup section of the Home tab, change the dimensions of their design using the Width and Height fields in the Page Setup section, or manually adjust their design by clicking and dragging on the edges of the canvas. Each method has its own advantages and disadvantages, and users should choose the one that best suits their needs.
In this article, we will provide a step-by-step guide on how to change the paper size in Canva, as well as tips and tricks to help users create designs that look great and meet their specific requirements. Whether you’re a beginner or an experienced designer, this article will help you get the most out of Canva’s powerful design tools and create stunning graphics that stand out from the crowd.
Understanding Canva
Canva is a user-friendly graphic design platform that allows users to create a wide variety of designs, from social media posts to business cards and presentations. It offers a drag-and-drop interface, pre-designed templates, and a library of images, illustrations, and fonts that users can use to create their designs.
Canva provides users with a range of tools and features to customize their designs, such as changing the font, color, and size of text, adding shapes and lines, and uploading their own images. Users can also collaborate with others by sharing their designs and working on them together in real-time.
One of the most important features of Canva is the ability to change the paper size of a design. This allows users to create designs that are optimized for different platforms, such as social media or print. There are several ways to change the paper size in Canva, including selecting a preset paper size from the drop-down menu in the Page Setup section, changing the dimensions of the design using the Width and Height fields, or manually adjusting the design by clicking and dragging on the edges.
Overall, Canva is a powerful tool that makes graphic design accessible to users of all skill levels. Its intuitive interface and range of features make it a popular choice for creating designs for personal and professional use.
Related Posts:
- How to Draw a Curved Line in Canva
- How to Create a Background Gradient in Canva
- How to Paint in Canva: Digital Art Creation with Canva’s Paint Tool
- How to Crop Freehand in Canva
- Canva Cartoon Effect: How to Cartoonize a Picture in Canva
Paper Size Basics
Changing the paper size in Canva is an essential task for creating designs that meet specific requirements. Whether you’re designing a social media post, flyer, or poster, you’ll need to adjust the paper size to match the dimensions of your project.
To change the paper size in Canva, you have several options. You can select a preset paper size from the drop-down menu in the Page Setup section of the Home tab. Alternatively, you can customize your design by changing the dimensions using the Width and Height fields in the Page Setup section. Lastly, you can choose a custom dimension that suits your requirements by accessing the “Custom Dimensions” option.
It’s important to note that the dimensions have to be at least 40px and no more than 8000px. If you need a lot of different sizes, you can enter them all at once to make multiple copies instantaneously.
In summary, changing the paper size in Canva is a straightforward process that can be done in a few simple steps. By selecting the right paper size, you’ll be able to create designs that are visually appealing and meet specific requirements.
Related Posts:
Changing Paper Size in Canva
Canva is a powerful graphic design tool that allows users to create anything from social media graphics to business cards. One important aspect of designing in Canva is changing the paper size. In this section, we will explore how to change the paper size in Canva.
Accessing Document Settings
To change the paper size in Canva, users must first access the document settings. This can be done by clicking on the “File” menu and selecting “Page Setup.” From there, users can see the current paper size and orientation of their design.
Selecting a New Paper Size
Once in the document settings, users can select a new paper size. Canva offers a variety of preset paper sizes, including A4, Letter, and Tabloid. Users can also enter custom dimensions for their design.
Applying Changes
After selecting a new paper size, users must apply the changes to their design. This can be done by clicking the “Apply” button in the document settings. Once applied, the design will be resized to the new paper size.
Related Posts:
- Short Bond Paper Size in Canva
- How to Adjust Canva Design Orientation
- How to Change to A4 Size in Canva
Creating Custom Paper Sizes
Canva offers a range of preset paper sizes to choose from, but sometimes you may need to create a custom paper size to fit your specific project needs. Here’s how to create custom paper sizes in Canva:
Navigating to Custom Size Option
To create a custom paper size, first, open up Canva and create a new design. Then, navigate to the “Page Setup” section located at the top of the page. Click on the drop-down menu labeled “Size” and scroll down to the bottom of the list.
Inputting Custom Dimensions
Once you have reached the bottom of the list, select the “Custom Dimensions” option. A pop-up window will appear, allowing you to input your desired width and height in either pixels, inches, millimeters, or centimeters. It’s important to note that the minimum dimensions allowed are 40 pixels, and the maximum dimensions allowed are 8000 pixels.
Saving Custom Size
After inputting your desired dimensions, click on the “Create new design” button. This will save your custom paper size, and it will now appear in the “Size” drop-down menu for future use.
Creating custom paper sizes in Canva is a simple process that can be done in just a few clicks. By following these steps, you can ensure that your design fits your specific project needs.
Related Posts:
Troubleshooting Common Issues
When changing the paper size in Canva, there are a few common issues that users may encounter. Here are some troubleshooting tips for the most common issues:
Incorrect Paper Size
If the paper size is not changing to the desired size, it may be because the design is locked. To unlock the design, click on the padlock icon in the top right corner of the screen. Additionally, ensure that the correct design type is selected before attempting to change the paper size. If the issue persists, try refreshing the page or logging out and back into the Canva account.
Unable to Apply Changes
If the changes made to the paper size are not being applied, try clearing the browser cache and cookies. This can be done by going to the browser settings and clearing the browsing data. Another solution is to switch to a different browser or device to see if the issue persists.
Issues with Custom Sizes
When entering custom sizes, ensure that the dimensions are within the allowed range for Canva. If the dimensions are too large or too small, a message in red will appear indicating the minimum and maximum dimensions allowed. Additionally, make sure that the correct units of measurement are selected (pixels, inches, or millimeters). If the issue persists, try using one of the default sizes provided by Canva or contact Canva support for further assistance.
Related Posts: