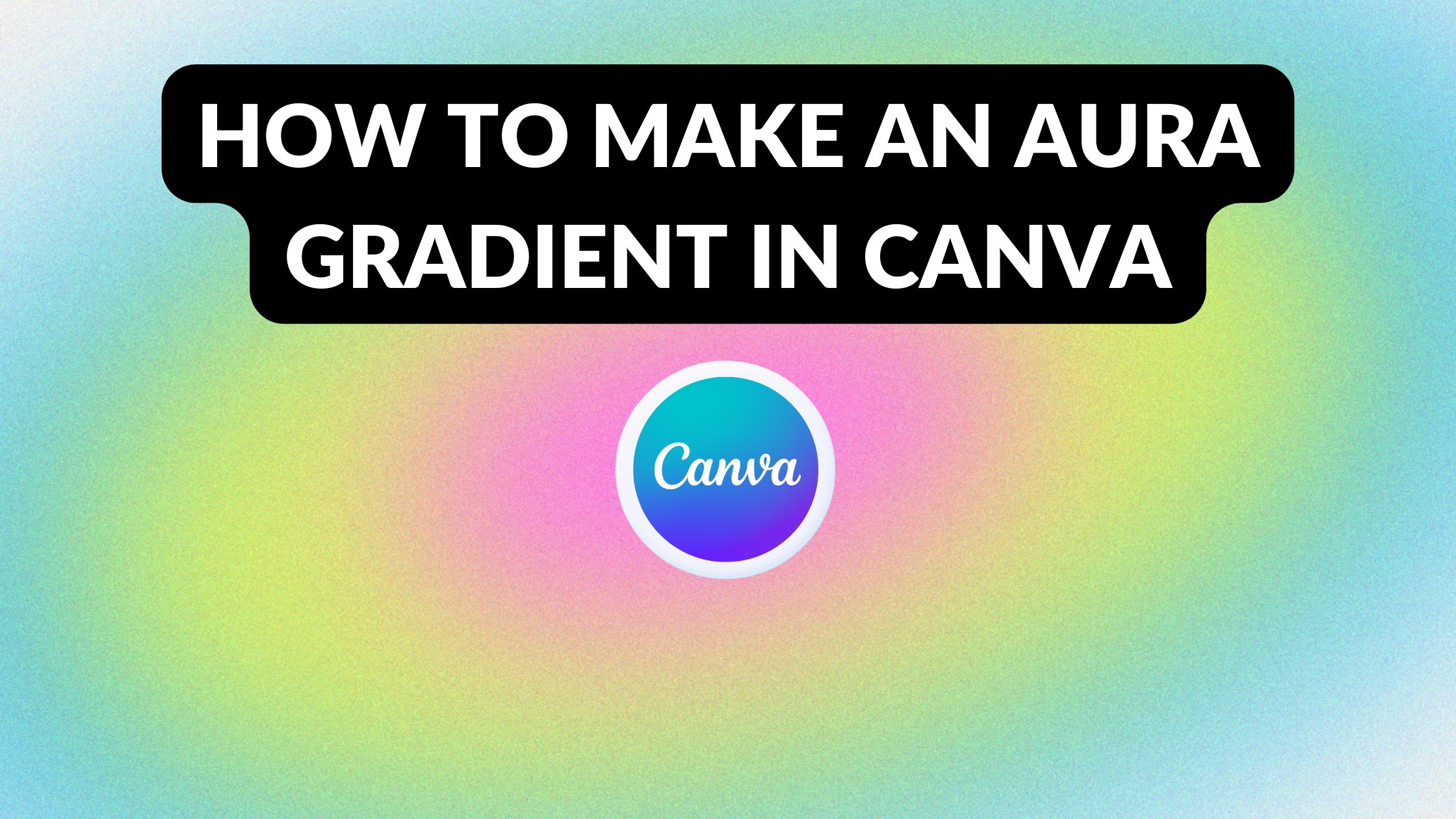Template Fonts is reader supported. When you buy through links on our site, we may earn an affiliate commission. Learn more
Creating an aura gradient in Canva can add a unique touch to any design. An aura gradient is a color gradient that fades out to transparent, creating a glowing effect around an object or text. This effect can be used to make a design stand out and draw attention to important elements.
To create an aura gradient in Canva, users can start by selecting the object or text they want to apply the effect to. Then, they can go to the “Effects” tab and choose “Glow.” From there, they can adjust the glow settings to create the desired aura effect. Users can also experiment with different colors and opacity levels to create a custom aura gradient that fits their design.
Understanding Aura Gradients
An aura gradient is a type of gradient that creates a glowing effect around an object or text. It’s a popular effect used in graphic design to add depth and dimension to a design. In Canva, creating an aura gradient is a simple process that can be done in just a few steps.
To create an aura gradient in Canva, start by selecting the object or text that you want to apply the gradient to. Next, click on the “Fill” button in the toolbar and select “Gradient” from the dropdown menu. Choose the colors that you want to use for your gradient and adjust the angle and intensity to your liking.
When creating an aura gradient, it’s important to choose colors that complement each other and create a cohesive look. Some popular color combinations for aura gradients include blue and purple, pink and orange, and green and yellow.
It’s also important to consider the placement of the object or text when creating an aura gradient. For example, if the object is placed on a dark background, a lighter aura gradient may be more effective in creating a glowing effect.
Overall, aura gradients are a simple yet effective way to add depth and dimension to a design. With Canva’s easy-to-use tools, creating an aura gradient is a breeze.
Setting Up Canva
Before creating an aura gradient in Canva, it’s important to set up your Canva account. Signing up for Canva is free, but some features require a paid subscription. If you’re not sure whether you want to commit to a paid subscription, check out Canva’s free trial.
Once you’ve signed up for Canva, you can start creating designs right away. Canva offers a wide range of design templates for social media, presentations, marketing materials, and more. You can also create designs from scratch and customize them to fit your needs.
Canva’s user-friendly interface makes it easy to navigate and find the tools you need. The left-hand sidebar contains all the design elements you can add to your design, such as text, illustrations, and backgrounds. The top toolbar contains options for editing and formatting your design elements.
One important thing to note is that Canva saves your designs automatically as you work on them. You can also download your designs in a variety of formats, such as PNG, JPG, and PDF.
Overall, getting started with Canva is quick and easy. With its intuitive interface and vast range of design options, Canva is a great tool for creating professional-looking designs quickly and easily.
Related Posts:
- How to Cancel Your Canva Subscription
- How to Contact Canva Customer Support
- How to Get a Canva Student Discount
Creating a New Design in Canva
To create an aura gradient in Canva, the user needs to start by creating a new design. Canva offers a wide range of design templates to choose from, including social media posts, presentations, posters, and more. The user can also create custom dimensions for their design by clicking on the “Custom dimensions” button on the top right corner.
Once the user has selected the design template or created custom dimensions, they can start designing their aura gradient. The user can add different elements to their design, such as text, shapes, images, and more. They can also change the background color of their design by clicking on the “Background” button on the left side panel.
To create an aura gradient, the user needs to click on the “Elements” button on the left side panel and select the “Shapes” option. They can then select the shape they want to use for their aura gradient, such as a circle or a rectangle.
After selecting the shape, the user needs to click on the “Fill” button on the top panel and select the “Gradient” option. They can then customize the gradient by selecting the colors they want to use and adjusting the angle and intensity of the gradient.
Overall, creating a new design in Canva is a simple and straightforward process. The user can choose from a variety of design templates or create custom dimensions and add different elements to their design. To create an aura gradient, the user needs to select a shape, choose the gradient option, and customize the colors, angle, and intensity of the gradient.
Related Posts:
- How to Adjust Canva Design Orientation
- Short Bond Paper Size in Canva
- How to Change to A4 Size in Canva
Choosing Colors for Your Aura Gradient
Creating an aura gradient in Canva is a great way to add a unique touch to your designs. The first step in making an aura gradient is choosing the colors that you want to use. When choosing colors, it’s important to consider the mood and tone that you want to convey.
One approach is to use colors that are complementary to each other. Complementary colors are opposite each other on the color wheel, such as blue and orange or red and green. This creates a high-contrast effect that can be visually striking.
Another approach is to use analogous colors, which are next to each other on the color wheel. Analogous colors create a harmonious effect that can be soothing to the eye. For example, using shades of blue and green can create a calming effect.
When choosing colors, it’s also important to consider the color psychology. Different colors can evoke different emotions and feelings. For example, red can represent passion and energy, while blue can represent calmness and serenity.
Overall, choosing the right colors for your aura gradient is a crucial step in creating a successful design. By considering complementary or analogous colors and color psychology, you can create a gradient that conveys the mood and tone that you want to achieve.
Related Posts:
Applying Gradient Effect in Canva
Creating an aura gradient in Canva can add a stunning visual effect to any design. To apply the gradient effect, first select the element you want to apply the gradient to. This can be a shape, text, or even a background. Then, click on the “Fill” button located in the top toolbar and select “Gradient” from the dropdown menu.
Once you have selected the gradient option, a panel will appear on the right side of the screen. This panel allows you to customize the gradient to your liking. You can choose from preset gradients or create your own custom gradient by selecting the “Add Color” button.
In the gradient panel, you can adjust the angle, opacity, and position of the gradient. You can also add additional color stops to create a more complex gradient effect. To adjust the color of a specific stop, simply click on the color swatch and select a new color from the color picker.
Overall, applying a gradient effect in Canva is a simple process that can add a unique and eye-catching element to any design.
Related Posts:
- How to Create a Background Gradient in Canva
- How to Make a GIF in Canva
- How to Blend Photos in Canva
Fine-Tuning Your Aura Gradient
After creating an aura gradient in Canva, the next step is to fine-tune it to achieve the desired effect. Here are some tips to help you fine-tune your aura gradient:
Adjusting the Gradient
To adjust the gradient, click on the gradient and drag the color stops to change the color or position. You can also use the gradient slider to adjust the gradient angle, opacity, and scale.
Adding More Colors
To add more colors to the gradient, click on the “+” icon next to the color stops. You can then select a color from the color picker or enter a hex code. You can also adjust the position of the new color stop to fine-tune the gradient.
Adjusting the Opacity
To adjust the opacity of the gradient, click on the “Opacity” slider and drag it to the left or right. You can also enter a specific value in the input field.
Applying the Gradient to Text
To apply the gradient to text, select the text and click on the “Effects” button. Then, select “Gradient” and choose the desired gradient. You can also adjust the gradient angle, opacity, and scale.
By following these tips, you can fine-tune your aura gradient to achieve the desired effect.
Related Posts:
Saving and Exporting Your Design
Once you have finished creating your Aura Gradient design in Canva, it’s time to save and export it. Here are the steps to follow:
- Click on the “Download” button located at the top right corner of the Canva editor.
- Choose the file type you want to save your design in. Canva offers a variety of options, including PNG, JPG, PDF, and SVG.
- Select the quality of your file. If you’re planning to print your design, it’s recommended to choose the highest quality available.
- Click on the “Download” button to save your design onto your computer.
It’s important to note that sometimes Canva images won’t download properly. If you encounter this issue, check out this guide for troubleshooting tips.
If you want to use your Aura Gradient design in a Google Slides presentation, you can easily import it by following these instructions.
Lastly, if you’re planning to print your design, you may be wondering how much it will cost. Canva offers print services at a reasonable price. To learn more about the cost breakdown, check out this article.
Related Posts: