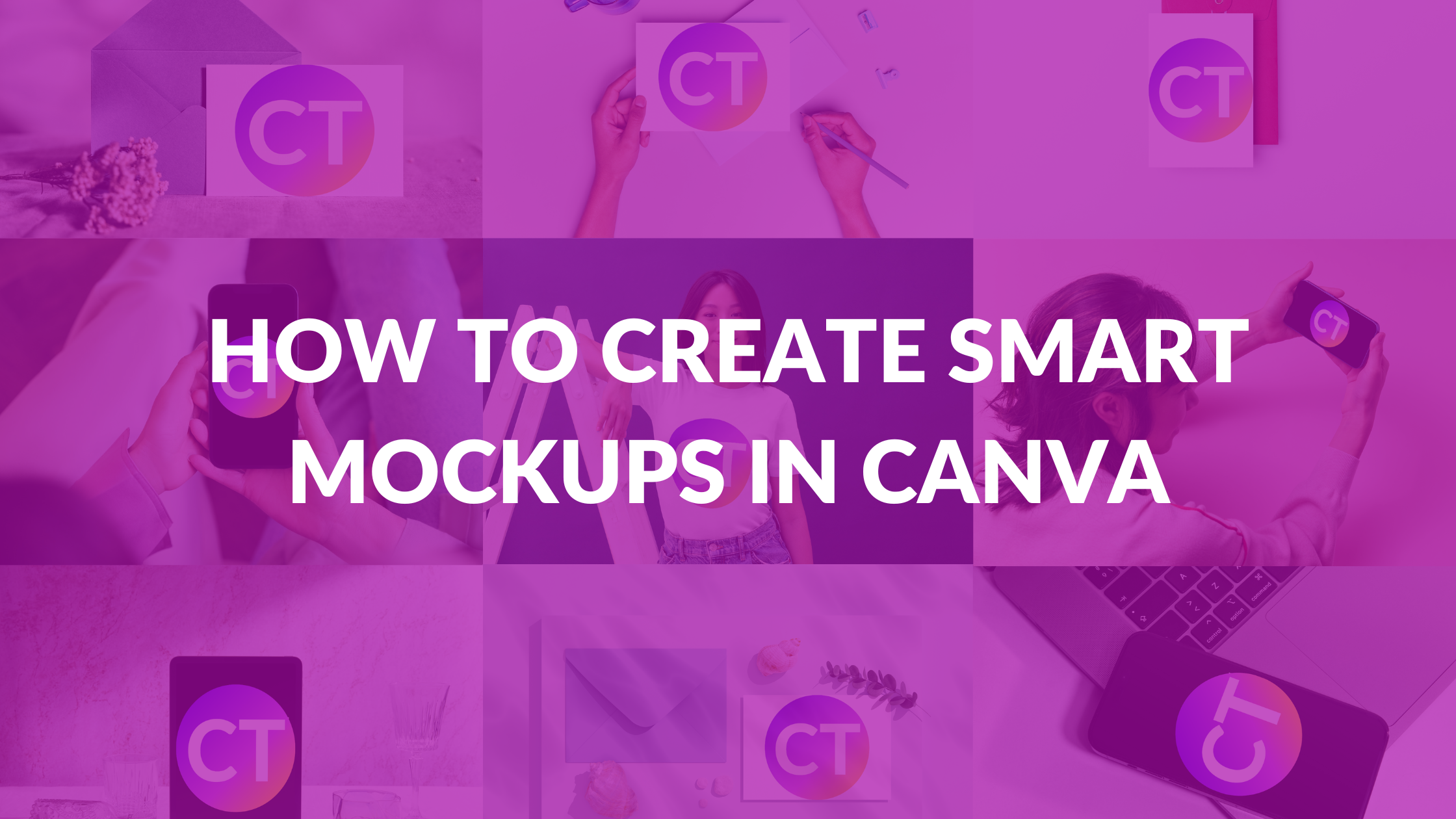Template Fonts is reader supported. When you buy through links on our site, we may earn an affiliate commission. Learn more
Creating smart mockups is an essential step in the design process. It helps designers to showcase their ideas before they are implemented. Canva, an online graphic design platform, offers a range of tools to create smart mockups. With Canva, designers can create professional and high-resolution mockups that bring their designs to life.
To create smart mockups in Canva, designers can use the Smartmockups tool. This tool allows users to transform any image into a customizable product mockup. With Smartmockups, designers can choose from a range of mockups and customize them according to their needs. They can also upload their own images and designs to use in the mockup. Smartmockups is a powerful tool that can help designers to create stunning mockups in their browser or on mobile.
Overall, creating smart mockups in Canva is an easy and efficient process. With the Smartmockups tool, designers can create professional and high-quality mockups that showcase their ideas. By using Canva, designers can bring their designs to life and make them more engaging for their clients.
Understanding Canva
What is Canva?
Canva is a user-friendly graphic design platform that allows users to create professional-looking designs without any design experience. It was founded in 2012 and has since grown to become one of the most popular design tools on the market. With Canva, users can create a wide range of designs, including social media graphics, presentations, posters, flyers, and more.
Canva offers a vast library of pre-designed templates, graphics, and fonts that users can customize to fit their needs. The platform also allows users to upload their own images, logos, and fonts to create truly unique designs. Canva is available on both desktop and mobile devices, making it easy for users to create designs on the go.
Benefits of Using Canva
There are many benefits to using Canva for your design needs. Here are just a few:
- Ease of use: Canva is incredibly user-friendly and intuitive, making it easy for anyone to create professional-looking designs.
- Affordability: Canva offers a free version with many features, as well as a paid version with even more features at an affordable price point.
- Versatility: Canva can be used to create a wide range of designs, from social media graphics to business cards to presentations.
- Customization: Canva offers a vast library of pre-designed templates, graphics, and fonts that users can customize to fit their needs. Users can also upload their own images, logos, and fonts to create truly unique designs.
Overall, Canva is an excellent tool for anyone looking to create professional-looking designs without any design experience.
Related Posts:
- Canva Alternatives: The Ultimate List of Sites Like Canva
- Canva History: From Startup to Multi Billion-Dollar Design Empire
- Canva Brand Review (Logo, Color Schemes, Digital Strategies in 2023)
- Benefits of Using Template Fonts
- How to Become a Canva Expert
Basics of Smart Mockups
What are Smart Mockups?
Smart Mockups is a tool that allows users to create high-resolution mockups for various items in a single click. It was founded in 2016 to enable everyone to create stunning, high-resolution mockups in their browser or on mobile. With Smart Mockups, users can create mockups for anything from business cards to t-shirts to phone cases.
Why Use Smart Mockups?
Smart Mockups is a great tool for anyone who needs to create mockups quickly and easily. It is especially useful for small business owners who are launching new products or brands, marketing agencies who need to demonstrate new content concepts, or designers who need to show UI examples to clients or investors.
Using Smart Mockups in Canva is also a great way to add a professional touch to your designs. With Canva’s direct feature that lets you use Smartmockups in your Canva designs, you can easily create mockups for your designs without having to leave the Canva platform.
Overall, Smart Mockups is a powerful tool that can help you create stunning mockups in a jiffy. Whether you’re a small business owner, a marketing agency, or a designer, Smart Mockups can help you create high-quality mockups that will impress your clients and customers.
Creating a Smart Mockup in Canva
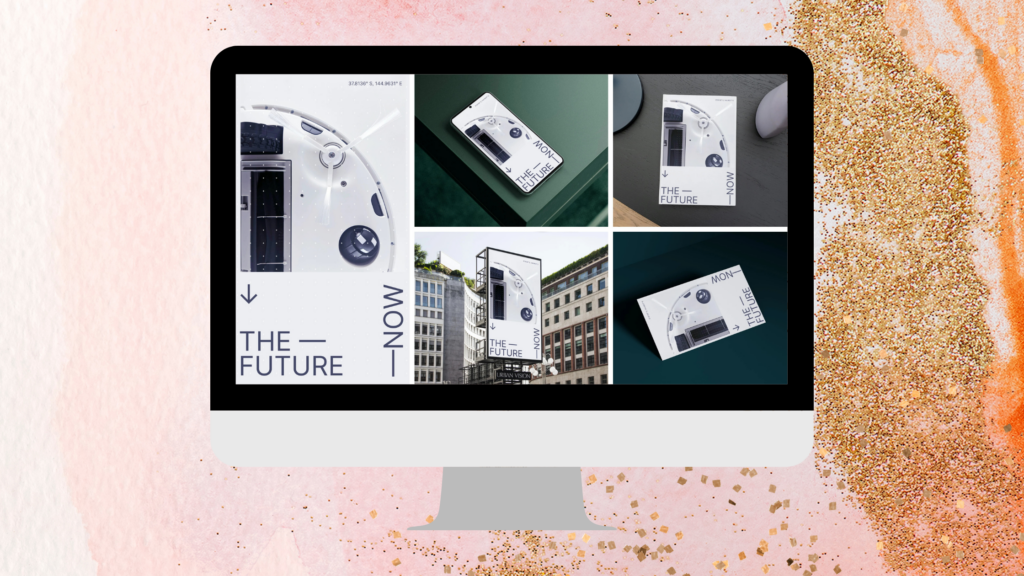
Creating a mockup in Canva using Smartmockups is easy and straightforward. With Smartmockups, users can create high-resolution mockups in just a few clicks. Here are the steps to create a Smart Mockup in Canva.
Choosing a Template
The first step in creating a Smart Mockup in Canva is to choose a template. Users can browse through the Smartmockups library to find the perfect template for their design. Canva also allows users to use their own images as templates. Once a template is selected, users can start adding design elements to their mockup.
Adding Design Elements
The next step is to add design elements to the mockup. Users can add text, images, and other design elements to their mockup using Canva’s design tools. Canva also offers a wide range of design elements, including icons, shapes, and illustrations, to help users create a professional-looking mockup.
Using Smart Mockup Features
Canva’s Smartmockups feature allows users to apply realistic shadows, shapes, and lighting to their mockups. Users can also adjust the size and position of their design elements to create the perfect mockup. Once the mockup is complete, users can export it as an image or share it directly on social media.
Related Posts:
- How to Insert a Link in Canva
- How to Use Canva’s PDF Editor Tool
- How to Create a Background Gradient in Canva
- Add Page Numbers in Canva
- How to Create a QR Code in Canva
Enhancing Your Smart Mockup
Creating a Smart Mockup in Canva is just the first step in bringing your designs to life. To make your mockup stand out, you can use advanced Canva tools and add personal touches to your design.
Using Advanced Canva Tools
Canva offers a wide range of tools that can help you enhance your Smart Mockup. Here are some advanced Canva features that you can use to take your mockup to the next level:
- Blending Modes: Blend your images together to create unique effects. Check out How to Blend Photos in Canva for more information.
- Blur Tool: Add privacy or highlight elements with Canva’s blur tool. Learn more in How to Blur Canva Videos.
- Flip Tool: Flip elements, be it text or images, for a fresh perspective and added versatility in your designs. Check out How to Flip an Element in Canva for more information.
- GIF Maker: Create engaging content by making a GIF in Canva. Follow our easy, step-by-step guide in How to Make a GIF in Canva.
- Crop Tool: Refine and shape your designs by mastering the art of cropping in Canva. Learn more in How to Crop in Canva.
Adding Personal Touches
To make your Smart Mockup unique, you can add personal touches to your design. Here are some ideas to get you started:
- Custom Text: Add your own text to your Smart Mockup to make it more personalized.
- Brand Colors: Use your brand’s colors to make your Smart Mockup consistent with your overall branding.
- Custom Images: Add custom images to your Smart Mockup to make it more unique and personalized.
By using advanced Canva tools and adding personal touches to your Smart Mockup, you can create a mockup that stands out and showcases your design in the best possible way.
Related Posts:
- How to Blend Photos in Canva
- How to Blur Canva Videos
- How to Flip an Element in Canva
- How to Make a GIF in Canva
- How to Crop in Canva
Troubleshooting Common Issues
Solving Design Problems
When creating smart mockups in Canva, users may encounter design problems such as elements not aligning properly or text appearing blurry. To solve these issues, users should check the following:
- Check the alignment of elements and adjust as necessary
- Ensure that text is set to a high resolution
- Use high-quality images for the mockup
- Adjust the size of the mockup to fit the design
If these steps do not solve the issue, users can try resetting the design or starting a new mockup from scratch.
Addressing Technical Glitches
Technical glitches can also occur when creating smart mockups in Canva. These can include the program crashing or slow performance. To address these issues, users should try the following:
- Clear their browser cache and cookies
- Use a different browser or device to access Canva
- Check for updates to Canva and their device’s operating system
- Contact Canva support for further assistance
By following these steps, users can troubleshoot common issues when creating smart mockups in Canva and ensure a smooth design experience.
Related Posts:
- What to Do if Canva Keeps Crashing
- Why Is Canva Being So Slow? Tips to Improve Performance
- How to Fix “Save Paused Error” in Canva
- What to Do If Your Canva Images Won’t Download
- Why Can’t I Login to Canva? Causes of Canva Login Errors
Maximizing Your Smart Mockup
Effective Presentation Tips
To make the most out of your Smart Mockup in Canva, it’s important to keep some effective presentation tips in mind. Firstly, make sure that your design is aligned with your brand’s identity and message. Use consistent colors, fonts, and imagery to create a cohesive look and feel.
Secondly, consider the placement of your design elements. Use the rule of thirds, which divides your design into a 3×3 grid, to create balance and visual interest. Place important elements at the intersections of the grid lines to draw the viewer’s attention.
Lastly, keep in mind the importance of whitespace in your design. Don’t overcrowd your design with too many elements. Leave enough whitespace to create a sense of balance and make your design more visually appealing.
Optimizing for Different Platforms
When creating a Smart Mockup, it’s important to consider the different platforms where you will be showcasing your design. For instance, if you’re creating a Smart Mockup for social media, keep in mind the platform’s image size and aspect ratio requirements.
Additionally, consider the different devices where your design will be viewed. Make sure that your design is responsive and looks great on different screen sizes.
By optimizing your Smart Mockup for different platforms, you can ensure that your design looks great no matter where it’s viewed.
Related Posts:
- How to Create Template Fonts for Clients
- How to Create a Policy Brief in Canva
- How to Import Canva Into Google Slides
- How to Make a Journal in Canva and Sell on Amazon KDP
- How to Set Custom Dimensions in Canva
Exploring Further Possibilities
Experimenting with Different Styles
One of the best things about Canva’s Smartmockups tool is the ability to experiment with different styles. Users can choose from a vast library of options to create a mockup that perfectly suits their needs. Whether it’s a t-shirt, business card, or website design, the Smartmockups tool can bring it to life.
By experimenting with different styles, users can get a better idea of what their final product will look like. They can also make adjustments and changes to their design before finalizing it. This can save time and money in the long run, as it reduces the need for multiple revisions.
Exploring Canva Pro Features
Canva Pro offers additional features that can take Smartmockups to the next level. With Canva Pro, users can access a wider selection of templates, images, and fonts. They can also upload their own images and create custom templates.
Another great feature of Canva Pro is the ability to collaborate with team members. Users can share designs and collaborate in real-time, making it easier than ever to work together on projects. Plus, Canva Pro offers advanced features like Magic Resize, which allows users to quickly resize their designs for different platforms.
Overall, Canva’s Smartmockups tool is a powerful and versatile tool for designers of all levels. By experimenting with different styles and exploring Canva Pro features, users can take their designs to the next level.
Related Posts: