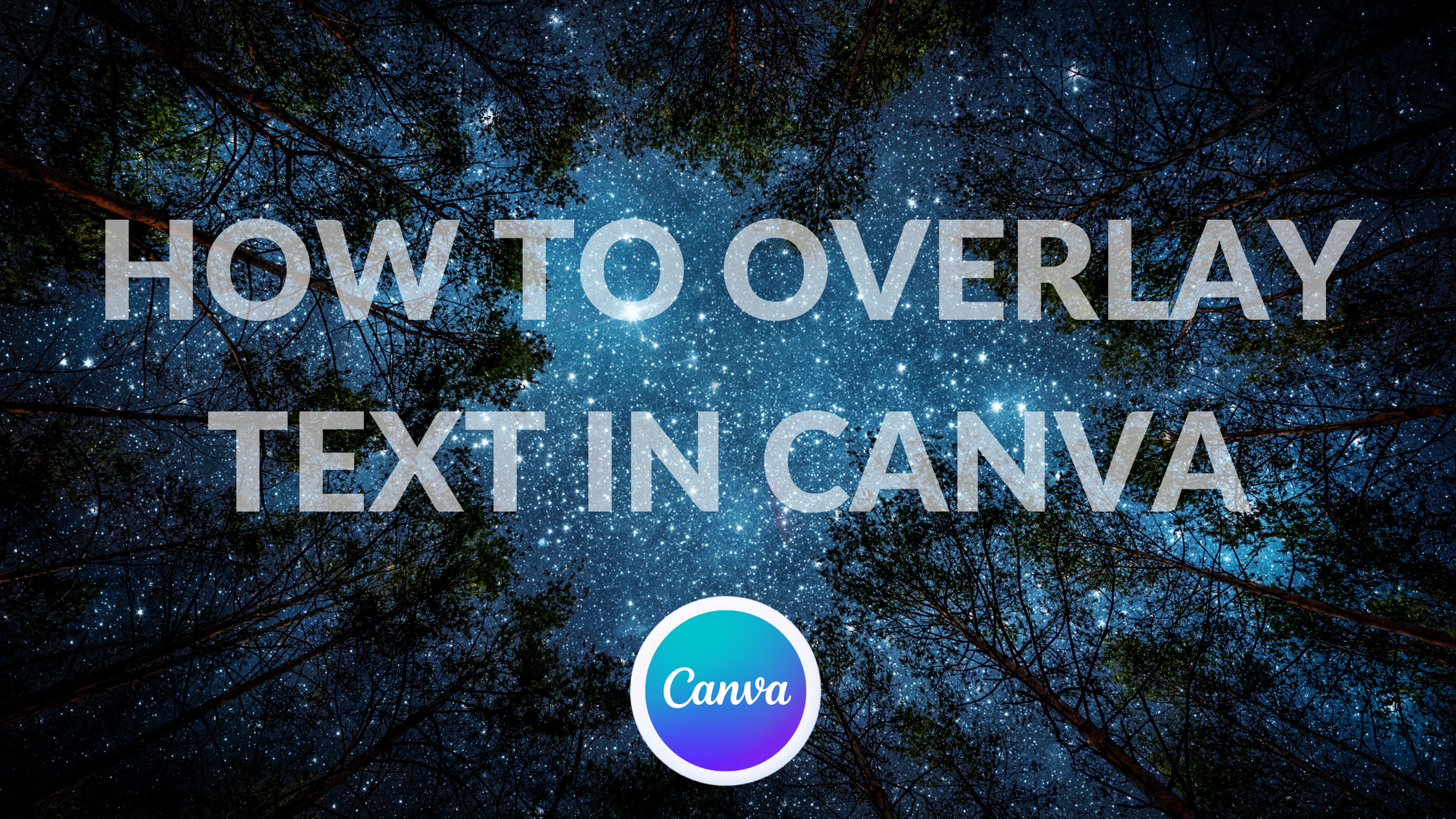Template Fonts is reader supported. When you buy through links on our site, we may earn an affiliate commission. Learn more
Canva is a popular graphic design platform that allows users to create stunning designs with ease. One of the most useful features of Canva is the ability to overlay text on images. This feature is useful for creating social media graphics, posters, flyers, and more. In this article, we will explore how to overlay text in Canva.
To overlay text in Canva, there are a few different methods you can use. One way is to use the Text tool to add a text box over your image. You can then type your text into the text box and use the formatting options to style your text. Another way to overlay text is to use the Shapes tool to add a shape over your image. You can then add your text inside the shape. Additionally, Canva offers a variety of pre-made templates that include text overlays, making it easy to create professional designs quickly.
Whether you’re a seasoned graphic designer or a beginner, Canva’s text overlay feature is a powerful tool that can take your designs to the next level. By following the methods outlined in this article, you’ll be able to create stunning designs with ease.
Understanding Canva
Canva is a graphic design platform that allows users to create a wide range of visual content, including social media posts, presentations, posters, and more. It is a user-friendly tool that requires no prior design experience and offers a wide variety of templates, graphics, and fonts to choose from.
One of the key features of Canva is the ability to overlay text on images, which is useful for creating eye-catching graphics with a clear message. Users can choose from a range of fonts, adjust the size and color of the text, and even add effects such as shadows and outlines.
Canva also allows users to work collaboratively on projects, share designs with others, and access a library of free and paid stock photos and graphics. The platform is available on both desktop and mobile devices, making it easy to create and edit designs on the go.
Overall, Canva is a powerful and versatile tool that can be used by anyone, regardless of their design experience. With its intuitive interface and extensive library of templates and graphics, it is an excellent choice for creating professional-looking designs quickly and easily.
Related Posts:
Text Basics in Canva
Canva is a user-friendly graphic design platform that allows users to create professional-looking designs with ease. When it comes to adding text to your designs, Canva offers a variety of options to customize your text and make it stand out. In this section, we’ll go over the basics of working with text in Canva.
Adding Text
To add text to your design, simply click on the “Text” option from the left-hand menu. You can choose from a variety of text styles, including headings, subheadings, and body text. Once you’ve selected your text style, you can click on the canvas to add your text box.
Editing Text
Once you’ve added your text, you can edit it in a variety of ways. You can change the font, size, and color of your text by using the options in the top menu. You can also adjust the spacing between letters and lines, and add effects such as drop shadows and outlines.
Text Overlay
One popular design technique in Canva is to overlay text on top of an image. To do this, simply add your image to the canvas and then add your text box on top of the image. You can adjust the opacity of your text box to make your text more or less visible.
Overall, Canva offers a variety of options for working with text in your designs. By exploring the different text styles and editing options, you can create professional-looking designs that stand out.
Related Posts:
- How to Adjust Canva Design Orientation
- How to Crop in Canva
- How to Edit Shapes in Canva
- How to Fill a Text Box with Color on Canva
- How to Set Custom Dimensions in Canva
How to Add Text in Canva
Adding text to your design in Canva is a simple process. To add text, click on the “Text” button located on the left-hand side of the screen. From there, you can choose from a variety of text options, including pre-designed text templates and custom text.
Once you have selected your text, you can customize it by changing the font, size, color, and alignment. You can also add effects such as shadows, outlines, and highlights to make your text stand out even more.
To position your text within your design, simply click and drag it to the desired location. You can also resize your text by clicking and dragging the corners of the text box.
If you want to edit your text after you have added it to your design, simply click on the text box to bring up the editing options.
Overall, adding text to your design in Canva is a quick and easy process that allows you to customize your design to your liking.
Related Posts:
Text Overlay Techniques
When it comes to creating visually appealing designs, overlaying text on top of images is a popular technique. Canva offers several ways to overlay text, including adjusting opacity settings and layering text.
Opacity Settings
One way to overlay text in Canva is by adjusting the opacity settings. By reducing the opacity of the text, the image behind it can be seen through the text. This technique is great for creating subtle text overlays that don’t detract from the image itself.
To adjust the opacity of text in Canva, select the text box and navigate to the “Effects” tab. From there, adjust the “Opacity” slider until the desired effect is achieved.
Layering Text
Another way to overlay text in Canva is by layering it on top of the image. This technique is great for creating more complex designs with multiple layers of text.
To layer text in Canva, simply add a new text box and drag it on top of the existing image. From there, adjust the size and position of the text box as needed.
By combining these techniques, designers can create unique and visually appealing text overlays in Canva.
Related Posts:
- How to Make a Transparent Overlay in Canva
- How to Layer Elements in Canva
- How to Add Grid Lines in Canva
Advanced Text Overlay
Creating a simple text overlay in Canva is easy, but with a little bit of creativity, you can make your text stand out even more. In this section, we’ll cover some advanced techniques for overlaying text in Canva.
Using Text Effects
Canva offers a variety of text effects that you can use to add some flair to your text overlay. To access these effects, click on the text box and then click on the “Effects” button in the toolbar. Here are some of the most popular text effects:
- Shadow: Adds a drop shadow to your text, making it appear as if it is hovering slightly above the background.
- Outline: Adds an outline around your text, making it stand out from the background.
- Glow: Adds a glowing effect to your text, making it appear as if it is emitting light.
- Gradient: Applies a gradient to your text, giving it a more dynamic appearance.
Experiment with these effects to find the one that best suits your design. You can adjust the intensity and color of each effect to further customize your text overlay.
Blending Text
Another way to create an advanced text overlay is to blend your text with the background image. This technique works particularly well if your background image has a lot of texture or detail. Here’s how to do it:
- Add your text to the design and position it where you want it.
- Click on the text box and then click on the “Arrange” button in the toolbar.
- Select “Send Backward” to move the text behind the background image.
- Click on the background image and then click on the “Effects” button in the toolbar.
- Select “Blend Mode” and choose the blending mode that works best for your design. Some popular options include “Overlay,” “Soft Light,” and “Multiply.”
Blending your text with the background image can give your design a more cohesive and professional look. Experiment with different blending modes to find the one that works best for your design.
Related Posts:
Troubleshooting Common Issues
While Canva is generally user-friendly, there may be some common issues that users encounter when overlaying text. Here are some troubleshooting tips to help resolve these issues:
Text Not Displaying Properly
If the text is not displaying properly, it may be due to a poor internet connection. Ensure that the internet connection is stable before using Canva’s text feature. If the internet connection is not the issue, try clearing the cache and cookies of the browser. Another solution is to try using a different browser.
Text Box Not Visible
If the text box is not visible, it may be due to the layering of the elements. Check if the text box is behind another element, such as an image or shape. In this case, move the text box to the front by right-clicking on the text box and selecting “Bring to Front.”
Text Not Aligning Properly
If the text is not aligning properly, it may be due to the alignment settings. Check the alignment settings of the text box and the elements it is overlaying. Adjust the alignment settings until the text aligns properly.
Text Not Changing Color
If the text is not changing color, it may be due to the color settings of the text box. Check the color settings of the text box and ensure that the color is not set to transparent. If the color is set to transparent, change it to a visible color.
Related Posts:
Helpful Tips for Text Overlay
When it comes to overlaying text in Canva, there are a few tips that can help you create a more effective design. Here are some helpful tips to keep in mind:
-
Contrast is key: Make sure the text and background colors contrast enough that the text is easy to read. This is especially important if you’re overlaying text on an image. You want the text to stand out and be easily readable.
-
Keep it simple: Use a simple font that is easy to read at a glance. Avoid using too many different fonts or font sizes in your design. This can make the design look cluttered and hard to read.
-
Less is more: Keep the overall design clean and simple. Don’t try to cram too much information into one design. This can make the design look cluttered and hard to read.
-
Pay attention to spacing: Make sure there is enough spacing between the text and the edges of the design. This will help the text stand out and be more easily readable.
-
Use alignment: Align your text to make it look more professional. You can align your text to the left, right, center, or justify it. This will help the text look more organized and professional.
-
Experiment with effects: Canva offers a variety of effects you can use to make your text stand out. You can add shadows, glows, outlines, and more. Experiment with these effects to see what works best for your design.
By keeping these tips in mind, you can create stunning text overlays in Canva that are sure to catch the eye of your audience.