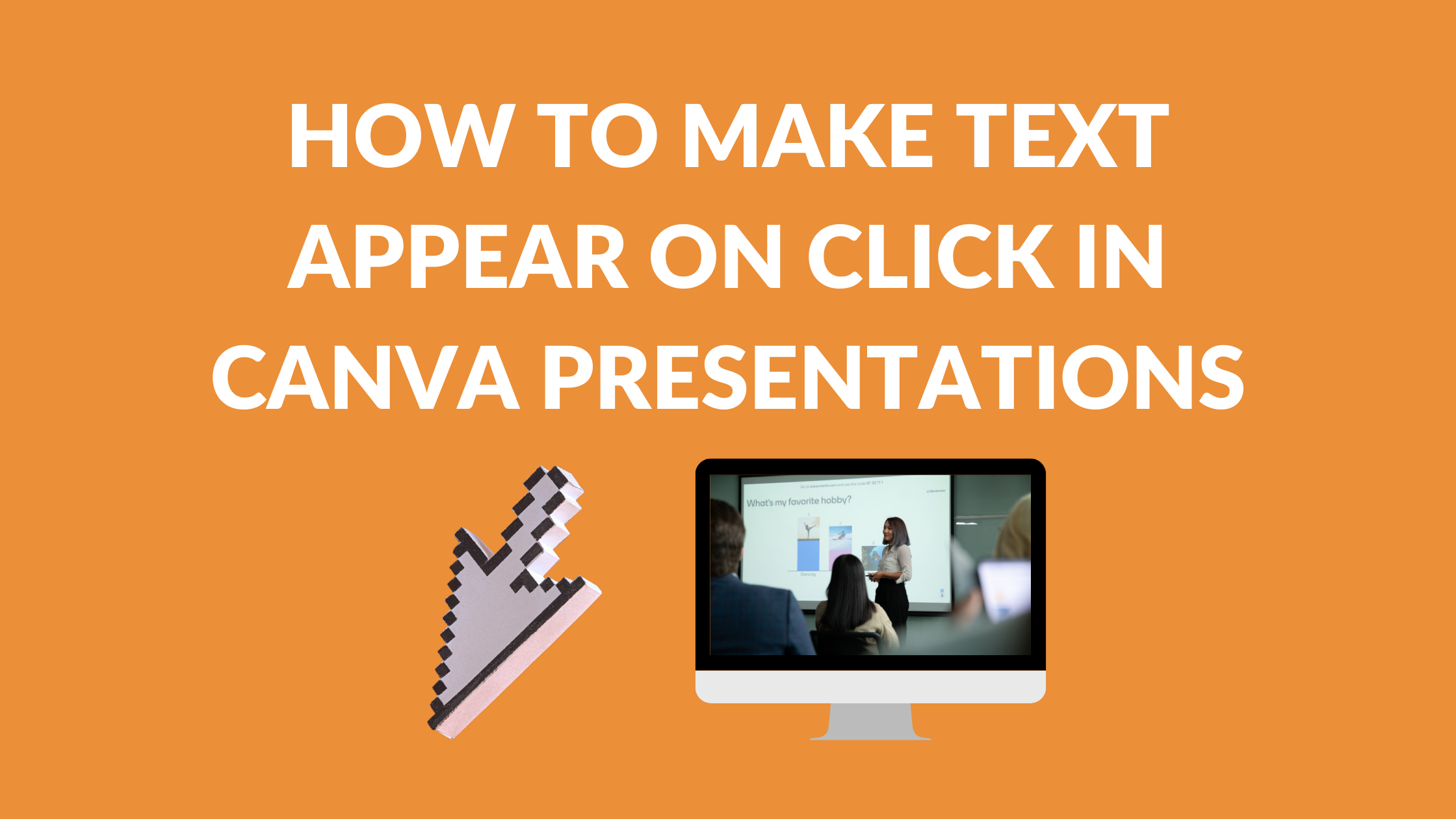Template Fonts is reader supported. When you buy through links on our site, we may earn an affiliate commission. Learn more
Canva is a popular online graphic design tool that allows users to create stunning designs and presentations. While Canva presentations are a great way to showcase ideas and information, users may find it challenging to make text appear on click during a presentation. Thankfully, there is a way to achieve this effect in Canva presentations.
By duplicating the current page and adding more text with each slide, users can make the added content appear with each mouse click. Alternatively, users can press the arrow keys to achieve the same effect. While this method may seem confusing at first, it is a simple and effective way to make text appear on click in Canva presentations.
Understanding Canva Presentations
What is Canva?
Canva is a graphic design platform that allows users to create various designs for different purposes, including social media posts, flyers, business cards, and presentations. Canva offers a wide range of templates, design elements, and tools that make it easy for users to create professional-looking designs without any prior design experience. Canva is a popular tool among marketers, small business owners, and individuals who need to create visual content quickly and easily.
Benefits of Canva Presentations
Canva presentations are an excellent way to create engaging and interactive presentations that capture the attention of your audience. With Canva presentations, you can add various design elements, including images, videos, and animations, to make your presentation more visually appealing. Canva also offers various presentation templates that you can customize to suit your needs and preferences.
One of the main benefits of Canva presentations is the ability to make text appear on click. This feature allows you to control the flow of information in your presentation and keep your audience engaged. You can use this feature to reveal key points, quotes, or statistics at the right moment, making your presentation more impactful and memorable.
Another benefit of Canva presentations is the ability to present your designs seamlessly. Canva presentations are optimized for both desktop and mobile devices, making it easy for you to present your designs to your audience, no matter where they are. You can also use the presenter view to see your presenter notes while presenting to a group of people.
Related Posts:
- Benefits of Using Template Fonts
- Canva Brand Review (Logo, Color Schemes, Digital Strategies in 2023)
Preparing Your Canva Presentation
Before making text appear on click in Canva presentations, you need to prepare your presentation. This section will cover two sub-sections: Choosing a Template and Adding Text to Slides.
Choosing a Template
Canva offers a wide variety of presentation templates to choose from. Start by clicking on the “Presentations” option on Canva’s homepage and browse through the available templates. Select a template that fits the theme of your presentation and customize it to your liking.
When choosing a template, consider the following:
- The color scheme of the template should match the colors of your brand or the theme of your presentation.
- The font style and size should be easy to read and consistent throughout the presentation.
- The design elements should be visually appealing and relevant to the content of your presentation.
Adding Text to Slides
After selecting a template, it’s time to add text to your slides. Canva makes it easy to add text by providing a variety of text boxes and font styles to choose from. Simply click on the “Text” option in the left-hand menu, select a text box, and start typing.
When adding text to your slides, keep the following in mind:
- Use short and concise sentences to convey your message effectively.
- Use bullet points and numbered lists to break up text and make it easier to read.
- Use bold or italicized text to emphasize important points.
By following these tips, you can create a visually appealing and easy-to-read presentation in Canva.
Related Posts:
- What Is the Color Code for Gold in Canva?
- How To Spell Check In Canva (Does Canva Have Spell Check)
- How to Change a Logo Color in Canva
- Best Canva Fonts for Certificates
- Best Canva Fonts: 100+ Stunning Fonts in Canva for Graphic Design
Making Text Appear on Click
Canva is a versatile design platform that allows users to create presentations, social media graphics, and more. One of the features that many users find useful is the ability to make text appear on click. This can be a great way to add interactivity to your designs and engage your audience. In this section, we will explore how to make text appear on click in Canva presentations.
Using Animation Features
Canva offers a range of animation features that can be used to make text appear on click. To get started, select the text you want to animate and click on the “Animate” button in the top menu. From here, you can choose from a range of different animations, including fade, pan, and rise. Once you have selected your animation, you can adjust the duration and delay to fine-tune the effect.
Another way to make text appear on click is to use the “Text on Click” feature. This allows you to add text that appears when the user clicks on an element on the page. To use this feature, select the element you want to attach the text to and click on the “Text on Click” button in the top menu. You can then add your text and adjust the font, size, and color as needed.
Setting Up Click Triggers
In addition to using animation features, you can also set up click triggers to make text appear on click. This involves adding a clickable element to your design, such as a button or image, and linking it to the text you want to reveal. To do this, simply drag and drop the element onto your design, then click on it and enter the URL of the page you want to link to.
Overall, making text appear on click in Canva presentations is a simple and effective way to add interactivity to your designs. By using animation features and click triggers, you can create engaging presentations that keep your audience interested and engaged.
Related Posts:
Troubleshooting Common Issues
If you encounter issues while trying to make text appear on click in Canva presentations, don’t worry. This section will cover some common issues and their solutions.
Text Not Appearing
If the text you added to your Canva presentation is not appearing, there may be a few reasons why:
- The text may be too small or the same color as the background, making it hard to see. Try increasing the font size or changing the color.
- The text may be hidden behind another object. Use the Arrange tool to bring the text to the front.
- The text may be outside of the slide area. Make sure the text is within the slide boundaries.
Click Triggers Not Working
If your click triggers are not working, try these solutions:
- Make sure the click trigger is set to the correct object. Click triggers can only be applied to certain objects, like text boxes or images.
- Check that the click trigger is set to the correct action. Click triggers can be set to do things like show or hide objects, play animations, or link to other slides.
- Test the click trigger in presentation mode. Sometimes, click triggers may not work in the editing mode, but they will work in presentation mode.
Related Posts:
Enhancing Your Canva Presentations
To take your Canva presentations to the next level, you can add other interactive elements besides text. Canva provides a variety of options, such as buttons, links, and images, that can make your presentation more engaging and interactive.
Adding Other Interactive Elements
One way to add interactivity is to use buttons. You can create a button in Canva and link it to a website, a social media page, or another page within your presentation. To create a button, select the “Elements” tab and choose “Buttons” from the list. You can then customize the button’s color, text, and size. Once you’ve created the button, you can link it to a website or page by selecting the button and clicking on the “Link” option.
Another way to add interactivity is to use images. You can add images to your presentation and link them to other pages or websites. To do this, select the image and click on the “Link” option. You can then enter the URL of the page you want to link to.
Using Advanced Design Features
Canva offers a range of advanced design features that can help you create more visually appealing and engaging presentations. For example, you can use the “Text Animations” feature to make your text appear on click. This feature allows you to create animations that make your text more dynamic and engaging.
You can also use Canva’s “Design Effects” to add special effects to your presentation. For example, you can use the “Glow” effect to make your text or images stand out. You can also use the “Blur” effect to create a sense of depth and focus.
By using these advanced design features, you can create presentations that are not only informative but also visually appealing and engaging.
Related Posts: