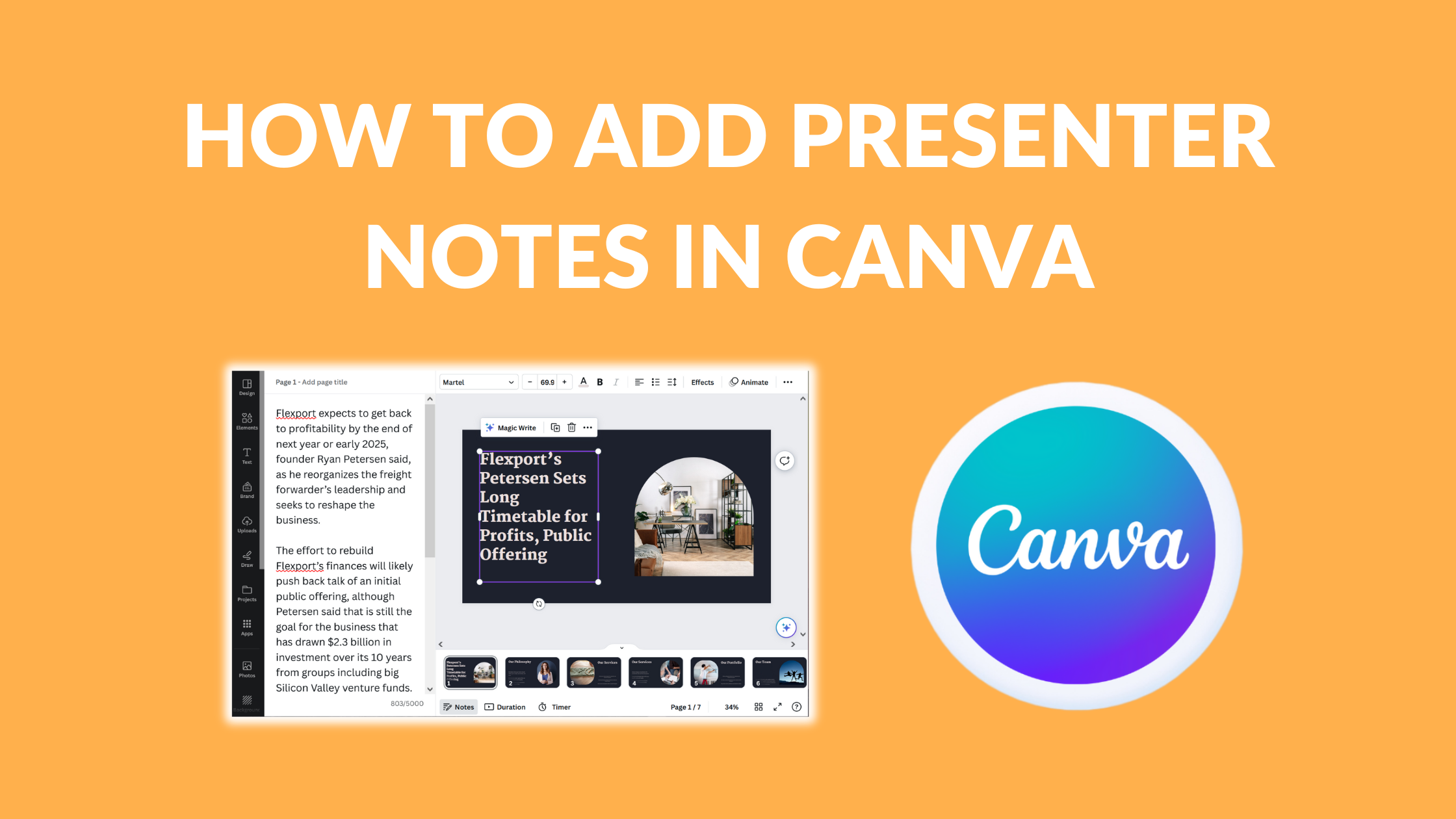Template Fonts is reader supported. When you buy through links on our site, we may earn an affiliate commission. Learn more
Canva is a popular graphic design tool that allows users to create stunning presentations quickly and easily. One of the key features of Canva is the ability to add speaker notes to presentations. Speaker notes are essential for presenters to stay on track and provide additional information to their audience. With Canva, adding presenter notes is a breeze.
To add presenter notes in Canva, users can simply open their presentation and click on the “Presenter View” button. This will open a new window that displays the presentation in standard view, while the presenter view displays page notes and upcoming slides. Users can then type in their notes for each slide and even resize the page notes to fit their needs. Presenter view also allows users to move through the slides and see how their notes will appear to the audience.
Overall, adding presenter notes in Canva is a straightforward process that can greatly enhance the effectiveness of a presentation. By using this feature, presenters can stay organized, on track, and provide valuable information to their audience.
Understanding Canva
Canva is a graphic design platform that allows users to create various types of designs, including presentations, social media graphics, posters, and more. It is a cloud-based software that provides an easy-to-use interface, making it accessible to users of all skill levels.
Canva offers a wide range of templates, graphics, and fonts that users can use to create their designs. It also allows users to upload their own images and fonts to customize their designs further. Canva has a drag-and-drop interface, which makes it easy for users to add and move elements around their designs.
One of the unique features of Canva is its collaboration tools. Users can invite others to collaborate on their designs, making it easier for teams to work together. Canva also has a comment and feedback feature, allowing team members to leave feedback on specific elements of a design.
Canva offers both free and paid plans. The free plan provides access to basic features and templates, while the paid plans offer more advanced features and access to a larger library of templates and graphics.
Related Posts:
- Canva Live: What is it and How Can Presenters Use it?
- Canva vs. Templett
- Canva for Education vs Canva Pro: What’s the Difference?
- Canva History: From Startup to Multi Billion-Dollar Design Empire
The Importance of Presenter Notes
Presenter notes are an essential part of any presentation as they help the presenter to stay on track and deliver a clear message to the audience. They serve as a guide for the presenter, helping them to remember important points and key messages that they want to convey to their listeners.
Presenter notes can also help to reduce anxiety and nervousness that a presenter may feel when delivering a presentation. Having a clear set of notes can give the presenter confidence and help them to feel more in control of the situation.
Additionally, presenter notes can be used to provide additional information to the audience that may not be included in the presentation slides. This can be particularly useful when presenting complex or technical information, as it allows the presenter to provide more detailed explanations without cluttering the slides with too much text.
Overall, presenter notes are an important tool for any presenter looking to deliver a clear, concise, and engaging presentation. By taking the time to create detailed and well-organized presenter notes, presenters can ensure that they are fully prepared to deliver a successful presentation that resonates with their audience.
Getting Started with Canva
Creating an Account
To get started with Canva, users need to create an account. The process is simple and straightforward. Users can sign up using their Google or Facebook account, or they can create an account using their email address. Once the account is created, users can start using Canva’s features right away.
Navigating the Interface
Canva’s interface is user-friendly and easy to navigate. The dashboard displays all of the user’s designs, and they can create new designs by clicking on the “Create a design” button. Users can choose from a wide range of templates, including social media posts, presentations, posters, and more. They can also create custom designs by selecting the appropriate dimensions.
Canva’s toolbar is located on the left side of the screen and contains all of the necessary tools for creating designs. Users can add text, images, videos, and other elements to their designs by dragging and dropping them onto the canvas. They can also customize the design by changing the font, color, and other attributes.
Related Posts:
How to Create a Presentation in Canva
Canva is a powerful tool for creating stunning presentations that capture your audience’s attention. Whether you’re presenting to a small group or a large audience, Canva has everything you need to create a professional and engaging presentation. In this section, we’ll walk you through the steps to create a presentation in Canva.
Choosing a Template
The first step in creating a presentation in Canva is to choose a template. Canva has a vast library of templates to choose from, including templates for business presentations, educational presentations, and more. To choose a template, click on the “Presentations” tab on the Canva homepage and select the template that best fits your needs.
Adding Text and Images
Once you’ve chosen a template, it’s time to start adding your content. Canva makes it easy to add text and images to your presentation. To add text, simply click on the “Text” tab on the left-hand side of the screen and select the font and style you want to use. To add images, click on the “Uploads” tab and select the image you want to use.
Customizing Design Elements
Canva allows you to customize every aspect of your presentation, from the background to the font to the layout. To customize design elements, click on the element you want to change and use the tools on the left-hand side of the screen to make your changes. You can change the color, size, and position of any element in your presentation.
Related Posts:
- How to Create a QR Code in Canva
- Best Canva Apps
- How to Crop Freehand in Canva
- How to Post a Canva Design to LinkedIn
- How to Adjust Canva Design Orientation
Adding Presenter Notes in Canva
When creating a presentation in Canva, adding presenter notes is a great way to keep your thoughts organized and ensure that you don’t forget any important points. Here are the steps to add presenter notes in Canva:
Accessing Presenter View
To access presenter view in Canva, click on the “Present” button located in the top right corner of the screen. From there, you can choose “Presenter view” to open two windows. The audience window shows the design in standard view, while the presenter window shows the current slide, as well as any notes you’ve added.
Writing Effective Notes
When writing presenter notes, it’s important to keep them brief and to the point. Use bullet points to break up your thoughts and make them easier to read. You can also use bold text to highlight key information. It’s also a good idea to practice your presentation beforehand, so you can make sure your notes are clear and concise.
Using Notes During Presentation
During your presentation, you can use the presenter window to refer to your notes as needed. To advance to the next slide, simply click the right arrow on your keyboard or click the screen. If you need to go back to a previous slide, you can use the left arrow on your keyboard or click the screen.
Related Posts:
Tips for Effective Presenter Notes
Presenter notes are an essential element of any presentation, and they play a crucial role in helping the speaker deliver an effective and engaging presentation. Here are some tips for creating effective presenter notes in Canva:
-
Keep it concise: Presenter notes should be brief and to the point. Avoid using long sentences and paragraphs. Instead, use bullet points and short phrases to convey your message.
-
Use visuals: Visuals are a great way to enhance your presenter notes. Use images, charts, and graphs to illustrate your points and make them more memorable.
-
Use keywords: Use keywords and phrases in your presenter notes that will help you remember your key points and keep you on track during your presentation.
-
Practice, practice, practice: Practice delivering your presentation with your presenter notes. This will help you become more familiar with your notes and make it easier to deliver your presentation smoothly.
-
Customize your notes: Customize your presenter notes to fit your presentation style and audience. Use language and examples that your audience will understand and relate to.
By following these tips, you can create effective presenter notes that will help you deliver a successful presentation in Canva.
Troubleshooting Common Issues
When adding presenter notes in Canva, users may encounter some common issues. In this section, we will discuss some of these issues and their possible solutions.
Missing Notes
One issue that users may encounter is missing notes. This can happen if the user accidentally closes the notes window without saving or if there is a glitch in the system. To resolve this issue, users should ensure that they save their notes regularly and check that they are still visible before closing the window. If the notes are still missing, users can try logging out of their account and logging back in to refresh the system.
Formatting Errors
Another common issue is formatting errors. This can happen if the user copies and pastes text from another source or if there is a glitch in the system. To avoid formatting errors, users should type their notes directly into the notes window and avoid copying and pasting. If formatting errors still occur, users can try clearing their browser’s cache and cookies or using a different browser.
Saving and Retrieving Notes
A third issue is saving and retrieving notes. This can happen if the user forgets to save their notes or if there is a glitch in the system. To avoid losing notes, users should save their notes regularly and check that they are still visible before closing the window. If notes are lost, users can try retrieving them from the Canva trash bin or contacting Canva customer support for assistance.
Related Posts: