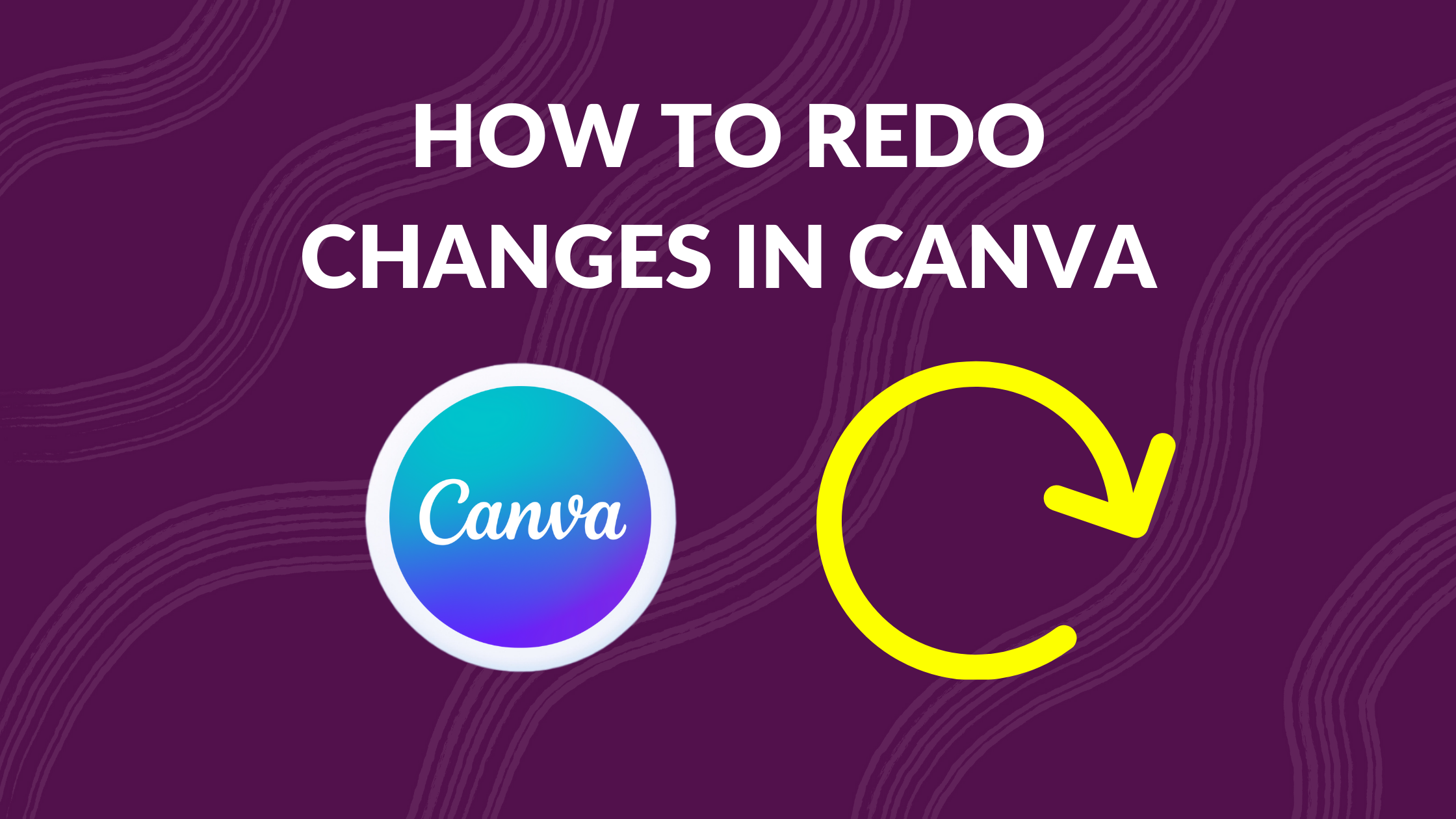Template Fonts is reader supported. When you buy through links on our site, we may earn an affiliate commission. Learn more
Canva is a popular graphic design platform that allows users to create stunning designs with ease. However, sometimes users may make mistakes or want to change something after they have already made changes to their design. In such cases, the redo feature in Canva can come in handy.
Redoing changes in Canva is a simple process that can be done in just a few steps. Users can either use the redo button or keyboard shortcuts to redo changes made to their design. By redoing changes, users can save time and effort by avoiding the need to recreate their designs from scratch.
In this article, readers will learn how to redo changes in Canva using both the redo button and keyboard shortcuts. The article will provide step-by-step instructions and helpful tips to ensure that users can easily redo changes to their designs in Canva. With this knowledge, users can confidently make changes to their designs without the fear of losing their progress.
Understanding Canva
What is Canva?
Canva is a graphic design platform that allows users to create stunning designs for a wide range of purposes. The platform was launched in 2013 and has since become a popular tool for businesses, marketers, and individuals looking to create professional-looking designs without the need for advanced design skills.
Canva offers a range of features that make it easy for users to create designs quickly and efficiently. The platform offers a wide range of templates, graphics, and fonts that users can use to create designs for social media, presentations, marketing materials, and more.
Key Features of Canva
Some of the key features of Canva include:
-
Templates: Canva offers a wide range of templates for various design types, including social media graphics, presentations, posters, and more. Users can choose from pre-designed templates or create their own from scratch.
-
Drag-and-drop interface: Canva’s drag-and-drop interface makes it easy for users to add elements to their designs and move them around as needed.
-
Graphics and fonts: Canva offers a wide range of graphics and fonts that users can use to create unique designs. Users can also upload their own graphics and fonts if they prefer.
-
Collaboration: Canva allows users to collaborate on designs with others in real-time, making it easy for teams to work together on projects.
Overall, Canva is a powerful tool for anyone looking to create professional-looking designs quickly and easily. With its range of features and intuitive interface, it’s no wonder why Canva has become such a popular tool for designers and non-designers alike.
Navigating the Canva Interface
Canva is a user-friendly design tool that allows users to create professional-quality designs without needing any prior design experience. Here are some tips for navigating the Canva interface:
Dashboard Overview
When you first log in to Canva, you will be taken to the dashboard. The dashboard is where you can access all of your designs, templates, and other design elements. You can also create a new design from scratch or choose a template to get started.
Using the Design Panel
Once you have selected a design or template, you will be taken to the design panel. This is where you can add and edit all of the elements of your design, including text, images, and shapes. You can also change the background color and add filters to your design.
Understanding the Toolbar
The toolbar in Canva is located on the left-hand side of the screen. It contains all of the tools you need to create and edit your design. Here are some of the most commonly used tools:
- Text Tool: This tool allows you to add text to your design. You can choose from a variety of fonts, sizes, and colors.
- Image Tool: This tool allows you to add images to your design. You can upload your own images or choose from Canva’s library of stock photos.
- Shape Tool: This tool allows you to add shapes to your design. You can choose from a variety of shapes, including circles, squares, and triangles.
- Background Tool: This tool allows you to change the background color of your design. You can choose from a variety of colors or upload your own image.
By following these tips, you can easily navigate the Canva interface and create professional-quality designs in no time.
Making Changes in Canva
Canva is a user-friendly graphic design tool that allows users to create a wide range of visual content for both personal and professional use. Whether you’re creating a poster, a social media graphic, or a presentation, Canva makes it easy to get started. There are two ways to make changes in Canva: by creating a new design or by editing an existing design.
Creating a New Design
To create a new design in Canva, start by selecting the type of content you want to create. Canva offers a wide range of templates for different types of designs, including social media graphics, posters, flyers, and more. Once you’ve selected your template, you can customize it by adding your own images, text, and other design elements.
Canva also allows users to start from scratch and create their own designs. To do this, simply select “Create a design” from the Canva homepage and choose the dimensions of your design. From there, you can add your own images, text, and other design elements to create a unique design.
Editing an Existing Design
If you’ve already created a design in Canva and need to make changes, editing an existing design is easy. Simply open the design you want to edit and use the editing tools in Canva to make changes. You can add or remove text, change the colors, add new images, and more.
One of the benefits of using Canva is that it allows users to collaborate on designs. If you’re working on a design with others, you can share the design with them and they can make changes as well. This can be especially useful for teams working on a project together.
Related Posts:
- How to Adjust Canva Design Orientation
- How to Create a Background Gradient in Canva
- How to Make a Hanging Indent on Canva
- How to Insert a Link in Canva
- How to Draw a Curved Line in Canva
How to Undo Changes in Canva
Undoing changes in Canva is a simple process that can be done in two ways: using the Undo button or keyboard shortcuts.
Using the Undo Button
The Undo button is located in the top menu bar of the Canva editor. It is a curved arrow that points to the left side of the screen beside the “Resize” button. Clicking on the Undo button will undo the last change made to the design. Keep in mind that the undo feature in Canva works on a step-by-step basis.
Using Keyboard Shortcuts
Another way to undo changes in Canva is by using keyboard shortcuts. On a Mac, press CMD + Z to undo the last change made to the design. On a Windows computer, press CTRL + Z to undo the last change made to the design.
In conclusion, undoing changes in Canva is a simple process that can be done using the Undo button or keyboard shortcuts. By following these steps, users can easily undo any changes made to their designs.
How to Redo Changes in Canva
Undoing changes in Canva is a useful feature, but sometimes, you might want to redo a change you’ve undone. In this section, you’ll learn how to redo changes in Canva using the Redo button and keyboard shortcuts.
Using the Redo Button
To redo a change in Canva using the Redo button, follow these steps:
-
Look for the Redo button at the top of the screen. It’s the curved arrow pointing to the right.
-
Click on the Redo button to redo the last change you undid.
-
If you want to redo more than one change, keep clicking the Redo button until you’ve redone all the changes you want.
Using Keyboard Shortcuts
If you prefer using keyboard shortcuts, you can also redo changes in Canva using the following steps:
-
Press “Ctrl + Y” on a Windows computer or “Cmd + Y” on a Mac computer to redo the last change you undid.
-
If you want to redo more than one change, keep pressing “Ctrl + Y” or “Cmd + Y” until you’ve redone all the changes you want.
That’s it! Now you know how to redo changes in Canva using the Redo button and keyboard shortcuts.
Troubleshooting Common Issues
If you are experiencing issues with redoing changes in Canva, there are a few common problems that you may encounter. This section will outline some of the most common issues and provide solutions to help you get back on track.
Lost Changes
One of the most frustrating issues that you may encounter when working in Canva is losing changes that you have made to your design. This can happen for a variety of reasons, such as a power outage or a glitch in the system. If you find that you have lost changes to your design, there are a few steps that you can take to try and recover them.
First, try using the Undo button to see if you can undo the changes that were lost. If this does not work, you can try closing and reopening the design to see if the changes reappear. If this still does not work, you may need to contact Canva support for assistance.
Changes Not Saving
Another common issue that you may encounter is changes not saving properly. This can be frustrating, especially if you have spent a lot of time working on a design. If you find that changes are not saving, there are a few things that you can try.
First, make sure that you are connected to a stable internet connection. If your internet connection is unstable, changes may not save properly. You can also try clearing your cache and cookies to see if this resolves the issue. If the problem persists, you may need to contact Canva support for assistance.
Related Posts:
- What to Do If Your Canva Images Won’t Download
- Canva Links Not Working
- Why Is Canva Being So Slow? Tips to Improve Performance
- How to Fix “Save Paused Error” in Canva
Helpful Tips and Tricks
Using Canva on Different Devices
Canva is a versatile design tool that can be used on various devices, including desktops, laptops, tablets, and smartphones. To make the most of Canva’s features, it’s important to know how to use it on different devices.
On a desktop or laptop, Canva can be accessed through a web browser, such as Google Chrome or Mozilla Firefox. It’s recommended to use the latest version of the browser for optimal performance. Canva also offers a desktop app for Windows and Mac, which can be downloaded from their website.
On a tablet or smartphone, Canva can be accessed through their mobile app, available for both iOS and Android devices. The mobile app offers a simplified version of the web version, but still includes most of the features and tools.
Maximizing Canva’s Features
Canva offers a wide range of features and tools to create stunning designs. Here are some tips and tricks to maximize Canva’s features:
-
Use templates: Canva offers thousands of templates for various design categories, such as social media posts, presentations, and flyers. Using templates can save time and provide inspiration for design ideas.
-
Customize designs: Templates can be customized by changing colors, fonts, and images. Customizing designs can make them unique and personalized.
-
Use grids and frames: Canva offers grids and frames to help align and organize design elements. Using grids and frames can make designs more visually appealing and professional.
-
Collaborate with others: Canva allows multiple users to collaborate on the same design project. This can be useful for teams or clients to provide feedback and make changes in real-time.
Related Posts: