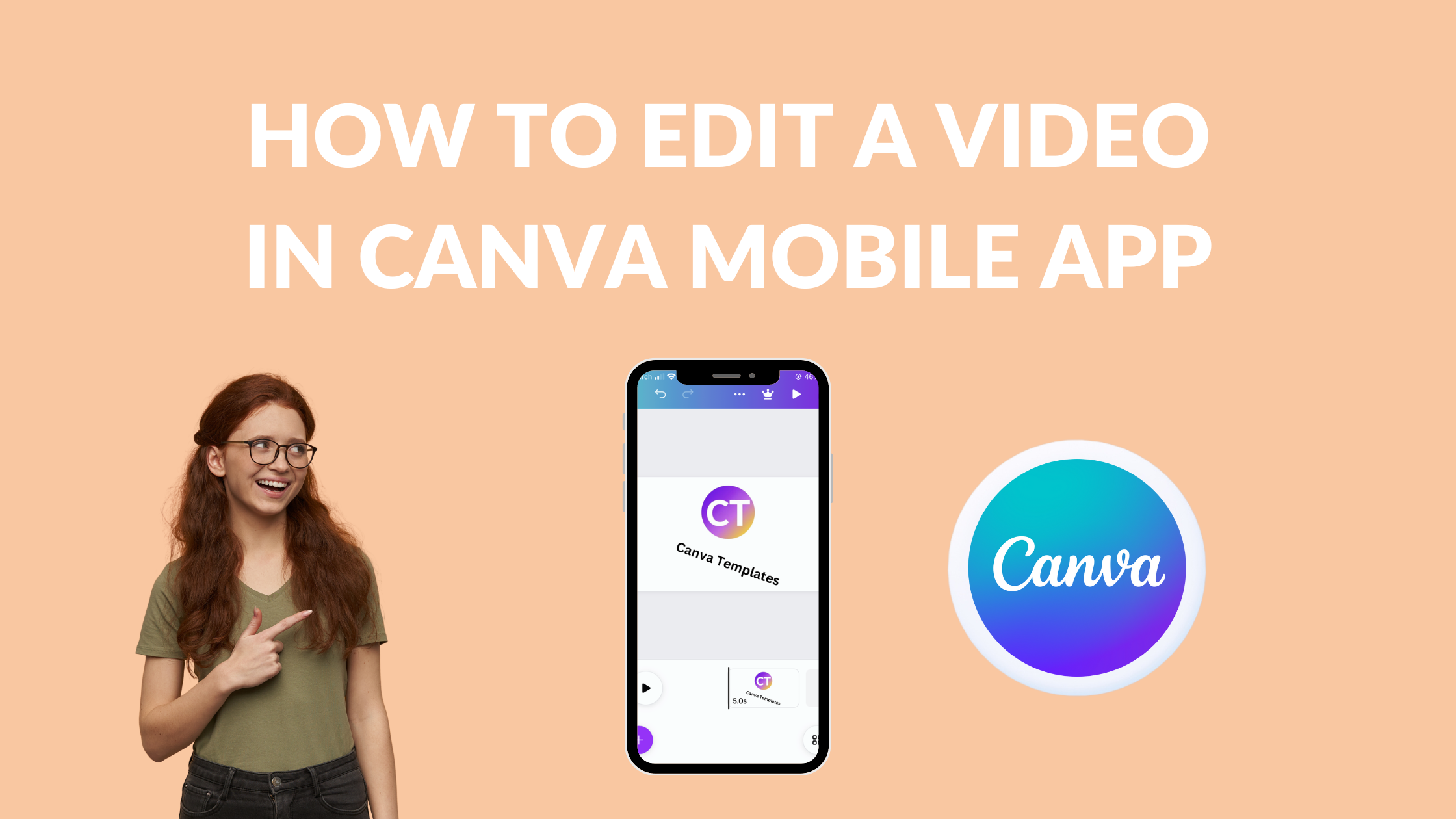Template Fonts is reader supported. When you buy through links on our site, we may earn an affiliate commission. Learn more
Video editing is a crucial task that requires the right tools to achieve the desired results. Canva is a popular graphic design platform that offers a variety of features for creating stunning designs, including editing videos on mobile devices. With the Canva mobile app, users can easily edit videos, add music, and customize them to fit their preferences.
To edit a video in Canva mobile app, users can start by selecting the video they want to edit from their device’s gallery or Canva’s media library. They can then trim the video, adjust the brightness, contrast, and saturation, and add filters to enhance its appearance. Canva also provides a range of templates and elements that users can use to add text, graphics, and other elements to their videos.
Users can also add music to their videos by selecting a track from Canva’s music library or uploading their own audio file. They can adjust the volume, fade in and out, and synchronize the music with the video’s timing. Once the editing is complete, users can save the video to their device or share it directly to social media platforms. With these simple steps, anyone can edit a video in Canva mobile app and create stunning visual content.
Understanding Canva Mobile App
Overview of Canva
Canva is a graphic design platform that allows users to create a variety of digital designs, including social media graphics, presentations, posters, and videos. The platform offers a wide range of templates, graphics, photos, and fonts that users can customize to create their own designs. Canva is available on both desktop and mobile devices, making it a versatile tool for designers on-the-go.
Features of Canva Mobile App
The Canva mobile app offers many of the same features as the desktop version, allowing users to create and edit designs from their mobile devices. Some of the key features of the Canva mobile app include:
-
Video Editing: The Canva mobile app allows users to edit videos, including trimming and cutting clips, adding music and text overlays, and adjusting the speed and volume of the video.
-
Templates: The app offers a wide range of templates for various design types, including social media graphics, presentations, and videos.
-
Collaboration: Users can collaborate with others on designs by sharing access to their designs and allowing others to edit and comment on them.
-
Customization: The app allows users to customize their designs by adding their own photos, graphics, and text, as well as adjusting the colors and fonts used.
Overall, the Canva mobile app offers a convenient and powerful tool for designers who need to create and edit designs on-the-go.
Related Posts:
- Canva Brand Review (Logo, Color Schemes, Digital Strategies in 2023)
- Canva vs. Templett
- Canva Vector Files: Can You Make Vectors in Canva?
- Examples of Canva Websites
- Should You Use Canva on Your Resume (List Canva as a Skill on Resume)?
Getting Started with Canva Mobile App
Installation Process
To start editing videos on Canva Mobile App, the first step is to download and install the app on your mobile device. The app is available for both Android and iOS devices and can be downloaded from the respective app stores. Once the app is downloaded and installed, open it and sign in to your Canva account.
Creating a Canva Account
If you do not have a Canva account, you can create one for free by visiting the Canva website. Creating an account is a simple process that only requires an email address and a password. Once you have created an account, you can sign in to the Canva Mobile App and start editing your videos.
To create an account, follow these steps:
- Visit the Canva website.
- Click on the “Sign up” button.
- Enter your email address and password.
- Click on the “Sign up” button.
Once you have created an account, you can use the same login credentials to sign in to the Canva Mobile App.
Related Posts:
- How to Import Canva Into Google Slides
- How to Use Canva with WordPress
- Does Canva Have a Lifetime Subscription?
Navigating the Canva Mobile App
User Interface
The Canva Mobile App has a user-friendly interface that allows users to create and edit designs with ease. Upon opening the app, users are presented with a home screen that displays their recent designs and templates. The app also offers a search bar that allows users to quickly find the design or template they need.
Once a design or template is selected, users are taken to the editing screen where they can make changes to the design. The editing screen has a toolbar at the bottom that allows users to access various tools such as text, images, and shapes. Users can also access the design settings by tapping on the gear icon in the top right corner of the screen.
Settings
The Canva Mobile App offers a variety of settings that users can customize to their liking. Users can access the settings by tapping on the gear icon in the top right corner of the editing screen. From there, users can adjust settings such as notifications, language, and privacy.
One particularly useful setting is the auto-save feature. This feature automatically saves changes made to a design, ensuring that users do not lose any progress if they accidentally close the app or their device shuts down unexpectedly.
Related Posts:
- How to Use Canva’s PDF Editor Tool
- Canva Color Palette Generator
- Canva Color Wheel
- Why Is Canva Being So Slow? Tips to Improve Performance
- Canva Rulers, Guides, & Gridlines
How to Start a New Video Project
Starting a new video project in the Canva mobile app is a simple process. Here’s how:
Choosing a Video Template
- Open the Canva mobile app and select “Video” from the homepage.
- Scroll through the available templates or use the search bar to find a specific one.
- Tap on the template you want to use and select “Use this template” to start editing.
Adding Your Own Video Clips
- Open the Canva mobile app and select “Video” from the homepage.
- Tap on “Create a new video” and select the aspect ratio that fits your needs.
- Tap on “Add Video Clips” and select the clips you want to use from your device’s gallery.
- Adjust the length and order of the clips as needed.
That’s it! You can now start editing your video project in Canva.
Related Posts:
Editing Your Video
To edit your video in the Canva mobile app, you can follow these simple steps:
Adding Text to Your Video
- Open the Canva mobile app and select the video you want to edit.
- Tap on the “Text” option located at the bottom of the screen.
- Choose the font style, size, and color that you want to use for your text.
- Type in your desired text and adjust its position on the video by dragging it around.
- You can also add animations to your text by selecting the “Animate” option.
Adding Music to Your Video
- Open the Canva mobile app and select the video you want to edit.
- Tap on the “Music” option located at the bottom of the screen.
- Choose the music track that you want to use from the available options.
- Adjust the volume of the music by dragging the slider.
- You can also trim the music track to fit the length of your video by selecting the “Trim” option.
Adding Effects to Your Video
- Open the Canva mobile app and select the video you want to edit.
- Tap on the “Effects” option located at the bottom of the screen.
- Choose the effect that you want to use from the available options.
- Adjust the intensity of the effect by dragging the slider.
- You can also add multiple effects to your video by selecting the “Add Effect” option.
By following these steps, you can easily edit your video in the Canva mobile app and make it look more professional.
Related Posts:
- How to Replace an Image in Canva
- How to Use the Canva YouTube Video Editor
- Canva Cartoon Effect: How to Cartoonize a Picture in Canva
- How to Easily Record Voice Over in Canva
- How to Make a GIF in Canva
Finalizing and Exporting Your Video
Once you have edited your video to your liking, it’s time to finalize and export it. In this section, we will cover the steps to preview, save, and share your video using the Canva Mobile App.
Previewing Your Video
Before exporting your video, it’s important to preview it to ensure that it meets your expectations. To preview your video in the Canva Mobile App, follow these steps:
- Tap on the “Preview” button located at the bottom of the screen.
- Preview your video to ensure that it plays smoothly and that all the elements are in the right place.
- If you need to make any final adjustments, go back to the editing screen and make the necessary changes.
Saving Your Video
Once you’re satisfied with your video, it’s time to save it. To save your video in the Canva Mobile App, follow these steps:
- Tap on the “Export” button located at the bottom of the screen.
- Choose the video quality that you want to export your video in. Higher quality videos will take longer to export.
- Tap on the “Export” button to start the export process.
- Wait for the export process to finish. This may take a few minutes depending on the length and quality of your video.
Sharing Your Video
After you’ve exported your video, you can share it with others. To share your video in the Canva Mobile App, follow these steps:
- Tap on the “Share” button located at the bottom of the screen.
- Choose the platform that you want to share your video on. You can share your video on social media platforms like Instagram, Facebook, and Twitter, or you can share it via email or messaging apps.
- Follow the prompts to share your video.
Related Posts: