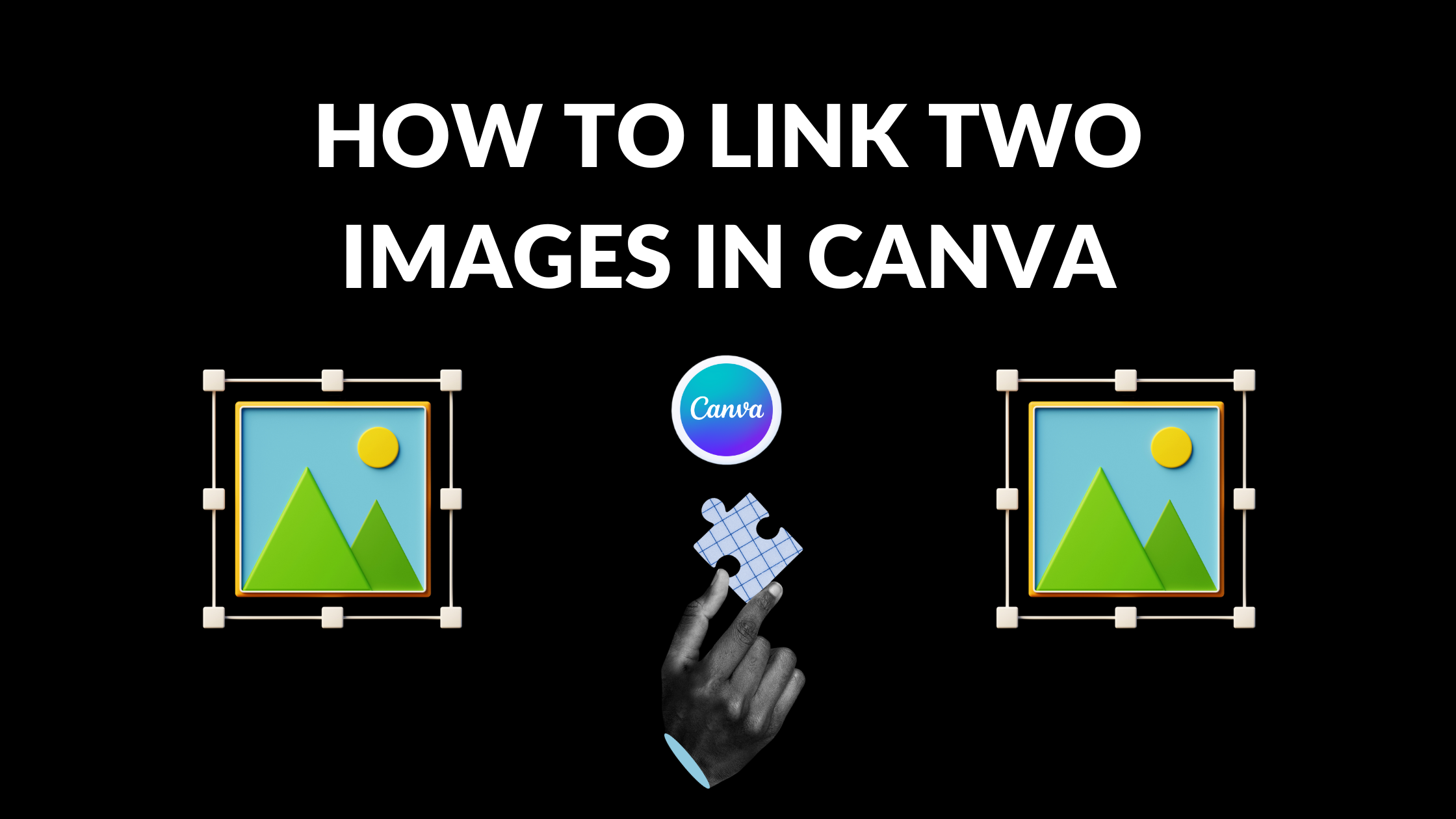Template Fonts is reader supported. When you buy through links on our site, we may earn an affiliate commission. Learn more
Linking two images in Canva can be a useful technique to create a more visually appealing design. Whether you want to combine two images into one or add a hyperlink to an image, Canva makes it easy to achieve your desired outcome. By following a few simple steps, you can link two images in Canva to create a cohesive design that stands out.
To begin linking two images in Canva, the first step is to select the two images you want to link. Once you have chosen your images, you can use Canva’s drag-and-drop interface to position them in the desired location. Next, you can select the first image and click on the “Link” button in the toolbar. From there, you can choose to add a hyperlink to the image or link it to another page within your design.
Overall, linking two images in Canva is a straightforward process that can add a professional touch to your designs. By taking advantage of Canva’s intuitive interface and powerful features, you can create stunning designs that capture your audience’s attention.
Understanding Canva
What is Canva?
Canva is a graphic design platform that allows users to create a wide range of visual content, including social media graphics, presentations, posters, flyers, and more. It was founded in 2012 by Melanie Perkins, Cliff Obrecht, and Cameron Adams. Canva offers both free and paid versions of its platform, with the paid version offering additional features and functionality.
One of the key features of Canva is its drag-and-drop interface, which makes it easy for users to create professional-looking designs without any prior design experience. Canva also offers a wide range of templates, graphics, and fonts that users can use to customize their designs.
Benefits of Using Canva
There are several benefits to using Canva for your design needs. First and foremost, it is a user-friendly platform that is easy to navigate and use, even for those with no prior design experience. Additionally, Canva offers a wide range of templates and design elements that can help you create professional-looking designs quickly and easily.
Another benefit of using Canva is that it is a cloud-based platform, which means that you can access your designs from anywhere with an internet connection. This makes it easy to collaborate with others on your designs and work on them from multiple devices.
Finally, Canva offers both free and paid versions of its platform, which means that you can use it regardless of your budget. The paid version offers additional features and functionality, but the free version is still a powerful tool that can help you create stunning designs.
Related Posts:
- How to Contact Canva Customer Support
- Canva Brand Review (Logo, Color Schemes, Digital Strategies in 2023)
- Canva for Education vs Canva Pro: What’s the Difference?
Preparing Your Images
Before linking two images in Canva, it is important to prepare your images properly. This section will cover the two main aspects of preparing your images: choosing the right images and ensuring they are the correct size and resolution.
Choosing the Right Images
When choosing images to link in Canva, it is important to select images that complement each other. The images should have a similar style, color scheme, and theme. This will ensure that the linked images look like they belong together and create a cohesive design.
It is also important to choose images that have a similar orientation. For example, if one image is horizontal, the other image should also be horizontal. This will make it easier to link the images together seamlessly.
Image Size and Resolution
To ensure that your linked images look crisp and clear, it is important to use images that are the correct size and resolution. Canva recommends using images that are at least 800 pixels wide for the best quality. If your images are too small, they may appear pixelated or blurry when linked together.
It is also important to ensure that your images have the correct resolution. Canva recommends using images with a resolution of 72 DPI for web projects and 300 DPI for print projects. Using images with the wrong resolution can result in poor quality images.
Related Posts:
- How to Unlock Aspect Ratio in Canva
- How to Replace an Image in Canva
- How to Create 300 DPI Images Using Canva
Uploading Images to Canva
To link two images in Canva, you first need to upload them to your Canva workspace. Canva allows you to upload images in various formats, including JPEG, PNG, and SVG. You can upload images from your computer, social media accounts, or Canva’s media library.
To upload an image from your computer, click on the “Uploads” tab on the left-hand side of the screen. Then, click on the “Upload an image or video” button and select the file you want to upload. You can also drag and drop the image file directly onto the Canva workspace.
If you want to upload an image from your social media accounts, click on the “Social Media” tab on the left-hand side of the screen and connect your account. You can then select the image you want to upload from your social media account.
Canva also has a media library with millions of images and videos that you can use for free or purchase. To access the media library, click on the “Elements” tab on the left-hand side of the screen and select “Photos & Videos” or “Illustrations & Icons.” You can then search for the image you want to use and add it to your Canva workspace.
Once you have uploaded your images to Canva, you can link them together by selecting both images and clicking on the “Link” button in the top toolbar. You can then adjust the link settings to determine how the images will be linked together.
Related Posts:
Linking Images in Canva
Canva is a user-friendly graphic design platform that allows users to create professional-looking designs even without prior design experience. One of the features of Canva is the ability to link images, which can be useful for creating interactive designs. In this section, we will discuss how to link two images in Canva.
Selecting Images
The first step in linking images in Canva is selecting the images that you want to link. You can upload your own images or choose from Canva’s extensive library of images. Once you have selected the images, you can drag and drop them onto the design canvas.
Creating Links
To link the images, you need to create a hyperlink. To do this, select the image that you want to link and click on the “Link” button located in the toolbar. A pop-up window will appear where you can enter the URL that you want to link to. You can also choose to open the link in a new tab or window.
Testing Links
After you have created the links, it is important to test them to make sure that they are working properly. You can do this by downloading your design as a PDF or by presenting it. Click on the linked image to see if it takes you to the intended destination.
Related Posts:
Troubleshooting Common Issues
When linking two images in Canva, there are some common issues that users may encounter. Here are some tips to troubleshoot these issues.
Broken Links
One common issue is broken links. If the link is not working, it could be due to an incorrect or incomplete web address. To fix this issue, check the link and ensure that it is correct. If the link is correct, try copying and pasting it into a new browser window to see if it works.
Another reason for broken links could be due to where the link is being tested. Canva does not support testing links within its platform, so users should test the link outside of Canva. If the link works outside of Canva, it should work within the design.
Image Not Displaying
Another common issue is when an image is not displaying. This could be due to a slow internet connection or a slow computer. To fix this issue, try refreshing the page or clearing the cache and cookies on the browser.
If the issue persists, it could be due to a problem with the image file. Try uploading a different image or saving the image in a different format. If the issue still persists, contact Canva support for further assistance.
Related Posts:
- Why Is Canva Being So Slow? Tips to Improve Performance
- Canva Links Not Working
- Why Can’t I Login to Canva? Causes of Canva Login Errors
Advanced Tips for Linking Images
Using Canva Pro
Canva Pro offers advanced features for users who want to take their designs to the next level. One of these features is the ability to link images to custom URLs. This is useful for creating interactive designs that allow viewers to click on images and be taken to a specific website or page.
To link an image using Canva Pro, simply select the image you want to link and click on the “Link” button in the toolbar. From there, you can enter the URL you want to link to and customize the link settings, such as whether the link should open in a new tab or the same tab.
Linking to External Sites
Linking images to external sites is a great way to drive traffic to your website or social media pages. When linking to external sites, it’s important to make sure that the linked content is relevant to the image and the overall design.
To link an image to an external site, simply select the image you want to link and click on the “Link” button in the toolbar. From there, you can enter the URL of the external site and customize the link settings.
Remember to test your links before publishing your design to make sure they work properly. Broken links can be frustrating for viewers and can damage your credibility.
Related Posts: