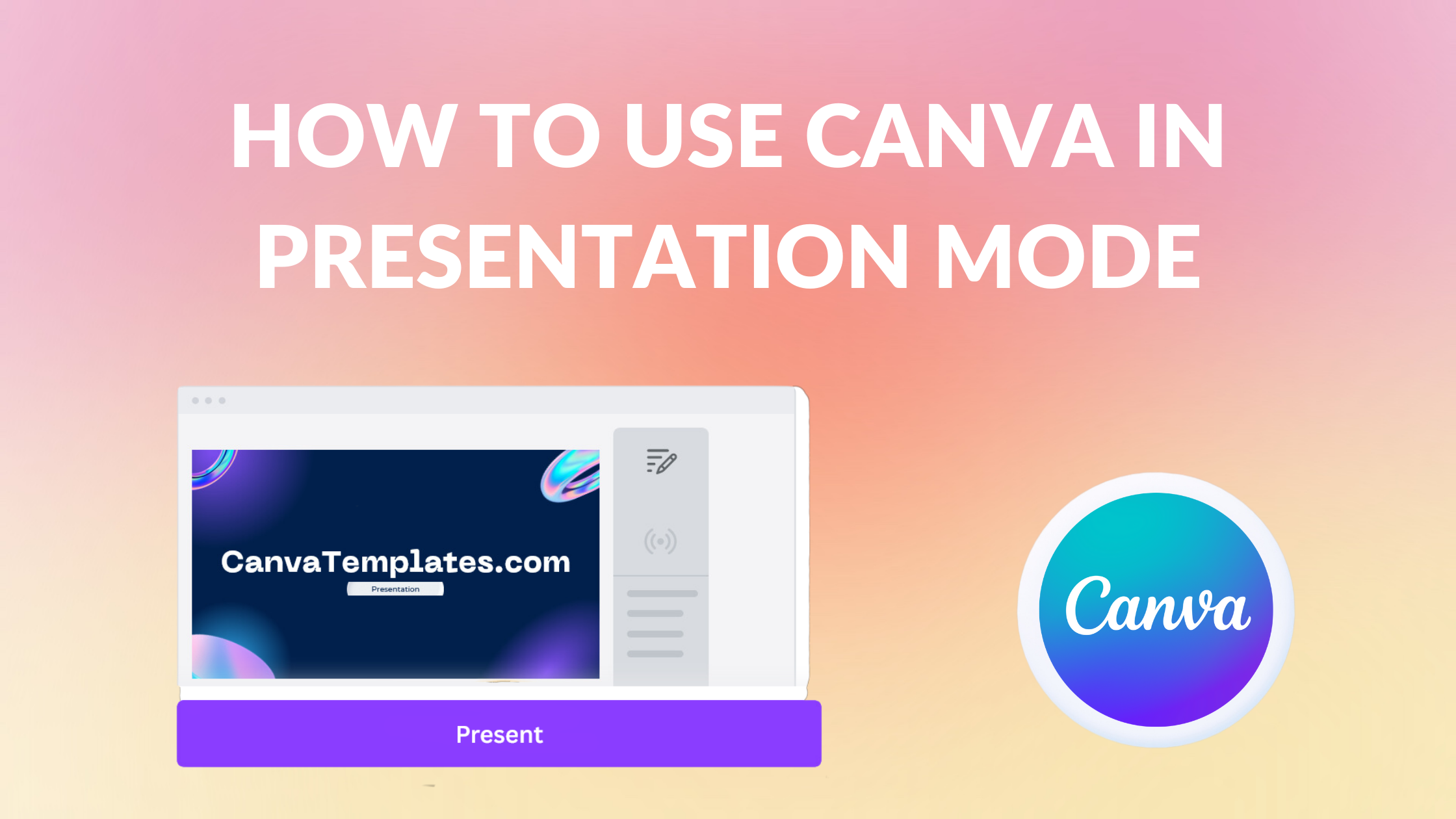Template Fonts is reader supported. When you buy through links on our site, we may earn an affiliate commission. Learn more
Canva is a popular graphic design tool that allows users to create visually appealing designs for various purposes. One of the features of Canva is its presentation mode, which enables users to present their designs in a slideshow format. Using Canva in presentation mode is an effective way to showcase your designs to an audience, whether it’s for a business presentation, a school project, or a personal project.
To use Canva in presentation mode, users can simply select the “Present” button on the top right-hand corner of the screen. From there, they can choose from different presentation modes such as full-screen mode or responsive mode. Canva’s presentation mode also allows users to add animations and transitions to their slides to make their designs more engaging. With its user-friendly interface and customizable features, Canva’s presentation mode is a great tool for anyone looking to create a visually stunning presentation.
Whether you’re a beginner or an experienced designer, using Canva in presentation mode can help you elevate your presentations to the next level. By following some basic design principles and utilizing Canva’s features, you can create a professional-looking presentation that will impress your audience. In the following sections, we will explore the different presentation modes available in Canva, as well as some tips and tricks for creating a successful presentation.
Getting Started with Canva
Creating an Account
To get started with Canva, the first step is to create an account. This can be done by visiting the Canva website and clicking on the “Sign up” button. Users can sign up using their email address or by connecting their Google or Facebook account. Once an account has been created, users can start creating designs using Canva’s intuitive drag-and-drop interface.
Exploring the Dashboard
After logging in, users are taken to the Canva dashboard. From here, users can access all of their designs, create new designs, and browse through Canva’s extensive library of templates. The dashboard is divided into several sections, including “All your designs,” “Your brand kit,” “Shared with you,” and “Discover templates.” Users can also access their account settings and upgrade to Canva Pro from the dashboard.
Overall, getting started with Canva is a straightforward process. By creating an account and exploring the dashboard, users can begin creating professional-quality designs in no time.
Related Posts:
- How to Replace an Image in Canva
- Canva Keyboard Shortcuts: The Ultimate List of Canva Keyboard Shortcuts
- How to Add Grid Lines in Canva
- How to Become a Canva Expert
- How to Open Canva Links in Desktop App
Understanding Presentation Mode
Presentation Mode is a feature in Canva that allows users to turn their designs into presentations. This feature is ideal for those who want to present their work to a group of people.
Features of Presentation Mode
When using Presentation Mode in Canva, users can access several features that enhance their presentation experience. The following are some of the features available in Presentation Mode:
- Presenter View: This feature is ideal for those who want to see their presenter notes while presenting to a group of people. Choosing the presenter view opens two windows. The audience window shows the design in standard view, while the presenter window displays page notes and the upcoming slides.
- Full-screen mode: This feature enables users to present their designs in full-screen mode, allowing the audience to see the design more clearly.
- Responsive presentation templates: Canva offers responsive presentation templates that allow users to present decks and presentations both on mobile devices and on bigger screens.
- Left and right arrows: These arrows allow users to change slides during the presentation.
Navigating Presentation Mode
Navigating Presentation Mode in Canva is easy. To enter Presentation Mode, users need to click on the “Present” button in the top right-hand corner of the screen. To exit Presentation Mode, users can press ESC on their keyboard or click “Exit full screen” on the bottom corner of the screen.
In conclusion, Presentation Mode is a powerful feature in Canva that allows users to turn their designs into presentations. With its numerous features and easy navigation, users can create engaging and interactive presentations that capture the audience’s attention.
Related Posts:
- How to Copy Canva Pages From One Design to Another
- How to Rotate Text in Canva
- Canva Live: What is it and How Can Presenters Use it?
- How to Select Multiple Elements in Canva
- How to Use Canva’s PDF Editor Tool
Designing a Presentation
Designing a presentation in Canva is an easy and straightforward process. With a variety of templates to choose from, you can create a professional-looking presentation in minutes. Here are some tips to help you get started.
Choosing a Template
When you first open Canva, you’ll be presented with a range of templates to choose from. These templates are designed to suit a variety of presentation styles, from corporate to creative. Choose a template that matches the tone and style of your presentation.
Customizing Your Design
Once you’ve selected a template, it’s time to customize your design. Canva offers a range of tools to help you do this. You can change the background color, add images, and adjust the layout of your slides. Use the toolbar on the left-hand side of the screen to access these tools.
Adding and Editing Text
Adding and editing text in Canva is simple. To add text to a slide, select the text tool from the toolbar and click on the slide where you want to add text. You can then type your text directly into the slide. To edit the text, simply click on it and make your changes. You can change the font, size, and color of your text using the toolbar.
Related Posts:
- How to Create Template Fonts for Clients
- How to Add Photos to Canva
- How to Collage in Canva
- How to Make a Grid on Canva
- How to Layer Elements in Canva
Using Advanced Tools
Canva presentation mode offers a variety of advanced tools to help users create engaging and interactive presentations. Here are some of the most useful tools that can take your presentation to the next level:
Inserting Images and Videos
Canva allows users to easily add images and videos to their presentation slides. To do this, simply click on the “Uploads” tab on the left-hand side of the screen and drag and drop your files into the designated area. You can also browse through Canva’s extensive library of stock images and videos to find the perfect visual elements for your presentation.
Using Canva Elements
Canva Elements is a powerful feature that allows users to add a wide range of design elements to their presentation slides. These elements include icons, shapes, charts, graphs, and more. Users can customize these elements to match their brand or presentation theme by changing the colors, fonts, and sizes.
Animating Your Slides
Canva also offers a range of animation tools that can add a dynamic and engaging element to your presentation. Users can choose from a variety of animation styles and effects to make their presentation more visually appealing. Animations can be applied to individual elements or entire slides, and can be customized to match the presentation’s overall style and theme.
Related Posts:
Sharing and Presenting
Canva makes it easy to share and present your designs with others. Whether you want to export your presentation, present live, or share your design with others, Canva has you covered.
Exporting Your Presentation
Once you’ve finished creating your presentation in Canva, you can export it as a PDF or PowerPoint file. This makes it easy to share your presentation with others who may not have access to Canva.
To export your presentation, simply click on the “Download” button in the top right corner of the screen. From there, you can choose to download your presentation as a PDF or PowerPoint file. You can also choose to include speaker notes, which can be helpful if you plan on presenting your design live.
Presenting Live
If you want to present your design live, you can use Canva’s Presenter Mode. This mode allows you to present your design as a slideshow, complete with speaker notes and a timer.
To access Presenter Mode, click on the “Present” button in the top right corner of the screen. From there, you can choose to present your design in full screen mode or in Presenter Mode. You can also choose to include speaker notes and a timer.
Sharing Your Presentation
If you want to share your presentation with others, you can do so by sharing a link or embedding it on your website or blog. To share your presentation, click on the “Share” button in the top right corner of the screen. From there, you can choose to share a link or embed your presentation.
Canva also allows you to set permissions for your presentation, so you can control who can view and edit it. This can be helpful if you’re sharing sensitive information or working on a collaborative project.
Related Posts: