Template Fonts is reader supported. When you buy through links on our site, we may earn an affiliate commission. Learn more
You’ve probably heard that it’s important to have original images in your content. Whether you are a social media marketer, influencer, or any other type of content creator, it is essential to optimize your image content for Google search. This article provides an overview of how to make a stock image unique using Canva.
Why Use a Stock Image (At All)?
Let’s say you are a blogger. A full time blogger generates dozens if not hundreds of unique articles every month.
If you really want to optimize your blog content, you need to incorporate images. These can be product images, featured images, infographics, or other shareable digital assets.
Since it can be very time consuming to take photographs or create custom infographics for every article, many bloggers use stock photo services, which provide them with visual content that they can license.
Example:
The following image is included in an article on a blog called Eco Spiritual Education:
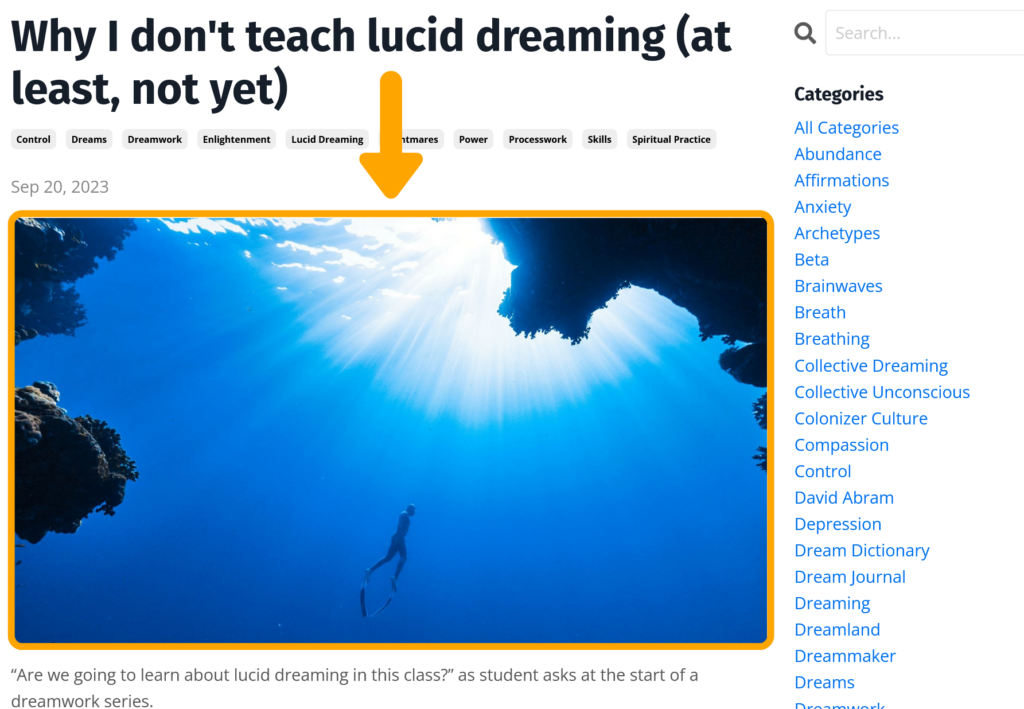
To be clear, there is nothing wrong with using this image.
The image is:
- On brand
- High resolution
- Contextually relevant
But, if you want to give your blog images a chance to rank, you will need to customize this image, using a graphic design tool, such as Canva.
Through a simple Google image reverse search, we can see that this image has been used thousand of times in its exact form:
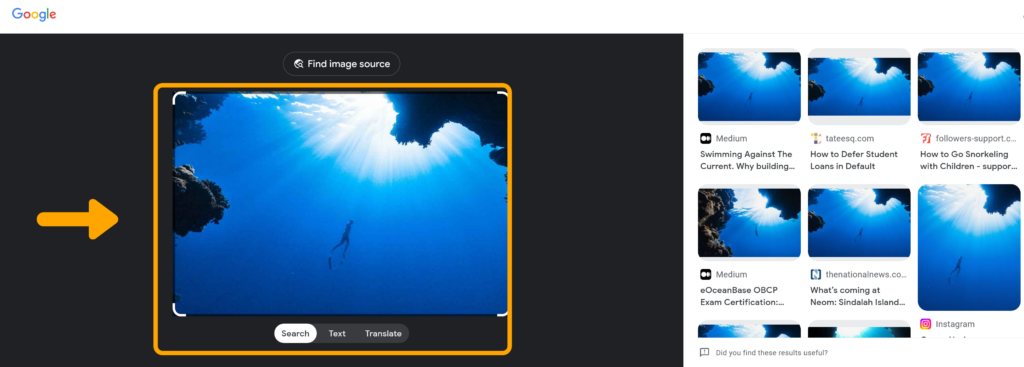
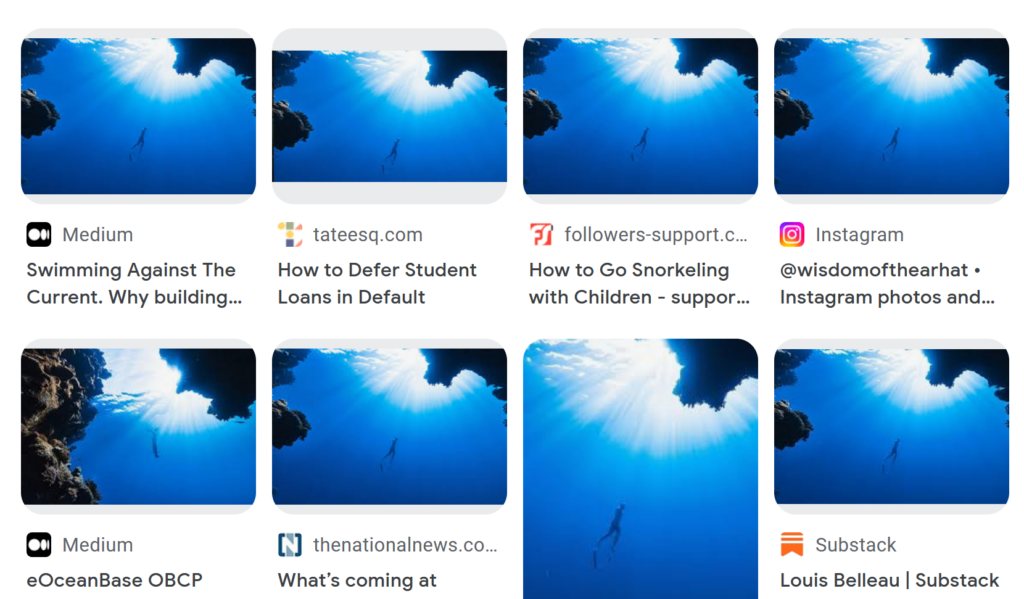
The actual source of this image is Unsplash, a popular site for high quality royalty free photos:
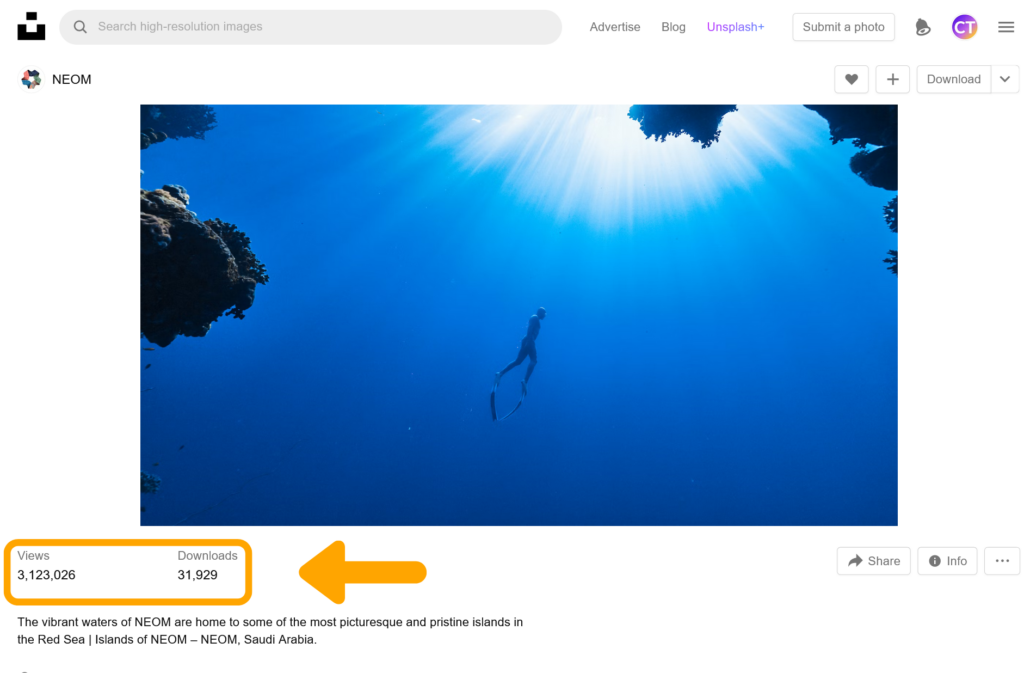
However, as you can see in the screenshot above, the image has been downloaded nearly 40,000 times (just from this one site)!
So even though this is beautiful image, there is little chance at ranking for it, since your article will clearly not be the source.
But, with a little editing in Canva, you can make this image unique (both in the eyes of Google and in the eye of most viewers), which will allow you to rank for this image within your blog post.
Ways to Make Google Recognize Image as Unique Using Canva
1. Start with a High Resolution Stock Image

Almost all image editing will lower the quality and size of the image each time you make a change, so it is important that you start with a high resolution and relatively large sized image. You don’t need to spend a lot of money to acquire these images either. There are a number of free stock photo sites perfect for Canva users.
2.Use Canva Photo Editor to Customize Image

Canva has a really easy to use and robust photo editor. The photo editor allows you to make adjustments to the image,such as adjusting the light settings of an image, adjusting the color of an image, and adjusting the texture of the image.
Editing the color of an image, assuming Canva identifies on the color correctly, is probably one of the easiest ways to transform the whole image appearance. Just click on the “Hue” tab and you can adjust the color tint applied to image.
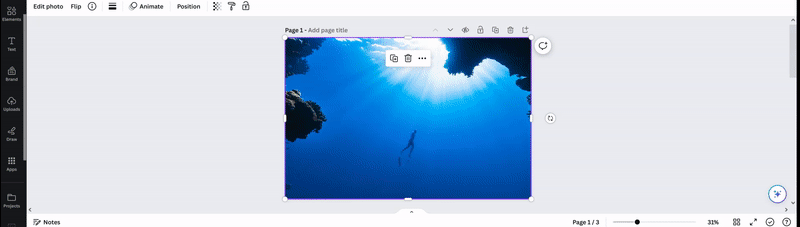
Changing the image color hue is a great way to create a unique image. In my experience, just changing the hue alone will render an image “unique” in Google’s eyes about 50% of the time. In those other cases, you may need to also add custom elements, text, or remove parts of an image, to help the image register as unique.
3.Add Custom Elements to Image

Adding custom elements to an image enhances its uniqueness, making it stand out on Google. By incorporating distinctive elements like logos, graphics, or overlays, you create a personalized touch that distinguishes the image from others.
By adding custom elements to your image in Canva, you can create a collage effect that will often index as a unique image. While there is not set minimum, I’d aim to cover at least 25% of the original image to make sure that Google categorizes an image as unique.
4. Add Text to Image
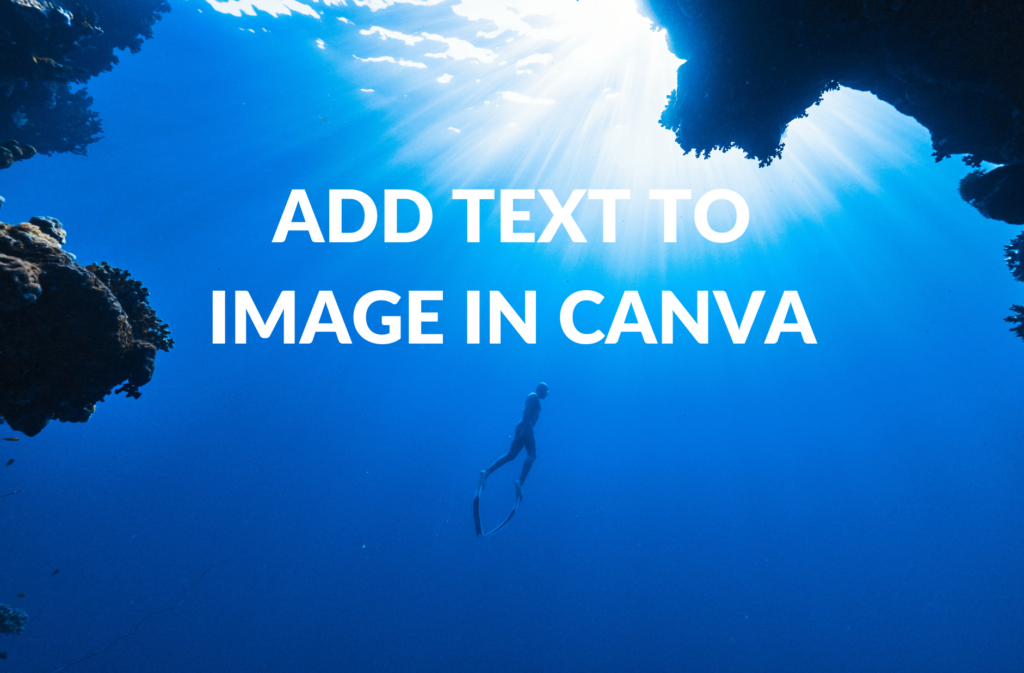
Integrating text into an image not only conveys information but also contributes to its originality. Including relevant text, such as captions, quotes, or branding, not only makes the image more informative but also reinforces its distinctiveness.
Text is a great way to create an original image. But it should be done in a natural way (framed as the title text in a featured image). Otherwise, if you repeat the text, or make it too light, Google may mistake it for a watermark, which makes it less likely for it to show the image.
5. Use Canva Magic Eraser to Remove Small Details From Image

Leveraging Canva’s Magic Eraser to remove small details from an image refines its appearance. Eliminating distracting or irrelevant elements ensures a cleaner, more focused image that captures attention and appears more polished in Google search results.
In the example above, I used Canva’s Magic Eraser Tool to remove the diver from the photo. You could also use this tool to remove the coral reefs on either side of the image. This significantly alters the look of the image and Google will generally recognize this as a unique image.
Conclusion
I hope you found this guide covering how to make a stock image unique using Canva, useful! By creating images that are better understood by search engines as unique, you can dramatically increase the chances of your content ranking based on all of its visuals, and not just the text. If you want to learn more about Canva be sure to check out our blog, which is full of Canva tips, tricks and tutorials!

