Template Fonts is reader supported. When you buy through links on our site, we may earn an affiliate commission. Learn more
Creating an infographic can be a great way to visually communicate complex information in a simple and engaging way. Canva is a popular graphic design tool that offers a variety of templates and tools to help you create professional-looking infographics without any design experience.
Whether you’re a marketer looking to create a compelling visual for a campaign or a student wanting to present research findings in an engaging way, Canva can help you create an infographic that stands out.
To get started with Canva, browse through the platform’s wide range of infographic templates, which can be filtered by theme, color, style, and more. Once a template has been selected, customize the design by editing the text, adding icons, graphs, and charts, and changing the color scheme to match your brand or message.
Whether you’re a beginner or an experienced designer, Canva offers a user-friendly interface that makes it easy to create professional-looking infographics.
Read on to follow our step by step guide for creating an infographic in Canva!
Understanding Infographics

What is an Infographic?
An infographic is a visual representation of data or information that is designed to convey complex information in a clear and concise manner. Infographics can be created for a variety of purposes, including educational, marketing, and informational purposes.
They can be used to explain complex concepts, present survey data, or provide an overview of a particular topic. Infographics are often used in presentations, reports, and social media posts to make the information more engaging and memorable.
Why Use Infographics?
Infographics are an effective way of presenting complex information in a way that is easy to understand. They can help to simplify complex concepts, making them more accessible to a wider audience. Infographics can also be used to make data more engaging and memorable, which can help to increase the impact of the information being presented.
Additionally, infographics can be used to make information more shareable, as they are often visually appealing and easy to understand, making them ideal for social media and other online platforms.
Preparing to Create an Infographic

Before diving into the creation process, it’s important to take some time to prepare and plan out your infographic. This will help ensure that the final product effectively communicates your message and engages your audience. Here are some key steps to take:
1. Identify Your Message
The first step in creating an effective infographic is to identify the message you want to convey. What do you want your audience to learn or take away from your infographic? Once you have a clear message in mind, you can start thinking about how to visually represent it.
2. Choose a Topic
Next, you’ll need to choose a topic for your infographic. This could be a specific aspect of your business or industry, a current trend or issue, or a set of data that you want to present in a more engaging way. When choosing a topic, consider your audience and what will be most interesting and relevant to them.
3. Gather Data and Information
With your message and topic in mind, it’s time to start gathering the data and information you’ll need to create your infographic. This could include statistics, images, quotes, or other relevant information. Be sure to only include information that supports your message and is accurate and reliable.
How to Design Your Infographic Using Canva
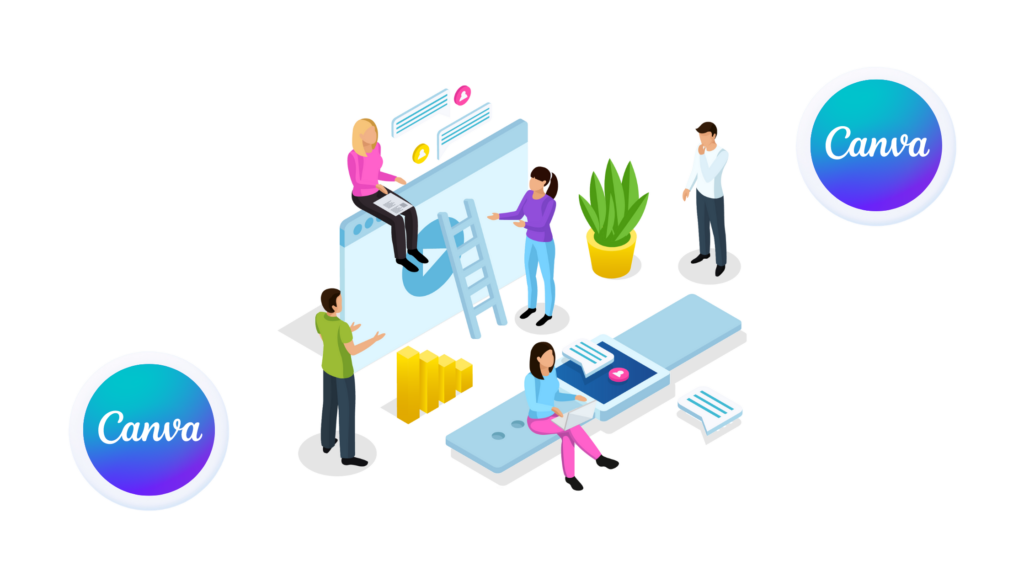
1. Choose a Template
After logging in, the you can start designing your infographic by choosing a template from the wide range of options available on Canva.
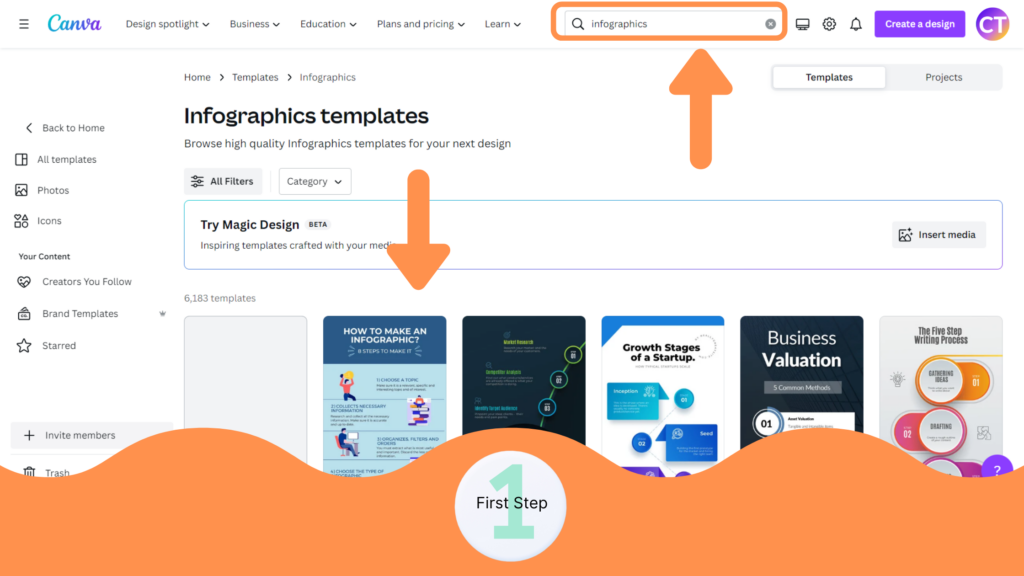
The templates are categorized by theme, color, style, and more, making it easy to find the perfect one for your needs. Once a you choose a template, you can customize it to include the desired data and information.
2. Add and Editing Elements
Once the template is selected, you can start adding and editing elements to create your infographic. This can be done by dragging and dropping elements from the side panel or by using the search bar to find specific elements.
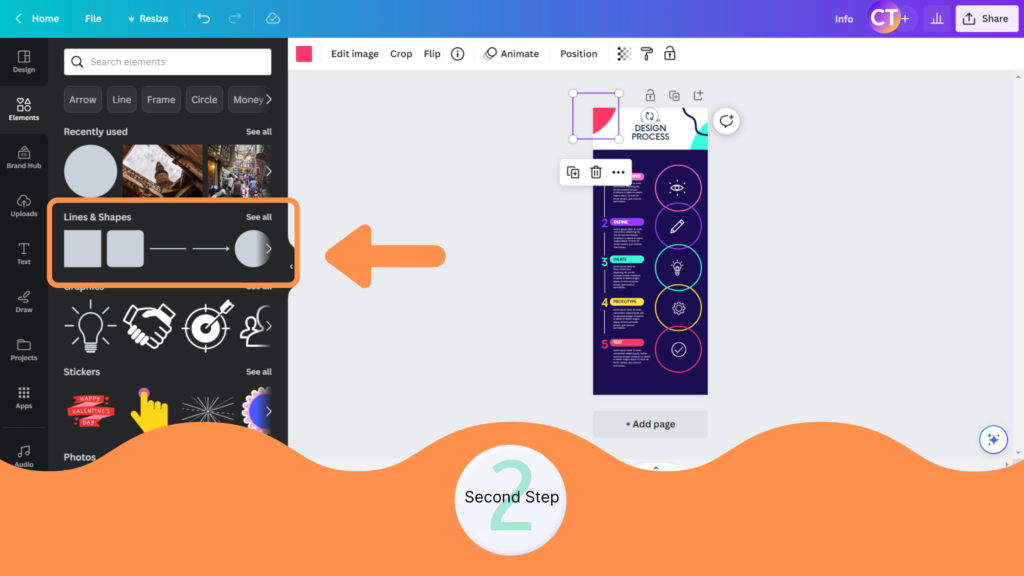
The elements can be resized, rotated, and moved around the canvas to create the desired layout.
3. Customize Colors and Fonts
To make the infographic more visually appealing, you can customize the colors and fonts used in the design.
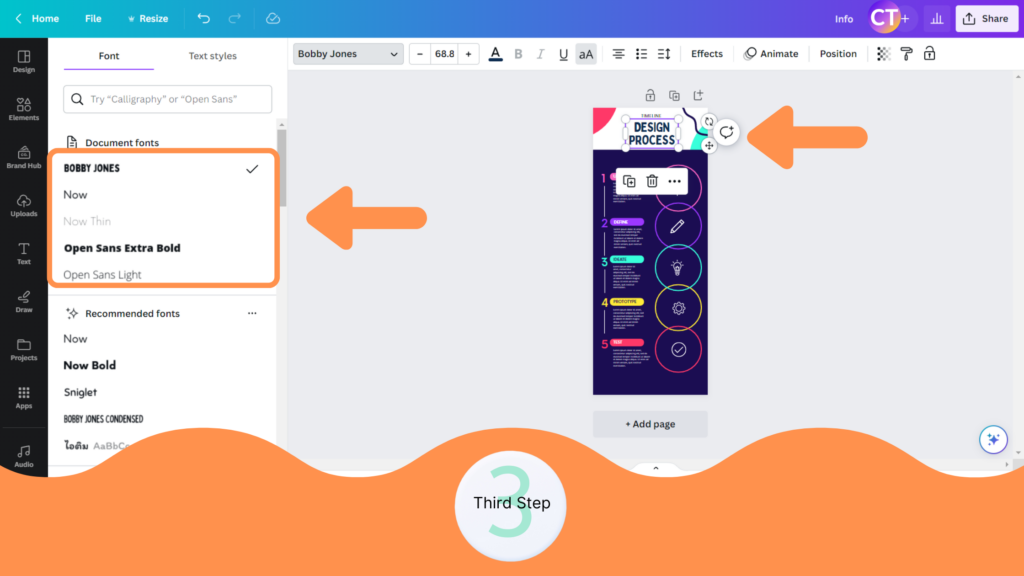
This can be done by selecting the element and using the color and font options in the top toolbar to change the appearance. You can also create a custom color palette to match your branding or design needs.
4. Insert Images and Icons
To add more visual interest to the infographic, insert images and icons. Canva has a large library of images and icons that can be used to enhance the design.
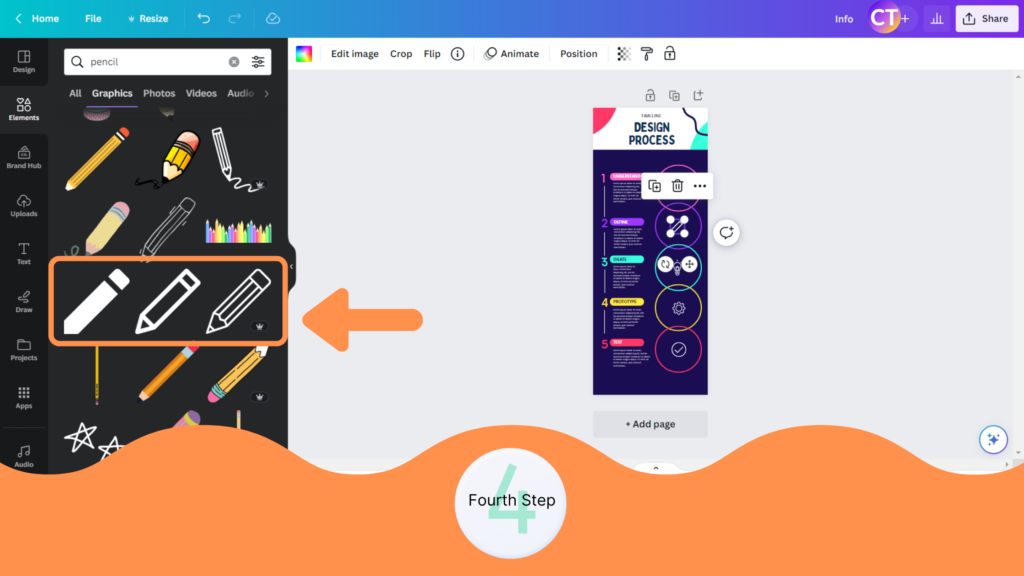
You can also upload your own images and icons to include in the infographic.
5. Add Charts and Graphs
To display data and statistics in a more organized and visually appealing way, add charts and graphs to the infographic. Canva has a variety of chart and graph templates that can be customized to include the desired data.
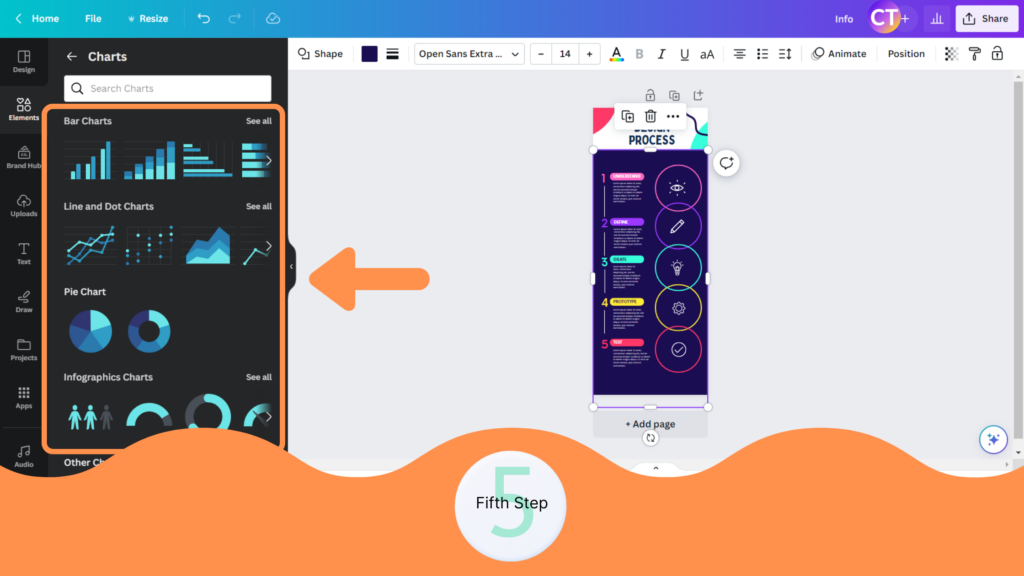
With the wide range of templates, elements, and customization options available, Canva makes it easy to create a professional-looking infographic that effectively communicates the desired information.
Conclusion
Creating an infographic in Canva is a simple and effective way to present information in a visually appealing format. With its user-friendly interface and wide range of templates and design elements, anyone can create an infographic in minutes, regardless of their design experience.
I hope you found this guide covering how to create an infographic in Canva, useful! Be sure to check out our blog for more article covering the essential tips, tricks, and advice for Canva! Also, if you haven’t already tried CanvaPro, you can try it for free for 30 days!

