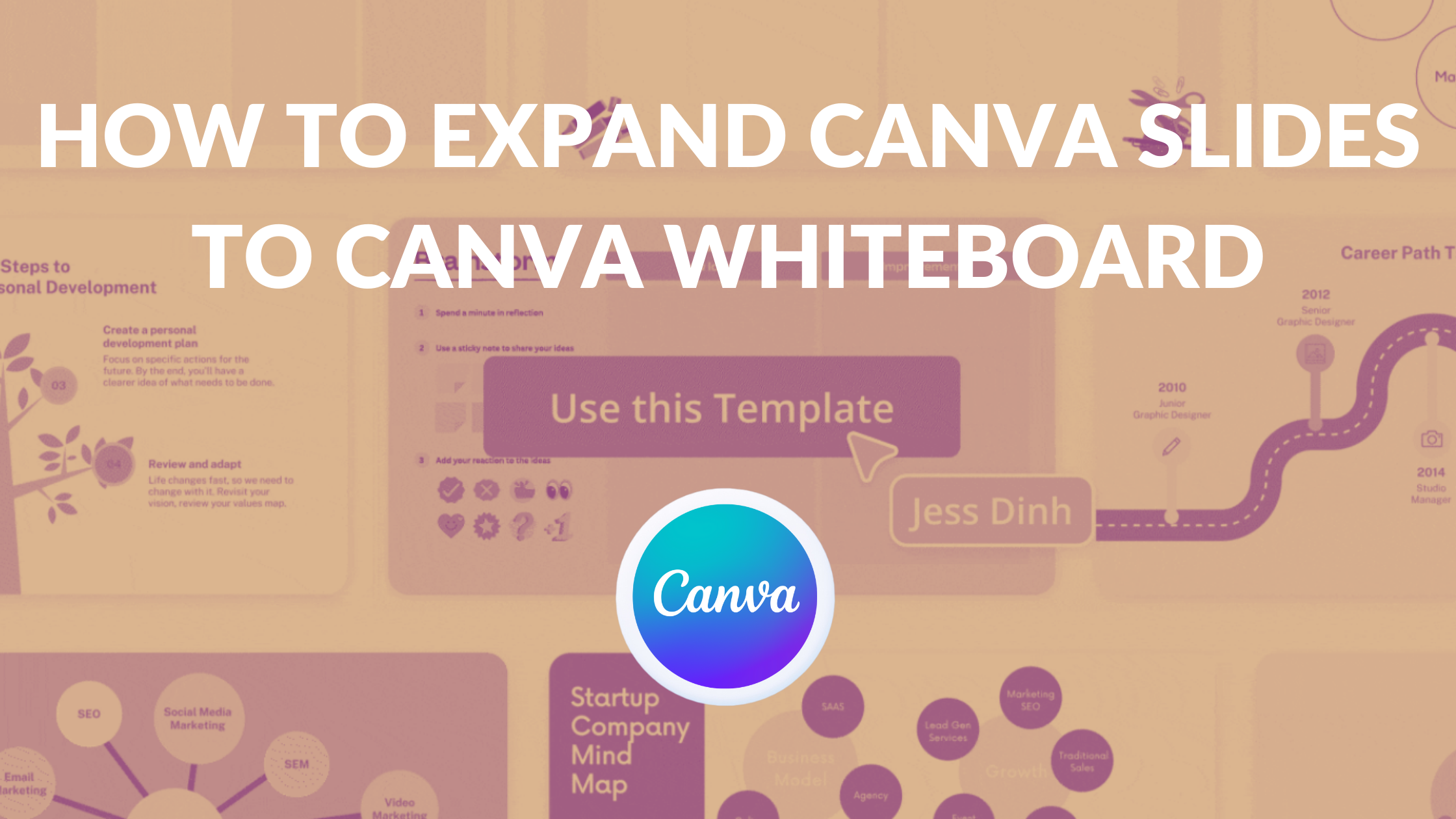Template Fonts is reader supported. When you buy through links on our site, we may earn an affiliate commission. Learn more
Canva Whiteboards are a great tool for brainstorming and collaborating with team members. Expanding Canva slides to Canva Whiteboards is a simple process that can help you take your presentations to the next level. With Canva Whiteboards, you can create an infinite canvas for your team to work on, allowing everyone to contribute their ideas and insights.
To expand a Canva slide to a Whiteboard, simply right-click on the slide and select “Expand to Whiteboard”. This will create an infinite canvas where you can move around and explore all the space available. You can also zoom in and out, pan, and scroll to navigate the Whiteboard.
Once you have expanded your slide to a Whiteboard, you can invite team members to join in and collaborate on the canvas. This is a great way to get everyone involved in the brainstorming process and ensure that everyone’s ideas are heard. With Canva Whiteboards, you can tap into your team’s creativity and come up with innovative solutions to any problem.
Understanding Canva Slides
Basics of Canva Slides
Canva Slides is a feature of Canva that allows users to create presentations that can be used for various purposes such as project proposals, pitch decks, or educational lectures. Users can choose from a variety of templates or start from scratch to create their own unique presentation. The drag-and-drop interface makes it easy to add images, text, and graphics to the slides.
Users can also customize the layout and design of each slide by changing the background color, font, and adding animations. Canva Slides offers a range of tools and features that allow users to create professional-looking presentations without the need for extensive design skills.
Features of Canva Slides
Canva Slides offers a range of features that make it a versatile tool for creating presentations. Some of the key features include:
-
Templates: Canva Slides offers a variety of templates that users can choose from to create their presentation. These templates are designed for different purposes and can be customized to suit the user’s needs.
-
Drag-and-Drop Interface: The drag-and-drop interface makes it easy to add images, text, and graphics to the slides. Users can simply drag the element they want to add and drop it onto the slide.
-
Customization Options: Canva Slides offers a range of customization options that allow users to change the background color, font, and add animations to the slides.
-
Collaboration: Canva Slides allows users to collaborate on presentations in real-time. Users can invite others to view or edit the presentation, making it easy to work on projects with a team.
Overall, Canva Slides is a powerful tool for creating presentations that are visually appealing and professional-looking. With its range of features and customization options, users can create presentations that are tailored to their needs and goals.
Related Posts:
- How to Create Canva Graphs
- Does Canva Offer Single Sign On (SSO)?
- What Are Canva Groups?
- How Many Owners Can There Be of a Canva Team?
- How to Open Canva File
Transitioning to Canva Whiteboard
Why Use Canva Whiteboard
Canva Whiteboard is a powerful tool that enables users to collaborate and brainstorm ideas in real-time. It is a great way to visualize concepts and ideas in a way that is easy to understand. With Canva Whiteboard, users can create mind maps, flowcharts, and diagrams, among other things, to help them organize their thoughts and ideas.
One of the main advantages of using Canva Whiteboard is that it is very easy to use. Users can simply expand their Canva Slides into a Whiteboard and start collaborating with their team members. The tool is also very flexible, allowing users to add and remove elements as required.
Comparing Canva Slides and Canva Whiteboard
Canva Slides and Canva Whiteboard are both great tools for creating visual content. However, there are some key differences between them.
Canva Slides is best suited for creating presentations and slideshows. It is a great tool for creating visually appealing presentations that can be used for a variety of purposes, such as pitching ideas or presenting data.
Canva Whiteboard, on the other hand, is best suited for brainstorming and collaboration. It is a great tool for creating mind maps and diagrams that can be used to visualize complex ideas and concepts. Canva Whiteboard is also very flexible, allowing users to add and remove elements as required.
Overall, Canva Whiteboard is a great tool for anyone looking to collaborate and brainstorm ideas in real-time. It is easy to use, flexible, and allows users to create visually appealing diagrams and mind maps.
Expanding Canva Slides to Canva Whiteboard
Canva is a popular graphic design platform that allows users to create various designs, including social media graphics, presentations, posters, and much more. One of the features that Canva offers is the ability to expand slides to whiteboards, which can be helpful for brainstorming and collaborating with a team.
Step-by-Step Guide
Expanding Canva slides to whiteboards is a simple process that can be done in just a few steps. Here’s how to do it:
- Create or open an existing presentation or brainstorm file type in Canva.
- Right-click on the page you want to expand and select “Expand to whiteboard”.
- You will be taken to a new whiteboard page where you can add and edit content as needed.
- To change your whiteboard back to a presentation page, right-click on the page and select “Collapse whiteboard”.
Tips and Tricks
Here are a few tips and tricks to help you make the most out of Canva’s whiteboard feature:
- Use the zoom buttons to move in and out of the different areas of your whiteboard, and the left to right arrows to move along, just like you would any other design.
- Remember that there are no edges on the whiteboard, so you can expand and add content wherever you need to.
- Take advantage of Canva’s collaboration features by sharing your whiteboard with team members or clients.
- Use the pan and scroll features to navigate around the whiteboard easily.
Related Posts:
Maximizing the Use of Canva Whiteboard
Canva Whiteboard is a powerful tool that can help teams collaborate and brainstorm ideas. To make the most out of this tool, users should explore the advanced features and create engaging content.
Advanced Features
One of the most useful features of Canva Whiteboard is the ability to add multimedia content. Users can easily add images, videos, and audio files to their whiteboard to create a more engaging experience. Additionally, users can create custom templates for their whiteboards, which can save time and ensure consistency across different projects.
Another advanced feature of Canva Whiteboard is the ability to collaborate in real-time. Multiple users can work on the same whiteboard simultaneously, which can help teams work more efficiently. Users can also leave comments and feedback on the whiteboard, which can help facilitate communication and idea-sharing.
Creating Engaging Content
To create engaging content on Canva Whiteboard, users should focus on using visuals and multimedia content. This can help make the whiteboard more visually appealing and help engage users. Additionally, users should consider using different fonts, colors, and design elements to make the whiteboard more interesting.
Users should also focus on creating content that is easy to understand and digest. This can be achieved by breaking up content into smaller sections and using bullet points and tables to organize information. Users should also consider using infographics and other visual aids to help convey complex information.
Related Posts:
- Canva Error Messages: Examples and What They Mean
- Best Canva Apps
- Why Is Canva Being So Slow? Tips to Improve Performance
- How to Auto Adjust Image in Canva
- Canva Color Palette Generator
Troubleshooting Common Issues
If you encounter any issues while expanding your Canva slides to Canva Whiteboard, don’t worry. There are a few common issues that you may face, and they can be easily resolved.
Solving Technical Problems
If you are experiencing technical problems while using Canva, such as error messages or slow loading times, there are a few things you can do to troubleshoot the issue. First, try clearing your browser cache and cookies. This can often fix issues with slow loading times or error messages. You can also try using a different browser or updating your current browser to the latest version.
If you are still experiencing technical problems, you can visit the Canva Help Center for more information. They have a comprehensive troubleshooting guide that can help you solve any technical issues you may be experiencing.
Overcoming Design Challenges
If you are having trouble with the design aspect of Canva, such as not being able to move elements or text boxes, there are a few things you can try. First, make sure that you are using the correct tool for the task. For example, if you are trying to move an element, make sure you are using the move tool and not the resize tool.
If you are still having trouble, you can try grouping elements together or using the alignment tools to ensure that everything is lined up correctly. You can also try adjusting the size of the elements or changing the font to make it more legible.
Remember, if you are still having trouble, you can always reach out to the Canva support team for assistance.
Related Posts: