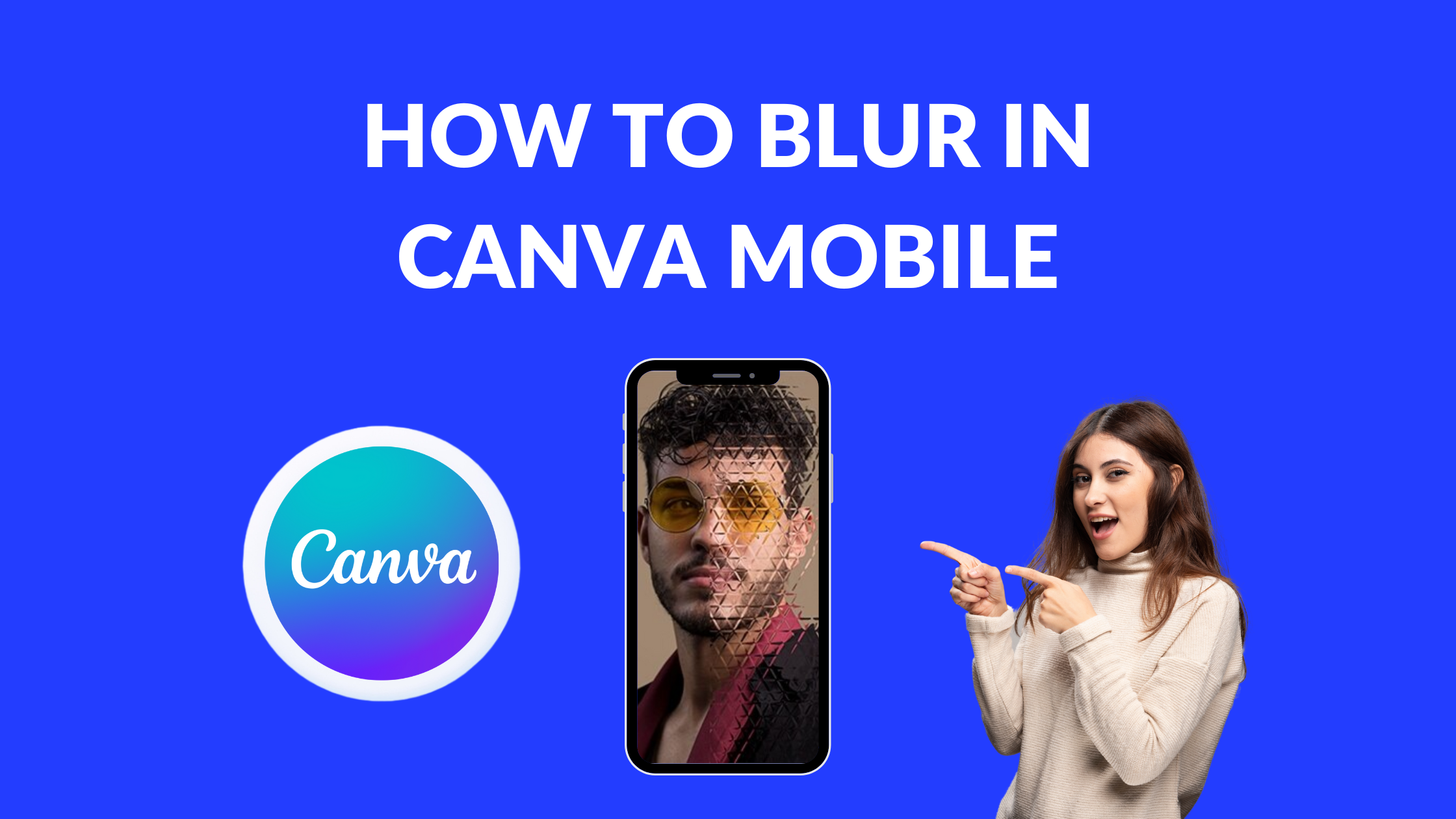Template Fonts is reader supported. When you buy through links on our site, we may earn an affiliate commission. Learn more
Canva is a popular graphic design platform that allows users to create stunning designs without any prior design experience. One of the most useful features of Canva is the ability to blur images, graphics, and text. This feature is particularly useful for creating backgrounds, adding depth to photos, and highlighting text.
To blur an image in Canva, users can simply click on the image and select Edit Image in the upper options bar. Then, within the Adjustments section, they can click “See All” to reveal the blur slider. Moving this slider to the right will gradually increase the blur intensity of the image. Similarly, to blur text, users can select the text box and go to the Effects tab, where they can select the Blur option and adjust the intensity as desired.
For those using Canva on their mobile devices, blurring images is just as easy. By launching the Canva app and selecting the “Create a Design” option from the home screen, users can upload their desired image and select the Blur tool from the search bar. From there, they can choose to blur specific portions of the image using a digital brush. With these simple steps, users can elevate their designs to the next level by adding a professional and polished touch.
Understanding Canva Mobile
Canva is a graphic design platform that allows users to create a variety of designs, including social media posts, presentations, and marketing materials. Canva Mobile is the mobile version of the platform that allows users to create and edit designs on-the-go. In this section, we will discuss the features of Canva Mobile and the importance of image editing.
Features of Canva Mobile
Canva Mobile offers a range of features that allow users to create and edit designs quickly and easily. Some of the key features of Canva Mobile include:
-
Templates: Canva Mobile provides a range of templates for various design categories, such as social media posts, presentations, and marketing materials. Users can choose a template and customize it to their needs.
-
Design Elements: Canva Mobile provides a range of design elements, such as text, graphics, and icons, that users can add to their designs. Users can also upload their own images and graphics.
-
Image Editing: Canva Mobile allows users to edit images, such as cropping, resizing, and adding filters, to enhance their designs.
-
Collaboration: Canva Mobile allows users to collaborate on designs with others by sharing a link to the design.
Importance of Image Editing
Image editing is a crucial part of design, as it allows users to enhance their designs and make them more visually appealing. Canva Mobile’s image editing features allow users to easily edit and enhance their images, making it an essential tool for designers on-the-go.
Related Posts:
Basics of Blurring Images
What is Blurring
Blurring is a technique used to soften the edges of an image or part of an image. It is a popular technique used in graphic design to enhance the visual appeal of an image. Blurring can be used to create a sense of depth, highlight important details, or to draw attention to a specific area of an image. Blurring can also be used to create a sense of motion or to give an image a dreamy or ethereal quality.
Why Use Blurring
Blurring can be used in a variety of ways to enhance the visual appeal of an image. Here are some reasons why you might want to use blurring in your designs:
-
To create depth: Blurring can be used to create a sense of depth in an image. By blurring the background of an image, you can make the subject appear more prominent and create a sense of distance between the subject and the background.
-
To highlight important details: Blurring can be used to draw attention to important details in an image. By blurring the background or other less important areas, you can make the important details stand out more.
-
To create a sense of motion: Blurring can be used to create a sense of motion in an image. By blurring parts of the image that are in motion, you can create a sense of speed and movement.
-
To create a dreamy or ethereal quality: Blurring can be used to create a dreamy or ethereal quality in an image. By blurring the entire image or parts of the image, you can create a soft, romantic, or otherworldly effect.
Overall, blurring is a versatile tool that can be used in a variety of ways to enhance the visual appeal of an image. In the next section, we will explore how to use blurring in Canva Mobile.
Steps to Blur in Canva Mobile
Blurring an image in Canva Mobile is a great way to add emphasis to a particular element in your design or to create a more professional look. Here are the steps to follow:
Selecting the Image
The first step is to select the image you want to blur. You can either upload an image from your device or select one from Canva’s library. Once you have selected the image, click on it to open the editing options.
Applying the Blur Effect
To apply the blur effect, click on the “Effects” button and select “Blur” from the list of options. You can also use the search bar to find the “Blur” effect quickly.
Adjusting the Blur Level
After applying the blur effect, you can adjust the level of blur by moving the slider to the right or left. This will increase or decrease the blur intensity.
It’s important to note that you can also apply the blur effect to specific parts of an image by using the masking tool. This allows you to create more complex designs with blurred backgrounds and sharp foregrounds.
Related Posts:
Tips and Tricks for Blurring in Canva Mobile
Blur Amount
When blurring an image in Canva Mobile, it’s important to consider the amount of blur you want to apply. Too much blur can make the image too soft and indistinct, while too little blur may not achieve the desired effect. To adjust the amount of blur, use the “Blur” slider in the “Adjustments” menu. Move the slider to the right to increase the blur intensity, and to the left to decrease it.
Blur Types
Canva Mobile offers several types of blur, each with its own unique effect. Gaussian blur is the most common type of blur, which creates a soft and smooth effect. Motion blur, on the other hand, is used to create a sense of movement in a still image. Radial blur is ideal for creating a spotlight effect, while zoom blur is used to create a sense of motion towards or away from the viewer. Experimenting with different types of blur can help you achieve the desired effect for your image.
Blur Application
When applying blur in Canva Mobile, it’s important to consider the area you want to blur. You can choose to blur the entire image or just a specific part of it. To blur the entire image, select “Auto” in the “Blur” menu. To blur a specific part of the image, select “Brush” and use your finger to apply the blur effect where you want it. You can also adjust the size and shape of the brush to achieve the desired effect.
Overall, blurring an image in Canva Mobile is a simple and effective way to achieve a variety of effects. By considering the amount of blur, type of blur, and area of application, you can achieve the desired effect for your image.
Troubleshooting Common Issues
Blur Not Working
If you are having trouble getting the blur effect to work, there are a few things you can try. First, make sure you are using the correct tool. In Canva Mobile, the blur tool is located in the “Effects” menu. Once you have selected the tool, try adjusting the intensity of the blur using the slider. If the slider is not working, try restarting the app or your device.
If you are still having trouble, it may be that the image you are trying to blur is too small or low quality. In this case, try using a higher quality image or resizing it before applying the blur effect. Additionally, make sure the image is not already blurred or pixelated before attempting to add the effect.
Image Quality After Blur
After applying the blur effect, you may notice that the image quality has decreased or become pixelated. To avoid this issue, try using a higher quality image to begin with. Additionally, avoid overusing the blur effect, as this can cause the image to lose detail and clarity.
If you have already applied the blur effect and are unhappy with the result, try adjusting the intensity of the effect or using the “Undo” button to revert to the original image. You can also try using a different type of blur effect, such as a radial blur or motion blur, to achieve a different look.
Remember, the blur effect is just one tool in Canva Mobile’s extensive toolkit. Experiment with different effects and tools to find the perfect look for your project.