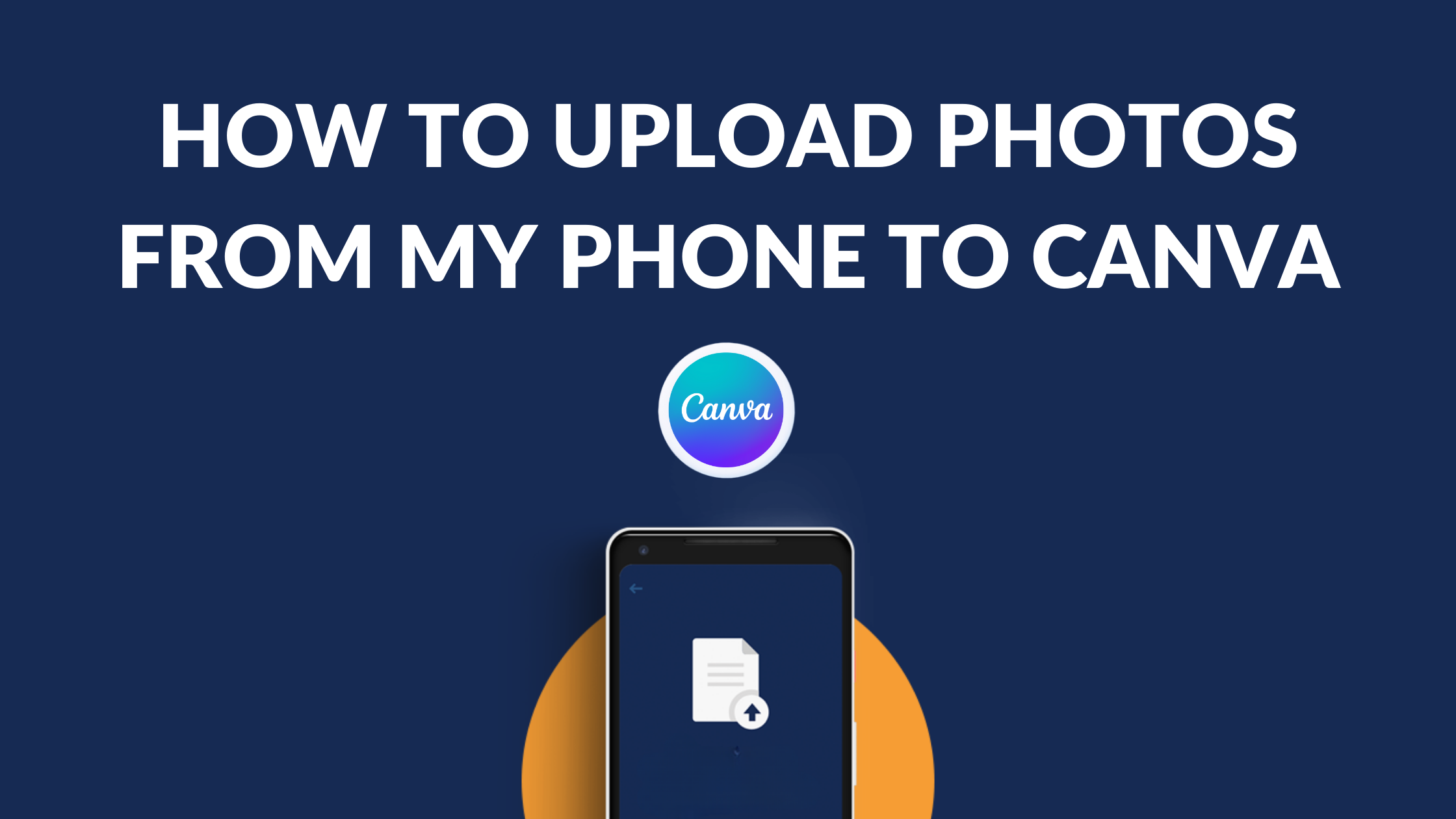Template Fonts is reader supported. When you buy through links on our site, we may earn an affiliate commission. Learn more
Uploading photos from a phone to Canva is a straightforward process that allows users to create beautiful designs on the go. With just a few clicks, users can access their phone’s camera roll and upload their favorite photos to Canva. The process is simple and intuitive, making it easy for anyone to create stunning designs with their smartphone photos.
To get started, users can open the Canva app and sign in or create an account. From there, they can tap the plus icon in the bottom menu and select “Create a design.” Next, they can choose the template they want to use or start from scratch. To upload a photo from their phone, they can simply tap on the image placeholder and select the photo they want to upload. With these easy steps, users can create a wide range of designs using their phone’s photos.
For those who prefer to use their computer to upload photos, there are also options available. Users can send an email with the photos they want to use to themselves and then download them onto their computer. From there, they can open Canva and import the files into their account. Whether using a phone or computer, uploading photos to Canva is a quick and easy way to create beautiful designs.
Understanding Canva
What is Canva
Canva is a graphic design platform that allows users to create a variety of designs, including social media graphics, presentations, posters, and more. It was founded in 2012 and has since become one of the most popular design tools available. Canva offers a user-friendly interface with drag-and-drop functionality, making it easy for beginners to create professional-looking designs.
One of the key features of Canva is its vast library of templates and design elements. Users can choose from thousands of templates created by professional designers or create their own designs from scratch. Canva also offers a wide range of design elements, including images, icons, fonts, and more, that users can use to customize their designs.
Canva’s Key Features
Canva offers a variety of features that make it a powerful design tool. Some of the key features include:
-
Drag-and-Drop Interface: Canva’s drag-and-drop interface makes it easy for users to create designs without any prior design experience.
-
Templates: Canva offers a wide range of templates for various design types, including social media graphics, presentations, posters, and more.
-
Design Elements: Canva offers a vast library of design elements, including images, icons, fonts, and more, that users can use to customize their designs.
-
Collaboration: Canva allows users to collaborate on designs with team members or clients in real-time.
-
Mobile App: Canva has a mobile app that allows users to create and edit designs on the go.
Overall, Canva is a powerful design tool that offers a wide range of features and design elements, making it a great choice for both beginners and experienced designers.
Getting Started with Canva
Canva is a user-friendly graphic design platform that allows users to create stunning designs for various purposes, including social media posts, presentations, posters, and more. To start using Canva, users need to create an account and download the Canva app on their mobile devices.
Creating a Canva Account
To create a Canva account, users can visit the Canva website and sign up using their email address, Google account, or Facebook account. Once signed up, users can start using Canva’s features and tools to create their designs. Canva also offers a free trial for its Pro version, which provides users with additional features and resources.
Downloading the Canva App
To use Canva on mobile devices, users need to download the Canva app from the App Store or Google Play Store. The app is available for both iOS and Android devices. Once downloaded, users can log in to their Canva account and start designing on their mobile devices.
Related Posts:
Uploading Photos from Your Phone
If you want to upload photos from your phone to Canva, you can do so quickly and easily. This section will guide you through the process step by step.
Accessing Your Phone’s Gallery
First, open the Canva app on your phone. On the homepage, tap the plus icon located at the bottom of the screen. From there, select “Create a design”. This will take you to the editor, where you can start designing.
Next, tap on the “Uploads” tab located on the side panel. This will open the “Uploads” menu. At the bottom of the menu, you will see a button labeled “Upload files”. Tap on this button to access your phone’s gallery.
Selecting Photos to Upload
Once you have accessed your phone’s gallery, you can select the photos you want to upload to Canva. You can select multiple photos at once by tapping and holding on one photo and then tapping on the other photos you want to select.
Alternatively, you can select photos one by one by tapping on them individually. Once you have selected all the photos you want to upload, tap on the “Done” button.
Uploading Process
After you have selected the photos you want to upload, Canva will begin uploading them to your account. This process may take a few minutes depending on the number and size of the photos.
Once the photos have finished uploading, you can access them by going back to the “Uploads” menu. From there, you can select the photo you want to use in your design by tapping on it.
That’s it! You can now easily upload photos from your phone to Canva and use them in your designs.
Editing and Using Your Photos
Basic Photo Editing
Once you have uploaded your photos to Canva, you can edit them to enhance their quality and make them more visually appealing. Canva provides a range of basic photo editing tools such as cropping, resizing, and adjusting brightness and contrast. To access these tools, simply click on the photo you want to edit and then click on the “Edit Image” button. From there, you can make the necessary changes and then click “Apply” to save them.
Adding Photos to Your Design
Once you have edited your photos, you can add them to your design. To do this, simply drag and drop the photo onto your design canvas. You can then resize and reposition the photo as needed. Canva also allows you to add filters and effects to your photos to further enhance their appearance. To access these tools, click on the photo and then click on the “Filter” or “Effects” button.
When using photos in your design, it’s important to ensure that they are of high quality and resolution. Low-quality photos can appear blurry and pixelated when printed or displayed on high-resolution screens. To avoid this, try to use photos that are at least 300 DPI (dots per inch) and avoid enlarging them beyond their original size.
Troubleshooting Common Issues
If you encounter issues while uploading photos from your phone to Canva, there are a few things you can do. Here are some of the most common issues and how to troubleshoot them.
Upload Failures
One of the most common issues is when the upload fails. This can happen for a few reasons, such as an unstable internet connection or uploading incompatible files. If you’re experiencing this issue, try the following:
- Check your internet connection: Make sure that your phone is connected to a stable Wi-Fi or cellular network.
- Check the file format: Canva supports JPG, PNG, SVG, and GIF files. Make sure that your photo is in one of these formats.
- Check the file size: Canva has a file size limit of 25MB. If your photo is larger than this, try compressing it or reducing its size.
Photo Quality Issues
Another issue that you might encounter is poor photo quality. This can happen if the photo is too small or if it’s blurry or pixelated. Here are some tips to ensure that your photos look great in Canva:
- Use high-quality photos: Make sure that your photos are high-resolution and not blurry or pixelated.
- Check the photo size: Canva recommends using photos that are at least 800 pixels wide and 600 pixels tall.
- Don’t stretch or resize the photo: If you need to resize the photo, make sure to maintain its aspect ratio. Stretching or resizing the photo can make it look distorted.
Related Posts: