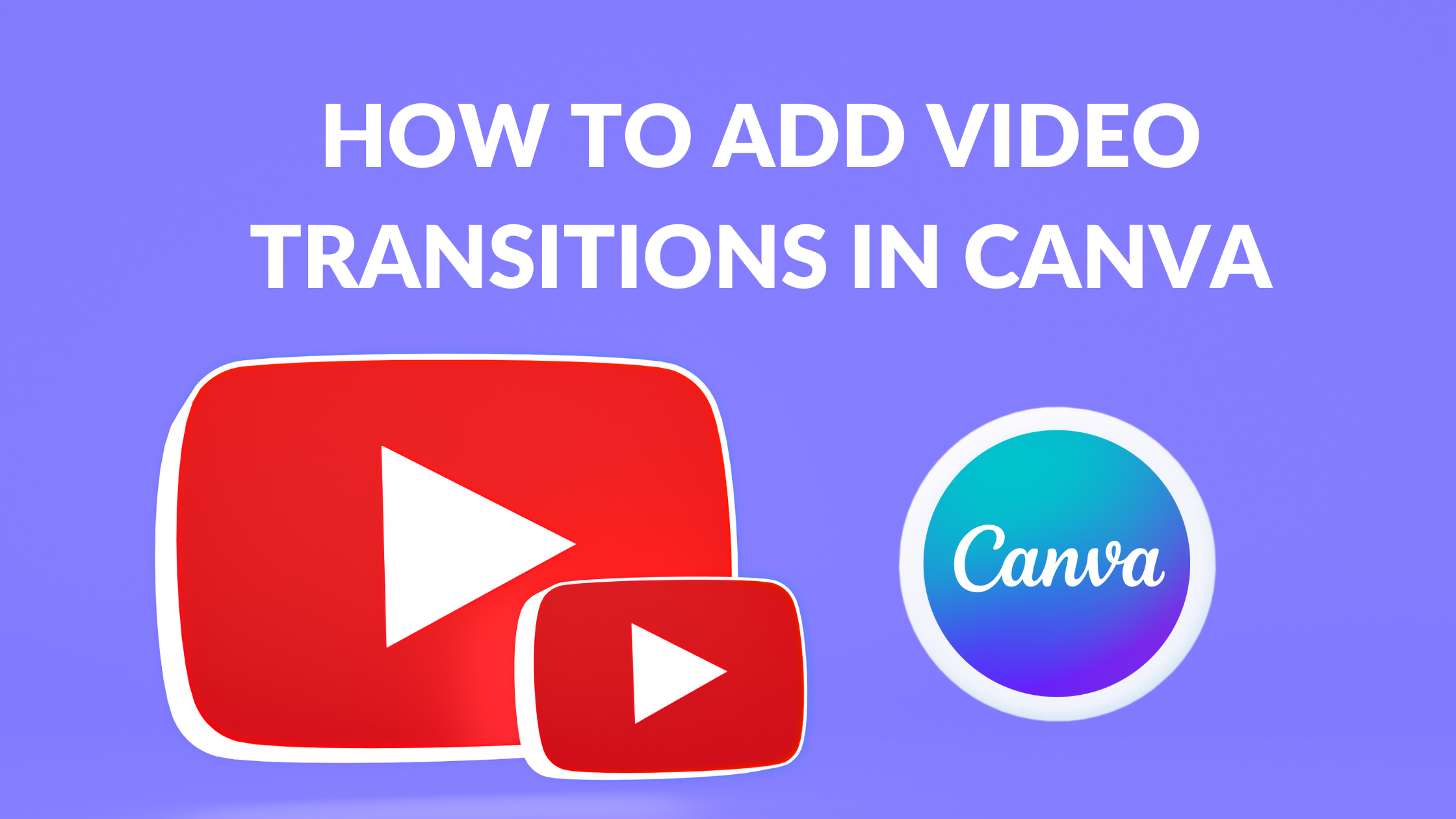Template Fonts is reader supported. When you buy through links on our site, we may earn an affiliate commission. Learn more
Adding video transitions in Canva can elevate the quality of your videos and make them look more professional. Video transitions are the effects that are added between two video clips to make the transition from one scene to another smoother. These transitions can be used to add creative effects or to simply make the video look more polished.
Canva, the popular graphic design platform, offers a simple and user-friendly way to add video transitions to your videos. With Canva’s free online video editor, you can choose from a variety of transitions and customize them to fit your video’s style and tone. Whether you’re making a YouTube video, an Instagram Reel, or a Facebook post, Canva has you covered with its wide range of video formats.
In this article, we will walk you through the process of adding video transitions in Canva. We will cover everything from selecting the right transition to adjusting its duration. By the end of this article, you will have all the knowledge you need to create seamless video transitions that will make your videos stand out.
Understanding Video Transitions
Adding video transitions is a great way to make your video projects look more professional and polished. Video transitions are used to smoothly move from one clip to another, to subtly showcase scene changes, or to seamlessly join separate shots.
In Canva, you can choose from a variety of video transitions to add to your project. These transitions include fades, dissolves, wipes, and more. Each transition has its own unique look and feel, so it’s important to choose the one that best fits your project.
When adding a video transition in Canva, you can adjust the duration of the transition to make it longer or shorter. You can also choose the direction of the transition, such as whether it moves from left to right or from top to bottom.
It’s important to use video transitions sparingly and only when they add value to your project. Too many transitions can be distracting and take away from the overall impact of your video.
Setting Up Your Canva Account
To add video transitions in Canva, the first step is to set up your Canva account. If you don’t have an account yet, you can sign up for free at the Canva website. Once you have created an account, you will be taken to the Canva homepage where you can start creating designs.
Canva offers a wide range of templates for various design types, including social media posts, flyers, brochures, and videos. To create a video design, simply click on the “Create a design” button on the upper left corner of the Canva homepage and select “Video” from the options.
After selecting the video format, you will be taken to the video editor where you can start adding your own media or choose from Canva’s library of stock photos, videos, and music. Canva supports various file formats, including MP4, MOV, MKV, WEBM, and MPEG.
It is important to note that some features in Canva are only available for Canva Pro users. If you want to unlock more features, you can upgrade your account to Canva Pro or Canva for Enterprise.
Creating a New Project
To add video transitions in Canva, one needs to create a new project first. Canva offers various templates for different video formats, including YouTube intros, TikTok, Instagram Reels, Facebook, and mobile. Users can also create a blank video template and customize it according to their preferences.
When creating a new project, users can adjust the orientation of their design using Canva’s layout feature. This allows for a more professional presentation of the video. The orientation can be changed to portrait, landscape, or square.
Once the project is created, users can start adding video clips and transitions. To add a transition, click on the “+” sign between two video clips and select “Add transition.” From here, users can choose from the available video transitions and adjust the duration as needed.
Overall, creating a new project in Canva is a straightforward process that allows for customization and professional presentation of the video.
Related Posts:
Adding Your Video Clips
To add video clips to Canva, users can either upload their own videos or choose from the free stock video options available on the platform. Supported file formats include MP4, MOV, MKV, WEBM, and MPEG.
To upload a video clip, users can click on the “Uploads” tab on the left pane of the design dashboard and select the video file from their computer. Alternatively, users can search for a specific video clip by typing in a keyword or phrase on the search bar located on the “Videos” tab.
Once the video clip has been added to the design, users can drag and drop it onto the timeline to start editing. Users can also trim the video clip by dragging the edges of the clip on the timeline or by clicking on the “Trim” button located on the video clip.
Navigating to the Video Transitions Feature
Adding video transitions in Canva is a great way to make your videos more engaging and professional-looking. To access this feature, you will need to follow a few simple steps.
First, log in to your Canva account and click on the “Create a design” button. From the dropdown menu that appears, select “Video” to create a new video project.
Once you have created your video project, you will see a timeline at the bottom of the screen. This timeline represents your video and allows you to add and edit clips, as well as add transitions between them.
To add a transition, simply click on the “+” sign between two video clips and select “Add transition.” From there, you can choose from a variety of transition effects, including line wipes and circle wipes.
It’s important to note that you can adjust the duration of each transition by clicking and dragging the edge of the transition in the timeline. This allows you to fine-tune the timing of your video and ensure that your transitions are seamless and effective.
By following these simple steps, you can easily add video transitions to your Canva projects and create videos that are engaging, professional, and visually stunning.
Choosing the Right Video Transition
When adding video transitions in Canva, it is important to choose the right one to create a smooth and seamless flow between your clips. Here are some tips on how to choose the right video transition for your project:
-
Consider the tone and mood of your video: If your video is lighthearted and fun, you may want to use a more playful transition like “Wipe” or “Slide”. If your video is more serious or dramatic, a “Fade” or “Crossfade” transition may be more appropriate.
-
Think about the content of your video: If your video is showcasing a product or service, a “Zoom” or “Pan” transition can help highlight specific details. If your video is a montage of different scenes, a “Dissolve” or “Blur” transition can help create a dreamy or nostalgic effect.
-
Consider the length of your clips: If your clips are short and fast-paced, a “Cut” or “Jump Cut” transition can help create a sense of urgency or excitement. If your clips are longer and more contemplative, a “Slow Fade” or “Cross Zoom” transition can help create a more relaxed atmosphere.
Remember, the goal of a video transition is to create a seamless flow between your clips, not to draw attention away from the content. Choose a transition that complements your video and enhances the viewing experience.
Applying Video Transitions
Once you have added multiple video clips to your Canva project, you can apply video transitions to make the switch between clips smoother. Canva provides a variety of video transitions that you can use to add visual interest and enhance the flow of your video.
To apply a video transition, click on the “+” sign between two video clips in your timeline. Then, click on “Add transition” and select the transition you want to use. You can adjust the duration of the transition by dragging the slider left or right.
Here are some of the video transitions available in Canva:
- Crossfade: This transition blends the end of one clip with the beginning of the next clip by gradually fading out the first clip and fading in the second clip.
- Dip to Black: This transition fades out the first clip to black and then fades in the second clip from black.
- Dip to White: This transition fades out the first clip to white and then fades in the second clip from white.
- Slide: This transition slides the first clip out of the frame and slides the second clip into the frame.
- Push: This transition pushes the first clip out of the frame and pushes the second clip into the frame.
Experiment with different video transitions to find the ones that work best for your video. Just remember not to overuse transitions, as they can become distracting and take away from the content of your video.
Editing and Adjusting Video Transitions
Once you have added a video transition to your Canva project, you can edit and adjust it to your liking. Here are some tips on how to do that:
- Duration: You can adjust the duration of the video transition by clicking on it and dragging the edges to make it longer or shorter. Alternatively, you can enter a specific duration in the “Duration” field in the “Transition” tab.
- Direction: You can change the direction of the video transition by selecting the “Direction” dropdown in the “Transition” tab. You can choose from options like “Left to Right,” “Right to Left,” “Top to Bottom,” and “Bottom to Top.”
- Ease: You can adjust the ease of the video transition by selecting the “Ease” dropdown in the “Transition” tab. You can choose from options like “Linear,” “Ease In,” “Ease Out,” and “Ease In Out.”
- Preview: You can preview the video transition by clicking on the “Preview” button in the “Transition” tab. This will show you how the transition will look in your video.
By adjusting these settings, you can customize your video transitions to fit your project’s needs.
Saving and Exporting Your Project
Once you have added video transitions to your project in Canva, you may want to save and export it. Canva offers two ways to save your designs: automatic saving and manual saving.
With automatic saving, your design is saved to your Canva profile every few seconds. This ensures that you don’t lose your work if your computer crashes or if you accidentally close the browser window. However, this option does not save your design to your personal computer.
With manual saving, you have more control over where your design is saved. To manually save your design, click on the “Download” button in the top right corner of the editor. From there, you can choose to download your design in various formats, including PNG, JPEG, PDF, and MP4.
When exporting your project as an MP4 video, you can choose the video quality and resolution. Canva also offers a “Custom” option, which allows you to set your own video dimensions and frame rate.
It is important to note that Canva’s free version has limitations on the number of designs you can save and the file types you can export. Upgrading to Canva Pro or Canva for Enterprise unlocks additional features and storage options.
Related Posts: