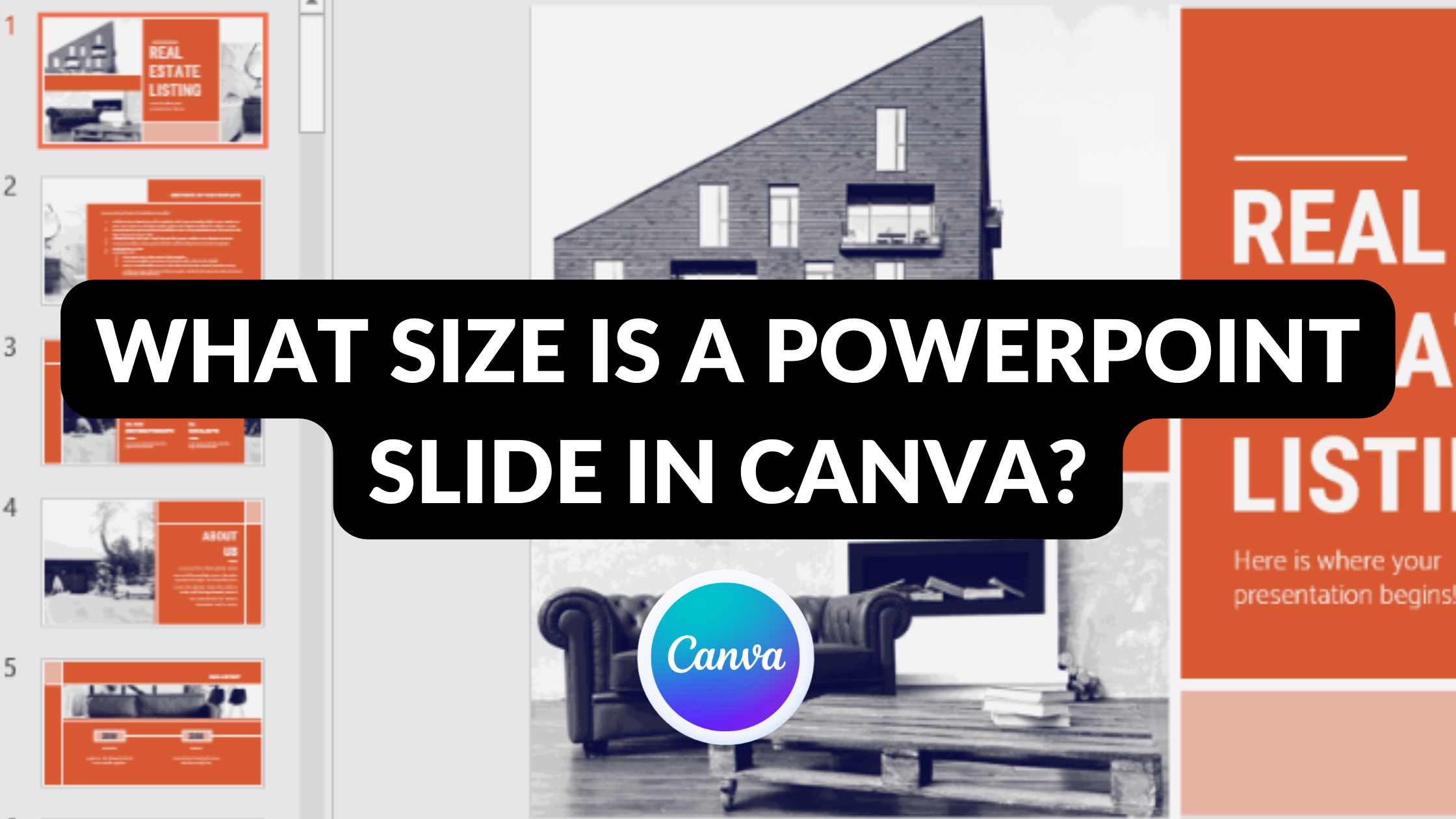Template Fonts is reader supported. When you buy through links on our site, we may earn an affiliate commission. Learn more
Canva is a popular graphic design platform that allows users to create a variety of designs, including presentations. One question that often arises when creating a presentation in Canva is what size the PowerPoint slide should be. This is an important consideration because the size of the slide can affect how the presentation appears on different devices and screens.
The standard size of a PowerPoint slide in Canva is 1280 pixels wide by 720 pixels high, following the 16:9 aspect ratio. This size ensures that the content looks great on widescreen displays and allows for impactful visuals and legible text. However, it’s important to note that Canva PowerPoint slides are slightly larger than the standard PowerPoint slide size of 10″ x 7.5″ (widescreen). This means that if you try to print your Canva PowerPoint presentation, the slides will not fit onto standard-sized paper.
Understanding PowerPoint Slide Sizes
When it comes to creating PowerPoint slides in Canva, it’s important to understand the different slide sizes and aspect ratios available. This will help ensure that your presentation looks great on any device or screen.
The standard size of a PowerPoint slide in Canva is 1280 pixels wide by 720 pixels high, following the 16:9 aspect ratio. This size ensures that your content looks great on widescreen displays and allows for impactful visuals and legible text.
However, it’s important to note that the standard PowerPoint slide size is 10″ x 7.5″ (widescreen). This means that if you try to print your Canva PowerPoint presentation, the slides will not fit onto standard-sized paper.
To avoid this issue, you can adjust the slide size in Canva to match the standard PowerPoint slide size. This can be done by clicking on the “File” menu and selecting “Resize” from the dropdown menu. From there, you can choose the “Custom dimensions” option and enter the size you need.
Another option is to use one of the PowerPoint presentation templates available in Canva. These templates are already set up with the correct slide size and aspect ratio, so you don’t have to worry about adjusting the dimensions yourself.
In summary, understanding PowerPoint slide sizes is important when creating presentations in Canva. By choosing the right size and aspect ratio, you can ensure that your content looks great on any device or screen, and avoid issues with printing your presentation.
Navigating Canva’s Interface
Canva’s interface is user-friendly and intuitive. Upon logging in, users are presented with a dashboard that displays their recent designs and any saved templates. From here, users can create a new design by selecting a template or starting from scratch.
Once a design is selected, users can navigate the interface using the toolbar on the left-hand side of the screen. The toolbar contains all the necessary tools for designing a slide, including text, shapes, lines, and images. Users can also upload their own images or use Canva’s extensive library of stock photos and illustrations.
To customize a design, users can click on any element in the design to access its settings. This includes changing the color, font, size, and position of the element. Users can also add animations and transitions to their slides to make them more engaging.
Canva also offers collaboration features, allowing multiple users to work on a design simultaneously. Users can share their designs with others by sending a link or inviting them to collaborate directly within Canva.
Overall, Canva’s interface is designed to be user-friendly and accessible, making it easy for anyone to create professional-looking designs.
Related Posts:
How to Create a PowerPoint Slide in Canva
Creating a PowerPoint slide in Canva is a simple process that can be done in just a few steps. First, log in to your Canva account and select the “Presentation” option from the homepage. Choose a template or create a new design from scratch.
Once you have your design ready, you can customize it to fit your needs. You can add text, images, shapes, and other elements to your slide. Canva provides a variety of design tools that you can use to make your slide look professional and visually appealing.
After you have finished designing your slide, you can download it as a PowerPoint file. To do this, click on the “Download” button in the top right corner of the screen and select “PowerPoint” from the dropdown menu. You can choose to download your slide in either PPTX or PPT format.
That’s it! You now have a PowerPoint slide that you can use in your presentations. With Canva’s user-friendly interface and design tools, creating professional-looking slides has never been easier.
Customizing Slide Size in Canva
Canva allows users to customize the size of their PowerPoint slides to fit their specific needs. This feature is especially helpful for those who need to create presentations for different types of screens or devices.
To customize the slide size in Canva, users can follow these simple steps:
-
Click on the “File” tab on the top left corner of the screen.
-
Select “Page Setup” from the dropdown menu.
-
Choose “Custom dimensions” and input the desired width and height for the slide.
-
Click “Create new design” to apply the custom dimensions to the presentation.
It’s important to note that the recommended size for a Canva PowerPoint slide is 1280 pixels wide by 720 pixels high, following the 16:9 aspect ratio. This size ensures that the content looks great on widescreen displays and allows for impactful visuals and legible text.
Users can also choose from other common sizes such as 4:3, 16:10, and A4. The purpose of the presentation and the viewing platform or format will help determine the size that should be used for the presentation.
In conclusion, Canva makes it easy for users to customize the size of their PowerPoint slides to fit their specific needs. By following the simple steps outlined above, users can create presentations that are compatible with the device or screen they’re presenting with.
Common PowerPoint Slide Sizes in Canva
When creating a PowerPoint presentation in Canva, it is important to choose the right size for your slides. The size of your presentation will depend on the purpose of your presentation and the viewing platform or format.
The most common PowerPoint slide sizes in Canva are 4:3 and 16:9. The 4:3 aspect ratio is the traditional size for PowerPoint presentations and is suitable for displaying text-heavy slides. The 16:9 aspect ratio is a widescreen format that is ideal for showcasing images, charts, and text in a visually appealing manner.
| Aspect Ratio | Width | Height |
|---|---|---|
| 4:3 | 1024 | 768 |
| 16:9 | 1280 | 720 |
Canva also offers a letter-sized presentation option, which is 8.5″ x 11″. This size is suitable for printing your presentation as handouts or for displaying on a screen with a similar aspect ratio.
It is important to note that if you try to print your Canva PowerPoint presentation, the slides may not fit onto standard-sized paper. Therefore, it is recommended to double-check your printer settings before printing.
In summary, when creating a PowerPoint presentation in Canva, it is important to choose the right size for your slides. The most common sizes are 4:3 and 16:9, but Canva also offers a letter-sized presentation option. Double-check your printer settings before printing to ensure your slides fit onto standard-sized paper.
Troubleshooting Size Issues
When creating a PowerPoint slide in Canva, it is essential to ensure that the size of the slide is appropriate for the intended use. However, users may encounter size issues that can affect the quality of their presentation. Here are some common problems that users may face and how to troubleshoot them:
-
The slide size is too small: If the slide size is too small, the text and images on the slide may be difficult to read. To fix this issue, users can increase the size of the slide to ensure that the content is visible. Canva offers several preset sizes for slides, ranging from 4:3 to 16:9. Users can choose one of these preset sizes or adjust them accordingly.
-
The slide size is too big: If the slide size is too big, it may not be compatible with the device or screen used for the presentation. To fix this issue, users can decrease the size of the slide to ensure that it is compatible with the viewing platform or format. Canva allows users to scale the dimensions up or down to create a design that fits within the allowed dimensions.
-
The slide size is not standard: If the slide size is not standard, it may affect the quality of the presentation. To fix this issue, users can use the standard size of a PowerPoint slide in Canva, which is 1280 pixels wide by 720 pixels high, following the 16:9 aspect ratio. This size is compatible with most devices and screens used for presentations.
In conclusion, users may encounter size issues when creating a PowerPoint slide in Canva. However, with the right troubleshooting steps, they can ensure that their presentation is of high quality and compatible with the viewing platform or format.
Optimizing Slide Size for Different Platforms
When creating a PowerPoint slide in Canva, it is important to consider optimizing the slide size for different platforms. This is because different platforms have different aspect ratios, such as 4:3, 16:9, or 9:16. If the wrong aspect ratio is used for a platform, the slides may look distorted, cropped, or stretched. Therefore, it is important to choose the appropriate slide size for the platform.
Canva provides a standard slide size of 8.5 by 11 inches, which is the standard size for a slide in PowerPoint. However, it also allows users to create a custom size for their slide, which can be any size they want. When creating a custom slide size, it is important to keep in mind the aspect ratio of the platform where the slide will be presented.
For example, if the slide will be presented on a widescreen monitor, it is recommended to use a slide size with a 16:9 aspect ratio. On the other hand, if the slide will be presented on an older projector with a 4:3 aspect ratio, it is recommended to use a slide size with a 4:3 aspect ratio.
In addition to the aspect ratio, it is also important to consider the resolution of the platform where the slide will be presented. Higher resolution platforms will require higher resolution slides to avoid pixelation or blurriness. Canva provides a range of resolution options for custom slide sizes, allowing users to choose the appropriate resolution for their platform.
Overall, optimizing slide size for different platforms is an important consideration when creating a PowerPoint slide in Canva. By choosing the appropriate slide size and resolution, users can ensure that their slides look professional and polished on any platform.
Tips for Effective Slide Design
When designing a PowerPoint presentation in Canva, it’s important to keep the audience engaged with visually appealing and easy-to-read slides. Here are some tips for effective slide design:
-
Choose the right size: The size of your presentation will depend on the purpose of your presentation and the viewing platform or format. For example, if you’re presenting on a widescreen display, you’ll want to use the standard 16:9 aspect ratio. Canva’s standard size for a PowerPoint slide is 1280 pixels wide by 720 pixels high, following the 16:9 aspect ratio.
-
Use high-quality images: High-quality images can make a big impact on your presentation. Make sure the images you choose are relevant to your topic and are high resolution. Avoid using low-quality or pixelated images, as they can detract from the overall look of your presentation.
-
Keep it simple: Avoid cluttering your slides with too much text or graphics. Use bullet points and short sentences to convey your message. Keep the design simple and consistent throughout the presentation.
-
Choose the right font: The font you choose can have a big impact on the readability of your presentation. Choose a font that is easy to read and matches the tone of your presentation. Avoid using too many different fonts, as it can make the presentation look cluttered.
-
Use color effectively: Color can be a powerful tool in your presentation. Use color to highlight important points and create contrast between different elements. Choose colors that are easy on the eyes and match the tone of your presentation.
By following these tips, you can create a visually appealing and effective PowerPoint presentation in Canva.
Advanced Canva Features for PowerPoint Slides
Canva offers advanced features that can help enhance PowerPoint slides. One of these features is the ability to add animations to your designs. Canva offers a wide variety of animations that you can add to your PowerPoint slides to make them more engaging. You can choose from animations like fade, slide, zoom, and more. Adding animations to your PowerPoint slides can help keep your audience engaged and interested in your presentation.
Another advanced feature that Canva offers is the ability to add videos to your PowerPoint slides. You can easily upload your own videos to Canva and then add them to your PowerPoint slides. This can be a great way to add more visual interest to your presentation and help keep your audience engaged.
Canva also offers a range of templates for PowerPoint slides that you can customize to fit your needs. These templates include pre-designed slides that you can use as a starting point for your own presentation. You can customize the templates with your own text, images, and colors to create a unique and professional-looking presentation.