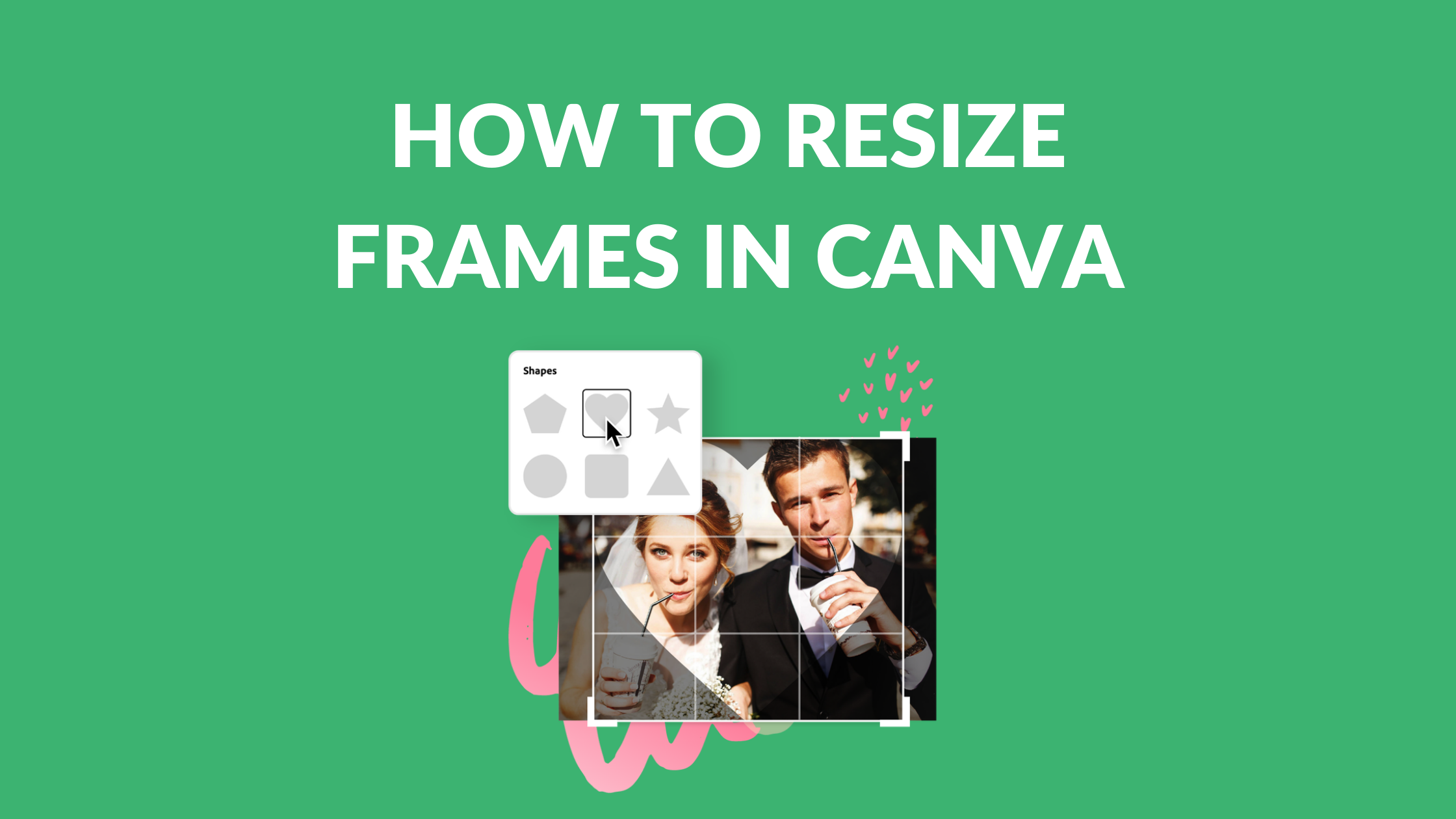Template Fonts is reader supported. When you buy through links on our site, we may earn an affiliate commission. Learn more
Resizing frames is an essential skill when working with Canva. It allows you to adjust the size of your design elements to fit your needs. To resize frames in Canva, simply click on the frame you want to resize, hover over one of the corners of the frame, and then click and hold down your mouse button while dragging the corner of the frame to resize it. It’s that easy.
Canva offers a wide variety of frames that you can use to enhance your designs. You can choose from basic shapes to more intricate designs. Once you have selected a frame, you can easily resize it to fit your design. By resizing frames, you can create a more cohesive and visually appealing design. With Canva, you can easily resize frames to fit your needs.
Understanding Frames in Canva
Frames in Canva are a powerful tool for creating visually appealing designs. They can be used to crop images, add borders, and resize images to fit specific dimensions. Frames come in a variety of shapes and sizes, making it easy to create unique designs that stand out.
To add a frame to an image in Canva, simply click on the “Frames” tab in the left-hand menu. From there, you can choose from a variety of frame shapes, including circles, squares, and rectangles. Once you’ve selected a frame, you can adjust its size and position by clicking and dragging the white circle handles on the corners of the frame.
One of the most useful features of frames in Canva is the ability to crop images into specific shapes. This can be done by selecting a frame with the desired shape and then dragging the image to fit within the frame. Canva also provides a variety of pre-made shapes, including stars, hearts, and arrows, which can be used to create unique designs with ease.
In addition to cropping and resizing images, frames can also be used to add borders to images. This can be done by selecting a frame with a border and adjusting the size and color of the border to match your design. Frames can also be used to create collages by adding multiple images to a single frame and adjusting their size and position within the frame.
Overall, frames in Canva are a versatile tool that can be used to create a wide range of designs. Whether you’re looking to crop images, add borders, or resize images to fit specific dimensions, frames in Canva make it easy to achieve professional-looking results with minimal effort.
Step by Step Guide to Resize Frames
Resizing frames in Canva is a simple process that can be done in just a few clicks. Here is a step by step guide to help you resize frames in Canva.
Selecting the Frame
To resize a frame in Canva, you must first select it. To do this, click on the frame you want to resize. Once the frame is selected, you will see a blue border around it.
Using the Resize Option
To resize the frame, click on one of the corners of the blue border. You will see a small circle appear on the corner you have selected. Click and drag the corner inwards or outwards to resize the frame. If you want to maintain the proportions of the frame, hold down the Shift key while you drag the corner.
Adjusting Frame Proportions
If you want to adjust the proportions of the frame, click on the frame to select it. Then, click on the “Position” option in the toolbar above the editor. This will bring up a menu where you can adjust the width and height of the frame to your desired proportions.
In conclusion, resizing frames in Canva is a simple process that can be done in just a few clicks. By following these steps, you can easily resize frames to fit your design needs.
Tips for Resizing Frames
Resizing frames in Canva is an essential skill for anyone looking to create professional-looking designs. Here are some tips to help you resize frames effectively.
Maintaining Aspect Ratio
When resizing frames, it’s important to maintain the aspect ratio to avoid distorting the image. To maintain the aspect ratio, hold the Shift key while dragging the frame. This will lock the aspect ratio and ensure that the frame is resized proportionally.
Using Gridlines
Canva provides gridlines to help you align and resize frames accurately. To enable gridlines, click on the “View” menu and select “Show grid.” The gridlines will appear on your canvas, making it easier to align and resize frames.
Previewing Changes
Before finalizing your design, it’s a good idea to preview the changes you’ve made. To preview your design, click on the “Preview” button on the top right corner of the screen. This will show you how your design will look when it’s printed or displayed on a screen.
By following these tips, you can resize frames in Canva with ease and create professional-looking designs. Remember to maintain the aspect ratio, use gridlines, and preview your changes to ensure that your design looks great.
Troubleshooting Common Issues
If you’re having issues with resizing frames in Canva, don’t worry! Here are some common issues that people face and how to fix them.
Frame Size Not Changing
If you’re trying to resize a frame in Canva but the size isn’t changing, there are a few things you can try. First, make sure that you’re selecting the frame and not just the image inside the frame. You can do this by clicking on the frame and making sure that it’s highlighted.
If that doesn’t work, try selecting a different frame and then selecting the one you want to resize again. Sometimes, Canva can get a bit glitchy and this can help reset things.
Finally, try refreshing the page or logging out and logging back in again. This can sometimes help fix any issues that Canva is having.
Distorted Images After Resizing
If you’re finding that your images are becoming distorted after resizing the frame, there are a few things you can do to fix this. First, make sure that you’re resizing the frame proportionally. This means that you’re dragging the corners of the frame in or out at the same time, so that the image stays in proportion.
If that doesn’t work, try resizing the image separately before adding it to the frame. This can help ensure that the image isn’t distorted when you resize the frame.
Finally, try using the “Fit” option instead of resizing the frame manually. This will automatically resize the image to fit the frame without distorting it.
Frame Disappearing After Resizing
If you’re finding that your frame is disappearing after resizing it, don’t worry! This is a common issue that can be easily fixed. First, try resizing the frame back to its original size. This can sometimes bring the frame back.
If that doesn’t work, try selecting the frame and then clicking on the “Bring Forward” button. This will bring the frame to the front of the image and make it visible again.
Finally, try resizing the frame again, but this time make sure that you’re not dragging it off the edge of the image. If the frame is off the edge of the image, it can sometimes disappear.
Advanced Resizing Techniques
Using Keyboard Shortcuts
Canva offers several keyboard shortcuts that can make resizing frames quicker and more efficient. To resize a frame using keyboard shortcuts, select the frame and press the “Shift” key along with the arrow keys. Pressing the “Shift” key along with the arrow keys will resize the frame in increments of 10 pixels. To resize the frame in smaller increments, hold down the “Shift” key along with the “Alt” key and use the arrow keys.
Applying Batch Resizing
Canva also allows users to apply batch resizing to multiple frames at once. To apply batch resizing, select all the frames that need resizing, and click on the “Resize” button located in the top left corner of the editor. From there, select the desired size or enter custom dimensions. Canva will automatically resize all selected frames to the same size.
Experimenting with Frame Shapes
Canva offers a variety of frame shapes that can be used to add visual interest to designs. To experiment with different frame shapes, select the frame and click on the “Frame” tab located in the editor. From there, choose a shape from the available options. Canva also allows users to adjust the thickness and roundness of the frame edges.
Overall, these advanced resizing techniques can help users save time and add more creativity to their designs. By using keyboard shortcuts, applying batch resizing, and experimenting with frame shapes, users can achieve more efficient and visually appealing results.