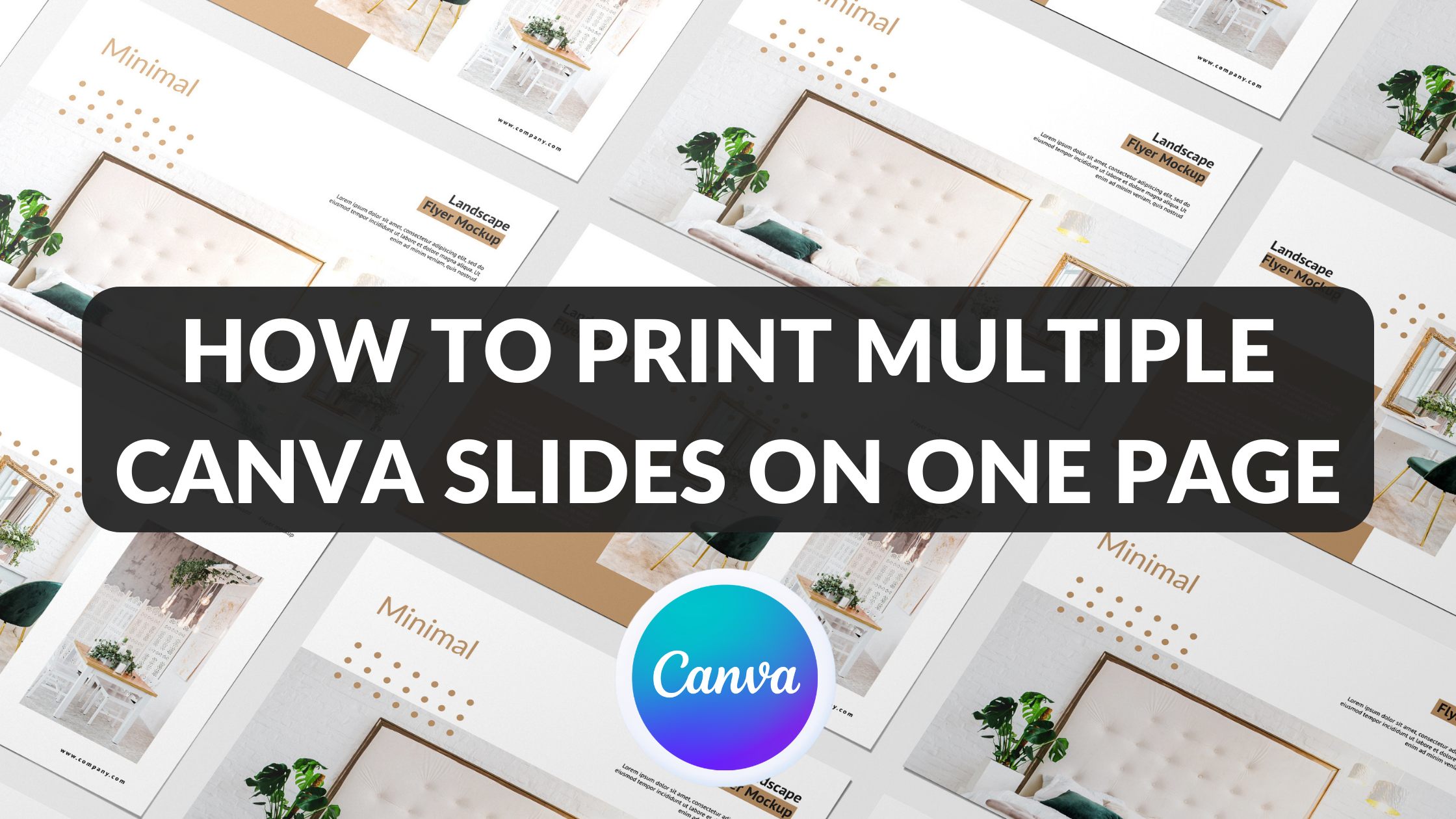Template Fonts is reader supported. When you buy through links on our site, we may earn an affiliate commission. Learn more
Printing multiple Canva slides on one page can be a great way to save paper and reduce printing costs. If you’re working on a large project with many slides, printing each one individually can be time-consuming and wasteful. By printing multiple slides on one page, you can condense your project into a compact and easy-to-read format.
Fortunately, Canva makes it easy to print multiple slides on one page. With just a few clicks, you can create a PDF file that contains all of your slides in a condensed format. This can be especially useful if you’re creating a presentation or handout that needs to be distributed to a large group of people. By printing multiple slides on one page, you can ensure that your audience has all the information they need in a format that is easy to read and understand.
Understanding Canva Slides
What are Canva Slides?
Canva Slides are individual pages within a Canva presentation. Each slide contains a unique design, layout, and content, making it an essential component of any presentation. Canva offers a wide range of templates to choose from, making it easy to create professional-looking slides in a matter of minutes.
Why Print Multiple Canva Slides on One Page?
Printing multiple Canva slides on one page is a simple and effective way to save paper and reduce printing costs. By printing multiple slides on one page, you can fit more content onto a single sheet of paper, making it easier to read and share with others. This is especially useful if you need to distribute handouts or presentation materials to a large group of people.
In addition to saving paper and reducing printing costs, printing multiple Canva slides on one page can also help you to stay organized and keep your presentation materials in order. By printing multiple slides on one page, you can easily reference different sections of your presentation without having to shuffle through multiple pages of notes or handouts.
Overall, printing multiple Canva slides on one page is a simple and effective way to streamline your presentation materials and make them more accessible to others. Whether you’re presenting at a conference, in a classroom, or in a business setting, printing multiple slides on one page can help you to save time and stay organized.
Printing Multiple Canva Slides on One Page
If you have created a presentation in Canva and want to print multiple slides on one page, this is a straightforward process. Here are the steps you need to follow:
Step 1: Open Canva Presentation
Open the Canva presentation that you want to print. Click on the “Download” button in the top right corner of the screen, and select “PDF Print” from the dropdown menu.
Step 2: Select the Slides to Print
In the “PDF Print” dialog box, you will see a preview of your presentation. You can select the slides that you want to print by clicking on the thumbnail images on the left-hand side of the screen. To select multiple slides, hold down the “Ctrl” key on your keyboard while clicking on the thumbnails.
Step 3: Adjust Print Settings
Next, you will need to adjust the print settings to ensure that the slides are printed on one page. In the “PDF Print” dialog box, click on the “Crop and Bleed” box. This will enable you to adjust the margins of the page and the size of the slides.
You can adjust the margins by dragging the sliders or entering values manually. You can also adjust the size of the slides by selecting “Scale to Fit” and entering a percentage value. Make sure that the “Orientation” is set to “Landscape” to ensure that the slides are printed side-by-side on the same page.
Step 4: Preview and Print
Once you have adjusted the print settings, click on the “Download” button to save the PDF file to your computer. Open the PDF file and preview the slides to ensure that they are formatted correctly.
Finally, select “Print” from the “File” menu or press “Ctrl+P” on your keyboard to print the slides. Make sure that your printer is set to “Landscape” orientation and that it is capable of printing on the paper size that you have selected.
By following these simple steps, you can easily print multiple Canva slides on one page and save paper and ink in the process.
Tips and Tricks
Useful Keyboard Shortcuts
Canva has a number of keyboard shortcuts that can help you work more efficiently. Here are a few that can be particularly useful when printing multiple slides on one page:
- Ctrl+A (or Cmd+A on a Mac): Select all elements on the page.
- Ctrl+C (or Cmd+C on a Mac): Copy the selected elements.
- Ctrl+V (or Cmd+V on a Mac): Paste the copied elements.
- Ctrl+D (or Cmd+D on a Mac): Duplicate the selected elements.
- Ctrl+Z (or Cmd+Z on a Mac): Undo the previous action.
Optimizing Slide Size
When printing multiple slides on one page, it’s important to optimize the size of each slide to ensure that they fit on the page without losing any important details. One way to do this is to adjust the size of each slide in Canva before printing. To do this, simply select the slide you want to adjust and use the resize tool to make it smaller or larger as needed.
Choosing the Right Paper and Printer
Choosing the right paper and printer can also be important when printing multiple slides on one page. For best results, use a high-quality printer and choose a paper that is compatible with your printer and the type of printing you’re doing. For example, if you’re printing a lot of text, you may want to choose a paper that is designed for text printing, while if you’re printing photos, you may want to choose a paper that is designed for photo printing.
In addition, be sure to check the settings on your printer to ensure that they are optimized for the type of printing you’re doing. For example, if you’re printing photos, you may want to adjust the printer settings to use a higher resolution or to print in color.
By following these tips and tricks, you can print multiple Canva slides on one page with ease and get the results you want.