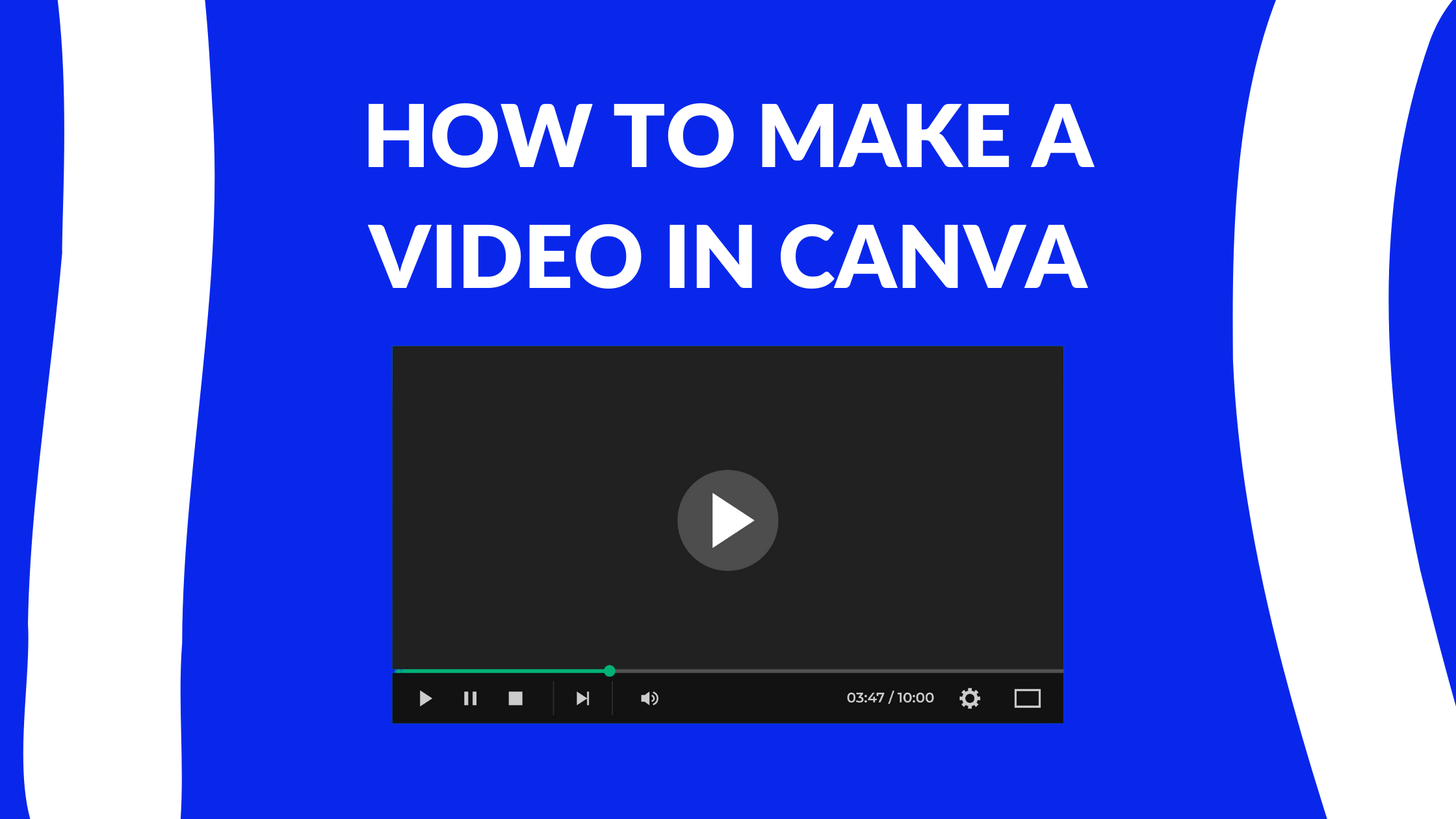Template Fonts is reader supported. When you buy through links on our site, we may earn an affiliate commission. Learn more
Looking to create a video for your business or personal brand? Look no further than Canva! This versatile design platform offers a range of video templates and editing tools to help you create eye-catching videos in no time.
Whether you’re looking to create a product demo, a how-to video, or a social media post, Canva has you covered. With thousands of ready-made templates to choose from, you can customize your video to match your brand’s unique style. Plus, Canva’s intuitive drag-and-drop interface makes it easy to add text, images, and other design elements to your video. So why wait? Start creating your own professional-quality videos today with Canva!
Understanding Canva
What is Canva?
Canva is a popular web-based graphic design platform that allows users to create a wide range of visual content, including videos. It offers a user-friendly interface and a vast library of templates, graphics, and design elements that make it easy for anyone to create professional-looking designs without any prior design experience.
Why Use Canva for Video Creation?
Canva offers several advantages for video creation, including:
- Ease of Use: Canva’s drag-and-drop interface makes it easy to add and arrange elements on your video canvas. It also provides a library of pre-made templates that you can use as a starting point.
- Customization: Canva allows you to customize your video with your own branding, colors, and fonts. You can also add your own images, videos, and audio to create a unique video that reflects your brand.
- Cost-Effective: Canva offers a free plan that provides access to a limited set of features and templates. However, it also offers a paid plan that provides access to more advanced features and a larger library of templates.
- Collaboration: Canva allows you to collaborate with others on your video project. You can share your design with others and allow them to make edits or comments.
Overall, Canva is a great tool for anyone who wants to create professional-looking videos without the need for expensive software or design skills.
Navigating the Canva Interface
Canva is a user-friendly platform that allows anyone to create professional-looking designs and videos. In this section, we will explore the Canva interface and its various components.
Dashboard Overview
When you first log in to Canva, you will be taken to the dashboard. The dashboard is the central hub where you can access all of your designs, templates, and folders. Here are some key features of the dashboard:
- Create a design: This button allows you to create a new design from scratch or use a pre-made template.
- Search bar: You can use the search bar to find specific templates or designs.
- Folders: You can create folders to organize your designs.
- Recent designs: This section displays your most recent designs.
- Team section: If you are part of a Canva team, you can access your team’s designs and folders from this section.
Tool Panel Breakdown
The tool panel is located on the left-hand side of the screen and contains all of the tools and functions you need to create your design. Here is a breakdown of the different sections:
- Templates: This section allows you to choose from a wide variety of pre-made templates.
- Elements: This section contains various design elements, such as shapes, lines, and illustrations.
- Text: This section contains all of the text-related tools, such as font selection, size, and color.
- Background: This section allows you to change the background color or add an image.
- Uploads: This section allows you to upload your own images and graphics.
- Folders: This section displays your design folders.
- Team: If you are part of a Canva team, you can access your team’s designs and folders from this section.
Understanding the Canva interface is essential to creating high-quality designs and videos. By familiarizing yourself with the dashboard and tool panel, you can easily navigate the platform and create stunning designs in no time.
Creating Your First Video
If you’re new to Canva, creating your first video can be a bit overwhelming. But don’t worry, we’ve got you covered. In this section, we’ll guide you through the process of creating your first video step-by-step.
1. Choosing a Template
The first step in creating your video is to choose a template that fits your needs. Canva offers a wide range of templates for different types of videos, including promotional videos, social media videos, and more. To choose a template, simply hover your mouse over the video type that you want to create, and click “Browse templates” to see the available options. Once you’ve found a template you like, click “Preview” to see a preview of the template, and then click “Use this template” to start customizing it.
2. Adding and Editing Elements
Once you’ve chosen your template, it’s time to start adding and editing elements. Canva makes it easy to add and edit elements, such as images, videos, and text. To add an element, simply drag and drop it onto the canvas. To edit an element, click on it and use the editing tools that appear to make changes.
3. Working with Text
Text is an important part of any video, and Canva makes it easy to add and edit text. To add text, simply click on the “Text” tab on the left-hand side of the screen, and then drag and drop a text box onto the canvas. Once you’ve added your text, you can customize it using the editing tools that appear.
4. Adding Music or Voiceover
Finally, you can add music or a voiceover to your video to make it more engaging. Canva offers a library of music tracks and sound effects that you can use in your video. To add music or a voiceover, simply click on the “Audio” tab on the left-hand side of the screen, and then drag and drop a track onto the canvas. You can then adjust the volume and timing of the audio to fit your video.
That’s it! With these simple steps, you can create a professional-looking video in no time. Remember to experiment with different templates, elements, and audio tracks to find the perfect combination for your video.
Advanced Video Editing Techniques
Using Animation
Canva offers a variety of animation options to enhance your video. You can animate text, images, and shapes to make them more engaging and dynamic. To add animation to an object, select it and click on the “Animate” button in the toolbar. You can choose from a range of animation styles and adjust the speed and duration of the animation. Experiment with different animation styles to find the one that best fits your video’s style and tone.
Applying Filters and Adjustments
Canva also offers a range of filters and adjustments to help you fine-tune your video’s look and feel. You can adjust the brightness, contrast, saturation, and other settings to make your video more vibrant and eye-catching. To apply a filter or adjustment, select the object or clip you want to modify and click on the “Filter” or “Adjust” button in the toolbar. You can preview the effect in real-time and adjust the settings until you get the desired result.
Working with Layers
Canva’s layering system allows you to create complex and multi-dimensional videos. You can add multiple layers to your video and arrange them in a specific order to create depth and dimension. To add a new layer, click on the “Add a new layer” button in the toolbar. You can then drag and drop objects and clips into the new layer and adjust their position and size as needed. By using layers, you can create more sophisticated videos with multiple elements and visual effects.
Exporting and Sharing Your Video
Export Settings
Once you have finished creating your video in Canva, it’s time to export it. Canva offers a variety of export settings to choose from, depending on your needs. To export your video, click the “Export” button in the top right corner of the screen.
You’ll then be presented with a variety of export options. For example, you can choose the video quality, resolution, and format. Canva also allows you to add a custom thumbnail image and adjust the video’s aspect ratio.
Once you’ve selected your preferred export settings, simply click the “Export Video” button, and Canva will generate your video file.
Sharing Options
Now that you have exported your video, it’s time to share it with the world. Canva makes it easy to share your video with others, whether you want to share it on social media, embed it on your website, or send it to someone via email.
To share your video, click the “Share” button in the top right corner of the screen. You’ll then be presented with a variety of sharing options, including social media sharing, embedding, and direct sharing via email.
Canva also allows you to set privacy settings for your video, so you can control who can view it. For example, you can make your video public, private, or password-protected.
Additional Resources and Tips
If you want to take your Canva video-making skills to the next level, there are a few additional resources and tips that can help you get there. Here are some things to keep in mind:
- Get inspired by other Canva videos: Canva has a library of video templates that you can use as inspiration for your own videos. Take a look at what other creators have done and see if you can adapt their ideas for your own project.
- Use high-quality images and videos: The quality of your visuals can make a big difference in how your video is received. Make sure you’re using high-quality images and videos, and consider investing in a good camera or stock footage if you need to.
- Keep your text short and sweet: When you’re adding text to your video, remember that less is often more. Keep your messages short and to the point, and use bold or colored text to make them stand out.
- Experiment with different animations and transitions: Canva has a variety of animations and transitions that you can use to add interest to your videos. Play around with different options to see what works best for your content.
- Add music or sound effects: Music and sound effects can help set the tone for your video and make it more engaging. Canva has a library of audio tracks and sound effects that you can use, or you can upload your own.
By following these tips and exploring the resources available to you, you can create videos that are both visually stunning and effective at communicating your message.
Conclusion
I hope you found this guide covering how to make a video in Canva, useful! Be sure to check out our blog for more article covering the essential tips, tricks, and advice for Canva! Also, if you haven’t already tried CanvaPro, you can try it for free for 30 days!