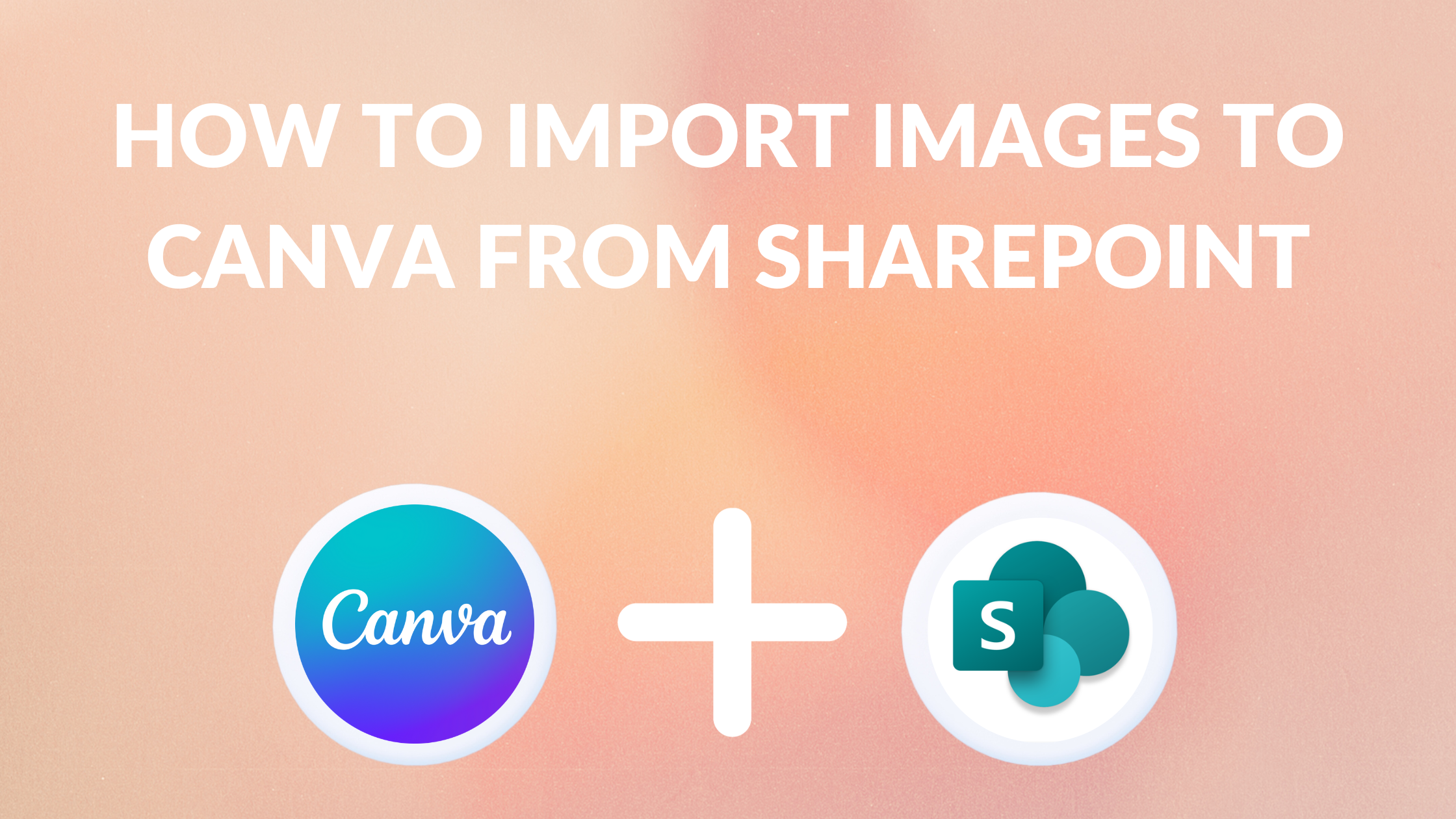Template Fonts is reader supported. When you buy through links on our site, we may earn an affiliate commission. Learn more
Canva is a popular graphic design platform that allows users to create stunning designs for various purposes. One of the most crucial aspects of designing is the use of images that complement the design. Canva provides a seamless way to add and import images into designs, and one of the sources for importing images is Sharepoint.
Sharepoint is a web-based collaborative platform that integrates with Microsoft Office. It is used by businesses and organizations to store, organize, and share documents and files. Importing images from Sharepoint to Canva is a straightforward process that allows users to access their Sharepoint libraries directly from Canva.
In this article, we will discuss how to import images to Canva from Sharepoint. We will provide a step-by-step guide on how to connect to Sharepoint, select the library, and import images to Canva. By the end of this article, readers will have a clear understanding of how to import images from Sharepoint to Canva, and they can use this knowledge to enhance their design projects.
Understanding SharePoint and Canva
SharePoint is a web-based collaborative platform that integrates with Microsoft Office. It is primarily used for document management and storage, but it also has features for managing projects, creating workflows, and sharing information. Canva, on the other hand, is a graphic design platform that allows users to create a wide range of designs, including social media graphics, presentations, and posters.
By integrating SharePoint with Canva, users can easily import images and other media into their designs. This is particularly useful for businesses and organizations that use SharePoint to store and manage their media assets. With Canva, users can create visually appealing designs that incorporate their SharePoint media assets without having to download and re-upload files.
To import images from SharePoint into Canva, users must first connect their SharePoint account to Canva. Once connected, they can browse their SharePoint libraries and select the media assets they want to use in their designs. Canva supports a wide range of file formats, including JPG, PNG, and GIF, making it easy to import images from SharePoint into Canva.
Overall, integrating SharePoint with Canva provides users with a powerful set of tools for creating visually appealing designs that incorporate their media assets. By streamlining the design process and making it easier to access and use media assets, users can save time and create more effective designs.
Setting Up Your SharePoint Account
To import images from SharePoint to Canva, you need to set up your SharePoint account first. Here are the steps:
- Go to the SharePoint website and create an account if you don’t have one already.
- Once you have an account, log in to SharePoint and navigate to the site where your images are stored.
- Click on the gear icon on the top right corner of the page and select “Site contents” from the drop-down menu.
- Find the library that contains the images you want to import to Canva and click on it.
- Click on the “Connect to Office” button on the top right corner of the page.
- Follow the prompts to connect to Office and allow Canva to access your SharePoint content.
After completing these steps, your SharePoint account will be set up for importing images to Canva. Keep in mind that you need to have the appropriate permissions to access the images you want to import. If you don’t have the necessary permissions, you won’t be able to import the images to Canva.
Setting Up Your Canva Account
Before importing images from Sharepoint to Canva, users need to set up their Canva account. Creating an account on Canva is free and easy. Users can sign up with their email address or Google or Facebook account. Once they have signed up, they can start creating designs.
Canva offers a variety of design templates for different purposes, including social media posts, presentations, documents, and more. Users can also create designs from scratch by selecting a custom size. Canva’s drag-and-drop interface makes it easy to add text, images, and other elements to designs.
In addition to creating designs, Canva also offers features for collaboration. Users can invite team members to their Canva account and work on designs together in real-time. Canva also offers integrations with other tools, including Dropbox, Google Drive, and Trello.
To get the most out of Canva, users can explore its extensive library of tutorials and resources. Canva’s Design School offers courses and tutorials for beginners and advanced users alike. Users can also access free design templates and stock images through Canva’s library.
Locating Images on SharePoint
When importing images from SharePoint to Canva, the first step is to locate the images you want to use. SharePoint is a cloud-based platform that allows users to store, organize, and share files, including images. Here are a few tips on how to locate images on SharePoint:
-
Use the search bar: SharePoint has a search bar that allows users to search for images using keywords. Simply enter a keyword related to the image you are looking for, and SharePoint will display all the images that match that keyword.
-
Navigate through folders: Images on SharePoint are often organized into folders. To locate an image, navigate through the folders until you find the one that contains the image you want to use.
-
Check the site assets: Site assets are files that are used across the entire SharePoint site. Images that are frequently used may be stored in the site assets folder. Check this folder to see if the image you are looking for is there.
Remember that images on SharePoint may be organized differently depending on how the site owner has set up the platform. If you are having trouble locating an image, consider reaching out to the site owner for assistance.
Preparing Images for Import
Before importing images from Sharepoint to Canva, it is important to ensure that they are properly prepared. This will help to ensure that the images look their best and are easy to work with in Canva.
Firstly, it is recommended to use high-quality images. This means selecting images that are clear, sharp, and have a high resolution. Images that are blurry or pixelated can look unprofessional and may not be suitable for use in designs.
Secondly, it is important to consider the file format of the images. Canva supports several image formats, including JPG, PNG, and GIF. It is recommended to use one of these formats when importing images to Canva. Other formats may not be compatible or may not display correctly.
Finally, it can be helpful to organize the images before importing them to Canva. This can involve creating folders or albums to group similar images together. This can make it easier to find the images you need when working on a design.
By following these steps, users can ensure that their images are properly prepared for import into Canva. This can help to ensure that their designs look their best and are easy to work with.
Importing Images to Canva
Canva is a popular graphic design tool that allows users to create stunning designs with ease. One of its key features is the ability to import images from a variety of sources, including Sharepoint. Importing images from Sharepoint to Canva is a simple process that can be completed in just a few steps.
To import images from Sharepoint to Canva, users need to first navigate to the Sharepoint site where the image is stored. Once there, they can select the image they wish to import and click on the “Use in design” or “Upload to Canva library” button. This will open the Canva editor and allow users to add the image to their design.
It is worth noting that Canva supports a wide range of image formats, including JPG, PNG, and GIF. This means that users can import almost any type of image from Sharepoint to Canva without having to worry about compatibility issues.
Overall, importing images from Sharepoint to Canva is a quick and easy process that can greatly enhance the design capabilities of users. With just a few clicks, users can add high-quality images to their designs and create stunning visuals that are sure to impress.
Organizing Imported Images on Canva
Once images are imported to Canva from SharePoint, it’s important to organize them for easy access. Canva has a built-in feature that allows users to manage their uploaded media files.
To manage uploaded media files, the user can click on the “Uploads” button located on the left-hand side panel of the Canva editor. Then, the user can select the “Images” or “Videos” tab depending on the media file they want to manage. Hovering the cursor over the media file will display options to download or delete. For bulk delete, the user can tick on the checkboxes that appear and then click on the trash icon at the bottom of the screen.
Another way to organize images is by using folders. Canva allows users to create folders to group images based on their category or theme. To create a folder, the user can click on the “Uploads” button and then click on the “Create a folder” button located at the bottom of the left-hand side panel. The user can then name the folder and drag and drop the images they want to include in the folder.
Organizing images in Canva not only makes it easier to access them but also helps in creating a more efficient workflow. By grouping images in folders, the user can easily find the images they need for a specific project without having to search through all their uploaded files.
Troubleshooting Common Issues
Importing images from Sharepoint to Canva is usually a straightforward process, but sometimes users may encounter issues that prevent them from doing so. Here are some common issues and troubleshooting steps to resolve them:
Cannot Connect to Sharepoint
If you are unable to connect to Sharepoint, ensure that you have entered your login credentials correctly. If you are still unable to connect, try clearing your browser cache or using a different browser. Additionally, check that your network connection is stable and that there are no firewall or security settings preventing the connection.
Images Not Uploading
If your images are taking too long to upload or not uploading at all, try reducing the image size or compressing the file. Also, ensure that the file format is supported by Canva. If the issue persists, try uploading the image from a different device or network connection.
Corrupted File
If you are unable to preview or open the file, it may be corrupted. Try opening the file using a different program or obtaining a new copy of the file. If the issue persists, contact Canva support for further assistance.
Other Issues
If you encounter any other issues while importing images from Sharepoint, try logging out of Canva and then logging back in. Additionally, ensure that your browser is up to date and that you have allowed Canva to access your Sharepoint content.