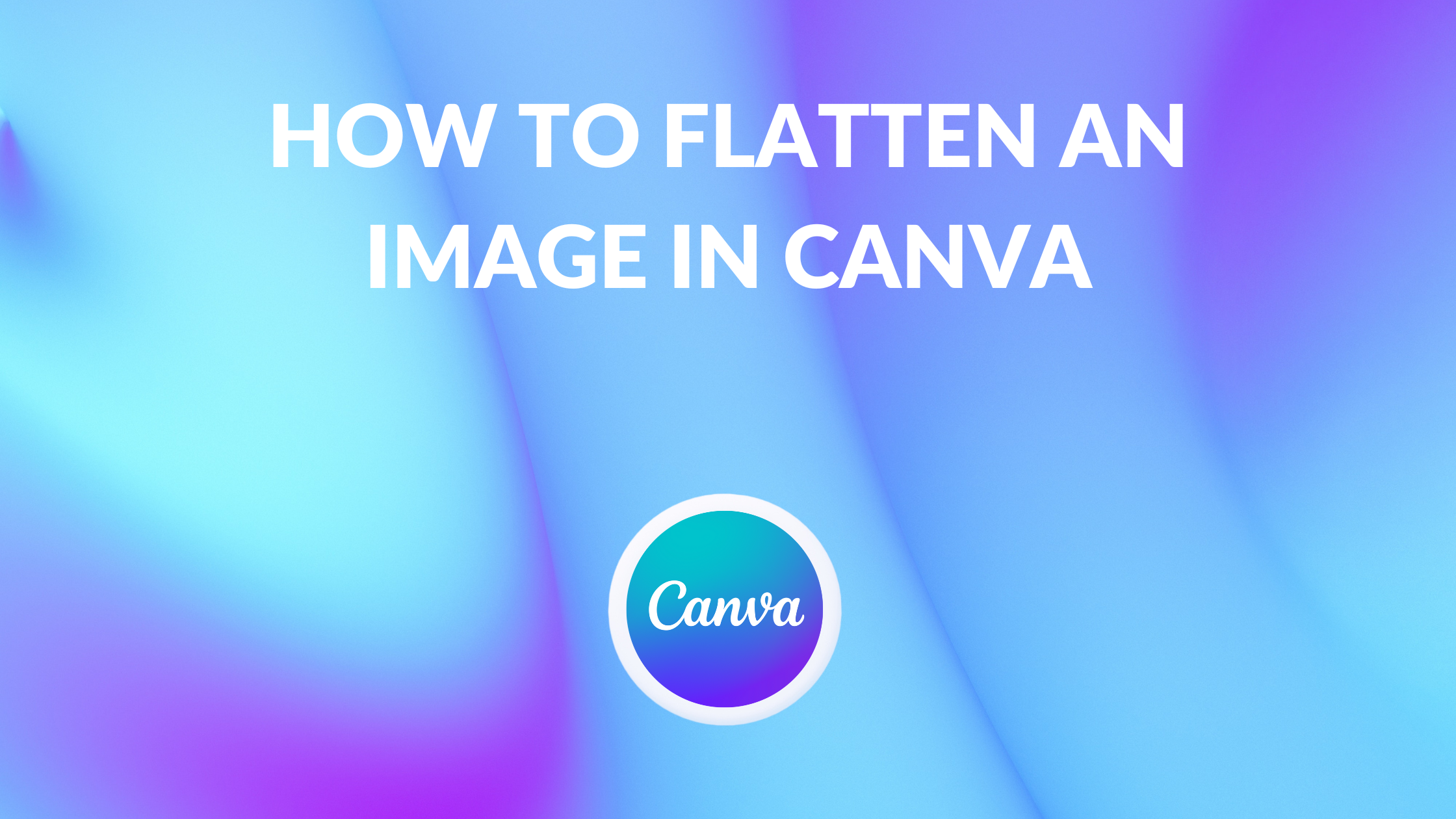Template Fonts is reader supported. When you buy through links on our site, we may earn an affiliate commission. Learn more
Canva is a popular graphic design tool that allows users to create stunning designs and graphics for a variety of purposes. One of the most important features of Canva is the ability to flatten images. Flattening an image means that all layers of the image are merged into a single layer, which can be useful for a variety of reasons. For example, if you want to print an image or upload it to a website, you may need to flatten it first.
Fortunately, flattening an image in Canva is a simple process. All you need to do is select the layers you want to flatten, right-click on them, and choose the “flatten” option. Once you’ve done this, your image will be flattened and ready to use. However, it’s important to note that flattening an image will remove the ability to edit individual layers, so make sure you’re happy with the design before you flatten it.
In conclusion, learning how to flatten an image in Canva is an essential skill for anyone who wants to create professional-looking designs and graphics. By following the simple steps outlined above, you can easily flatten your images and use them for a variety of purposes. For more information on Canva’s features and tools, be sure to check out the “Features & Tools Archives” section of TemplateFonts.com.
Understanding Image Flattening
When working with images in Canva, it’s important to understand the concept of image flattening. Image flattening is the process of merging all visible layers of an image into one layer, resulting in a single, flattened image. This process is useful for a variety of reasons, including reducing file size and simplifying the editing process.
One of the main benefits of flattening an image is that it can significantly reduce the file size of the image. This is because when an image is flattened, all of the layers are merged into a single layer, which can greatly reduce the amount of data that needs to be stored. This can be particularly useful when working with large images or when uploading images to the web, as it can help to reduce load times and improve overall performance.
Another benefit of image flattening is that it can simplify the editing process. When an image is flattened, all of the layers are merged into a single layer, which can make it easier to apply filters, effects, and other adjustments to the image. This can be particularly useful when working with complex images that have multiple layers, as it can help to streamline the editing process and make it easier to achieve the desired result.
Overall, understanding image flattening is an important part of working with images in Canva. By flattening images when appropriate, designers can reduce file size and simplify the editing process, resulting in more efficient and effective design work.
Navigating Canva’s Interface
Canva is a user-friendly graphic design tool that offers a wide range of features to help you create stunning designs. To flatten an image in Canva, you need to access the image tools. Here’s how to navigate Canva’s interface to locate the image tools.
Locating the Image Tools
After logging in to your Canva account, you will be taken to the Canva homepage. From there, you can create a new design or access your existing designs. To locate the image tools, you need to open the design that contains the image you want to flatten.
Once you have opened the design, click on the image you want to edit. This will bring up the image tools on the left-hand side of the screen. The image tools allow you to adjust various settings for the image, including brightness, contrast, and saturation.
To flatten the image, click on the “Effects” tab in the image tools. From there, select the “Flatten” option. This will merge all the layers of the image into a single layer, making it easier to export and print.
Uploading Your Image
To get started with flattening your image in Canva, you’ll need to upload your image first. Canva makes it easy to upload images from your computer or from other sources like Google Drive or Dropbox.
To upload your image, simply click on the “Uploads” tab on the left-hand side of the Canva interface. Then, click on the “Upload an image or video” button and select your file from your computer or from another source.
Once your image is uploaded, you can drag and drop it onto your Canva design. If you need to resize your image, simply click on it and use the blue arrows that appear to adjust its size.
It’s important to note that Canva has some limitations on the size and type of images you can upload. For example, the maximum file size for an image is 25MB, and Canva only supports certain file types like JPEG, PNG, and SVG. If your image is too large or in the wrong format, you may need to resize or convert it before uploading it to Canva.
Applying Filters and Adjustments
Canva offers a range of filters and adjustments that can be applied to images to enhance their look. To access these options, click on the image you want to edit and then click on the “Edit image” button. From there, you can see the available photo editing options on the side panel.
Brightness and Contrast
One of the most commonly used adjustments is brightness and contrast. This option allows you to adjust the overall brightness and contrast of the image. If the image is too dark, you can increase the brightness or if it is too bright, you can decrease it. Similarly, if the image lacks contrast, you can increase it to make the colors pop.
Saturation and Tint
Another commonly used adjustment is saturation and tint. Saturation allows you to adjust the intensity of the colors in the image. If the colors are too dull, you can increase the saturation to make them more vibrant. Tint, on the other hand, allows you to add a color cast to the image. This is useful if you want to give the image a warm or cool tone.
Overall, these adjustments can be very useful in enhancing the look of your image. However, it’s important to use them in moderation and not overdo it. Too much of any adjustment can make the image look unnatural and unappealing.
Flattening Your Image
Flattening an image in Canva is a simple process that can be done in just a few clicks. When you flatten an image, you merge all the layers into one, which makes it easier to work with and share. Here’s how to do it:
- First, select the image you want to flatten by clicking on it.
- Next, click on the “Position and Arrange” button in the top toolbar.
- From the dropdown menu, select “Flatten image.”
That’s it! Your image is now flattened and ready to use. Keep in mind that once you flatten an image, you won’t be able to edit the individual layers anymore. So make sure you’re happy with the design before you flatten it.
Flattening an image is especially useful if you’re creating printables or designs that need to be uploaded to a website. It ensures that the design looks the same no matter where it’s displayed.
If you’re still having trouble flattening your image, check out the Canva FAQs archives for more tips and tricks.
Troubleshooting Common Issues
Sometimes, when flattening an image in Canva, users may encounter issues that prevent them from achieving the desired result. Here are some common issues users may face and how to troubleshoot them:
Image Quality Loss
One issue that users may encounter when flattening an image in Canva is a loss of image quality. This can happen if the image is not properly optimized before flattening. To avoid this issue, users should make sure to optimize their images before flattening them.
To optimize an image in Canva, users should follow these steps:
- Click on the image to select it.
- Click on the “Optimize” button in the top right corner of the screen.
- Choose the appropriate optimization level for the image. Canva offers three levels of optimization: Low, Medium, and High.
- Click “Apply” to optimize the image.
If users still experience a loss of image quality after optimizing their image, they may need to adjust the resolution or size of the image.
Failure to Save
Another common issue users may encounter when flattening an image in Canva is a failure to save the image. This can happen if there is not enough memory available on the device or if the internet connection is unstable.
To troubleshoot this issue, users should try the following:
- Check the available memory on the device and free up space if necessary.
- Ensure that the internet connection is stable and strong.
- Try saving the image again after a few minutes.
If users are still unable to save the image after trying these steps, they may need to contact Canva support for further assistance.
Additional Tips and Tricks
Canva is a powerful design tool that offers a wide range of features to help you create stunning designs. Here are some additional tips and tricks to help you get the most out of Canva.
Using Templates
Canva offers a wide range of templates that you can use to create your designs quickly and easily. Templates are pre-designed layouts that you can customize to suit your needs. You can find templates for a variety of design projects, including social media posts, flyers, brochures, and more.
To use a template, simply select the template that you want to use and customize it to suit your needs. You can change the colors, fonts, and images to create a design that reflects your brand.
Keyboard Shortcuts
Keyboard shortcuts can help you work more efficiently in Canva. Here are some of the most useful keyboard shortcuts to help you get started:
| Shortcut | Function |
|---|---|
| Ctrl + C | Copy |
| Ctrl + V | Paste |
| Ctrl + Z | Undo |
| Ctrl + Y | Redo |
| Ctrl + A | Select All |
| Ctrl + D | Duplicate |
Using these keyboard shortcuts can help you save time and work more efficiently in Canva.