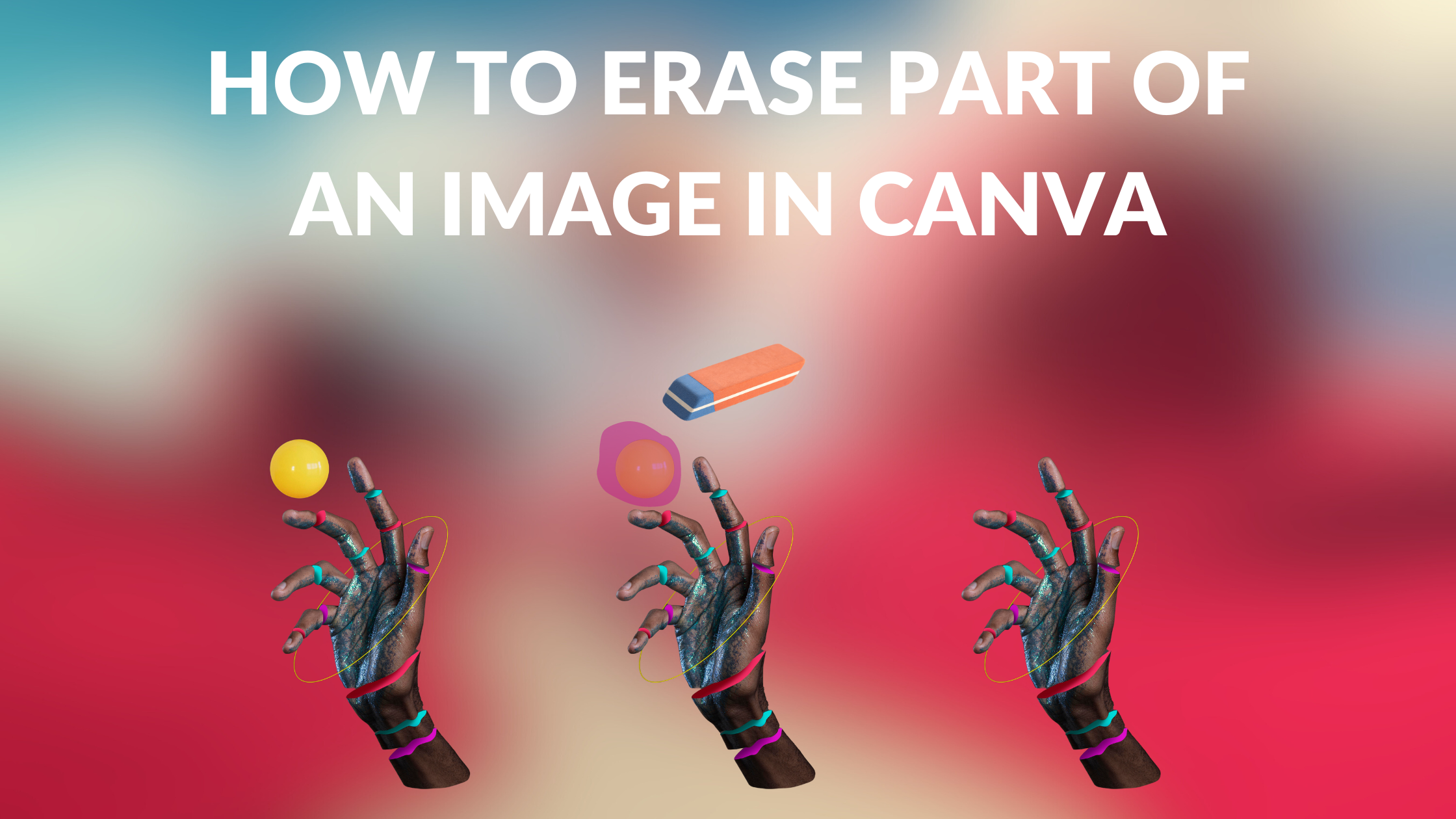Template Fonts is reader supported. When you buy through links on our site, we may earn an affiliate commission. Learn more
Canva is a popular graphic design tool that allows users to create beautiful designs with ease. One of the most useful features of Canva is the ability to erase part of an image. This feature is particularly helpful for designers who need to remove unwanted elements from their images.
To erase part of an image in Canva, users can use the Magic Eraser tool. This tool allows users to remove objects from their photos with just one click. To use the Magic Eraser tool, users need to select their photo, tap Edit Image, and then click on Magic Eraser from the Tools menu. They can then toggle their brush size according to the size of the object they want to remove, paint over the specific object, and wait a few moments for the editor to complete the object removal from their photo.
Understanding Canva’s Design Interface
Canva is an online graphic design tool that allows users to create beautiful designs with ease. The interface is intuitive and user-friendly, making it accessible to beginners and professionals alike.
When you first open Canva, you will be presented with a blank canvas or a selection of templates to choose from. The canvas is where you will create your design, and you can customize it by changing the size, background color, and orientation.
The left-hand side of the screen contains the main navigation menu, where you can access the different design elements such as text, images, and shapes. You can also upload your own images and fonts to use in your designs.
Once you have selected an element, you can drag and drop it onto the canvas and customize it using the editing tools that appear. For example, you can change the font, size, color, and alignment of text, or crop, resize, and adjust the opacity of an image.
Canva also includes a range of pre-made templates that you can use as a starting point for your design. These templates cover a wide range of categories, from social media posts to business cards, and can be customized to suit your needs.
Overall, Canva’s design interface is straightforward and easy to navigate, making it an excellent choice for anyone looking to create professional-looking designs quickly and easily.
Related Posts:
- How to Change the Color of an Image in Canva
- How to Edit Shapes in Canva
- Canva Color Palette Generator
How to Select an Image in Canva
Choosing the right image is crucial when it comes to creating a visually appealing design. Canva provides several options to select an image, making it easy for users to choose the perfect image for their project.
Choosing the Right Image
Canva offers a wide range of images that you can use in your designs. You can choose from their library of free images or upload your own. When selecting an image, it is important to consider the following:
- Relevance: Choose an image that is relevant to your design and the message you want to convey.
- Quality: Ensure that the image is of high quality and resolution to avoid pixelation.
- Composition: Look for an image with a strong composition that will enhance your design.
Using the Selection Tool
Once you have found the image you want to use, you can easily select it using Canva’s selection tool. Here are the steps to follow:
- Click on the image you want to select.
- The image will be highlighted with a border, indicating that it has been selected.
- If you want to select multiple images, hold down the shift key while clicking on each image.
By using the selection tool, you can easily choose the right image and make sure it is the focal point of your design.
Related Posts:
- How to Add Photos to Canva
- How to Replace an Image in Canva
- How to Select Multiple Elements in Canva
Erase Tool Basics
Accessing the Erase Tool
To access the Erase tool in Canva, users must first have an image or design open. Once an image is open, users can select the Erase tool by clicking on the “Effects” tab located on the left-hand side of the screen. From there, users can select the Erase tool located at the bottom of the menu.
Understanding the Erase Tool
The Erase tool in Canva allows users to remove unwanted parts of an image or design. The tool works by “erasing” parts of an image or design that the user has selected. Users can adjust the size of the eraser tool to fit the specific area they wish to erase.
It’s important to note that the Erase tool in Canva is not perfect and may not always produce the desired result. In some cases, the tool may remove more than intended or not remove enough. In these instances, users may need to use other tools or techniques to achieve the desired result.
Related Posts:
How to Erase Part of an Image in Canva
Erasing part of an image in Canva is a simple process that can be done in just a few steps. There are two main ways to erase part of an image in Canva: by selecting the area to erase or by using the erase tool effectively.
Selecting the Area to Erase
To select the area to erase, the user needs to first choose the image they want to edit. Once the image is selected, they can click on the “Crop & Flip” button located on the top toolbar. From there, they can select the “Crop” option and then choose the “Free Crop” option.
After selecting the “Free Crop” option, the user can then click and drag the corners of the image to crop it to the desired size. Once the image is cropped, the user can then click on the “Crop” button again and select the “Transparent Background” option. This will remove the background from the cropped image, leaving only the desired area.
Using the Erase Tool Effectively
The erase tool in Canva is a powerful tool that can be used to remove unwanted parts of an image. To use the erase tool effectively, the user needs to first select the image they want to edit. Once the image is selected, they can then click on the “Edit Image” button located on the top toolbar.
From there, the user can select the “Magic Eraser” option from the “Tools” menu. The magic eraser tool will automatically remove the background from the image, leaving only the desired area. If the user wants to remove specific parts of the image, they can use the “Eraser” tool located in the same menu.
To use the eraser tool, the user needs to first select the size of the eraser brush. They can then click and drag the eraser over the parts of the image they want to remove. The eraser tool is especially useful for removing small details or fine lines from an image.
Related Posts:
Adjusting the Erased Area
When erasing part of an image in Canva, it’s important to ensure that the erased area is adjusted to your liking. This can be done using the undo option or fine-tuning with zoom.
Using the Undo Option
If you accidentally erase too much of the image or erase the wrong part, don’t worry. Canva has an undo option that allows you to revert to the previous state. Simply click on the undo button, which is located at the top of the screen, or use the keyboard shortcut “Ctrl+Z” on Windows or “Cmd+Z” on Mac.
Fine-Tuning with Zoom
To fine-tune the erased area, zoom in on the image. This will allow you to see the details more clearly and make more precise adjustments. To zoom in, use the zoom slider located at the bottom of the screen or use the keyboard shortcut “Ctrl++” on Windows or “Cmd++” on Mac. To zoom out, use the zoom slider or the keyboard shortcut “Ctrl+-” on Windows or “Cmd+-” on Mac.
Once you have adjusted the erased area to your liking, you can save the image and use it in your design.
Related Posts:
Saving and Exporting Your Edited Image
Once you have erased the desired part of your image in Canva, it’s time to save and export your edited image. Canva provides several options to save and export your work, depending on your needs.
To save your edited image, simply click the “Download” button on the top right corner of the screen. Canva will then prompt you to select the file format you want to save your image in, such as PNG, JPG, or PDF. Select the desired file format and click “Download” again to save your edited image to your computer.
If you want to share your edited image on social media or use it on your website, you can also export your image directly from Canva. To do this, click the “Share” button on the top right corner of the screen. Canva will then prompt you to select the platform you want to share your image on, such as Facebook, Twitter, or Pinterest. Select the desired platform and follow the instructions to share your edited image.
Finally, if you want to keep your edited image in Canva for future use, you can save it to your Canva account. To do this, click the “Save” button on the top right corner of the screen. Canva will then prompt you to name your design and select a folder to save it in. Once you’ve done this, your edited image will be saved to your Canva account for future use.