Template Fonts is reader supported. When you buy through links on our site, we may earn an affiliate commission. Learn more
Canva is a popular graphic design platform that allows users to create stunning designs and graphics with ease. One of the essential features of Canva is the ability to erase elements from an image or design. Whether you want to remove a background, unwanted objects, or blemishes, Canva’s eraser tool can help you achieve a cleaner and more polished design.
For those who prefer to use Canva on their mobile devices, the Canva mobile app also offers an eraser tool that works similarly to the desktop version. With just a few taps and swipes, users can erase elements from their designs and images on their phones or tablets. Whether you’re on the go or simply prefer to work on your mobile device, the Canva mobile app’s eraser tool is a convenient and powerful feature that can help you achieve the perfect design.
Understanding Canva Mobile App
Canva Mobile App is a popular graphic design tool used by millions of people worldwide. It is a free and easy-to-use app that allows users to create stunning designs on their mobile devices. The app is available for both Android and iOS devices and can be downloaded from the respective app stores.
Canva Mobile App has a user-friendly interface that makes it easy for anyone to use. It has a wide range of templates, images, and design elements that can be customized to suit the user’s needs. The app also has a feature that allows users to upload their own images and use them in their designs.
One of the best things about Canva Mobile App is its versatility. It can be used to create a wide range of designs, including social media posts, flyers, posters, business cards, and more. The app also has a feature that allows users to collaborate with others on their designs, making it a great tool for team projects.
In addition to its design features, Canva Mobile App also has a range of tools that allow users to edit their designs. These tools include crop, resize, and rotate, as well as a range of filters and effects that can be applied to images. The app also has a feature that allows users to erase parts of their designs, making it easy to remove unwanted elements.
Overall, Canva Mobile App is a great tool for anyone looking to create stunning designs on their mobile device. Its user-friendly interface, wide range of templates and design elements, and editing tools make it a top choice for graphic designers, social media managers, and anyone else looking to create eye-catching designs.
Accessing the Erase Tool
To start erasing in Canva Mobile App, the user must first select the element they want to remove. This can be a text, image, or any other object on the canvas. Once the element is selected, the user can access the erase tool by tapping on the “Edit” button located at the bottom of the screen.
After tapping on the “Edit” button, the user will see a range of editing tools, including the “Eraser” tool. The “Eraser” tool is represented by a small eraser icon and can be found among other editing tools like “Crop,” “Brightness,” “Contrast,” and others.
To use the “Eraser” tool, the user must select it by tapping on the icon. Once selected, the user can adjust the size of the eraser by using the slider located at the bottom of the screen. The user can also adjust the opacity of the eraser by using the slider located next to the size slider.
After selecting the size and opacity of the eraser, the user can start erasing by swiping their finger over the element they want to remove. The erased area will be replaced by the background color or image of the canvas.
Overall, accessing the erase tool in Canva Mobile App is a straightforward process. By selecting the element they want to remove and tapping on the “Edit” button, users can easily access the “Eraser” tool and start editing their designs.
How to Use the Erase Tool
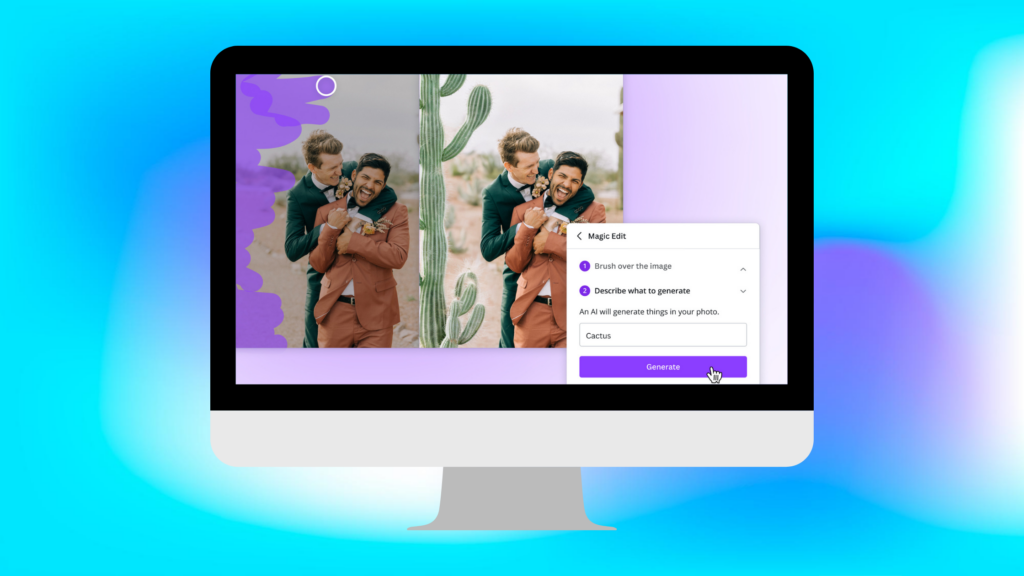
Choosing the Right Object
Before using the Erase Tool in Canva Mobile App, it’s important to choose the right object to erase. Users can erase a wide range of objects, including text, shapes, and images. However, it’s important to note that the Erase Tool is not suitable for erasing complex objects or backgrounds.
Applying the Erase Tool
To apply the Erase Tool in Canva Mobile App, users should follow these simple steps:
- Select the object that needs to be erased.
- Click on the “Edit Image” button.
- Click on the “Erase” button.
- Use the Erase Tool to erase the object.
It’s important to note that the Erase Tool works best when the object is small and simple. For larger and more complex objects, users may need to use other tools or techniques to achieve the desired result.
Adjusting Erase Settings
Canva Mobile App allows users to adjust the Erase Tool settings to achieve the best possible result. Users can adjust the brush size, opacity, and hardness to fine-tune the Erase Tool to their specific needs.
To adjust the Erase Tool settings, users should follow these simple steps:
- Click on the “Erase” button.
- Click on the “Settings” button.
- Adjust the brush size, opacity, and hardness as needed.
- Use the Erase Tool to erase the object.
By adjusting the Erase Tool settings, users can achieve a more precise and accurate result. However, it’s important to note that adjusting the settings may require some trial and error to achieve the desired result.
Tips and Tricks for Erasing in Canva Mobile App
Erasing in Canva mobile app is a simple process, but there are a few tips and tricks that can make the process even easier. Here are some tips to help you erase in Canva mobile app like a pro:
- Use the Magic Eraser Tool: The Magic Eraser tool is a quick and easy way to erase large areas of an image. Simply select the tool, tap on the area you want to erase, and watch as Canva automatically removes the area for you.
- Fine-Tune with the Erase Brush Tool: If you need to erase smaller areas or want more control over the erasing process, use the Erase Brush tool. This tool allows you to erase specific areas of an image with precision.
- Restore Brush Tool for Mistakes: If you accidentally erase something you didn’t mean to, don’t worry. Canva has a Restore Brush tool that allows you to bring back parts of an image that you may have accidentally erased.
- Zoom In for Precision: When erasing small areas, it can be helpful to zoom in on the image for more precision. Simply use two fingers to pinch and zoom in on the image.
- Use a Stylus for More Control: If you have a stylus, consider using it when erasing in Canva mobile app. A stylus can give you more control over the erasing process and allow for more precise erasing.
- Take Your Time: Erasing can be a time-consuming process, especially if you’re erasing small areas. Take your time and be patient to ensure that you get the results you want.
By following these tips and tricks, you can erase in Canva mobile app with ease and precision.
Troubleshooting Common Erase Tool Issues
Unable to Select the Eraser
If the eraser tool is not selectable, the user may need to ensure that they are working on a layer that is not locked. To unlock a layer, simply click on the lock icon beside the layer name. If the eraser tool is still not selectable, try closing and reopening the Canva app. If the issue persists, it may be a bug that needs to be reported to Canva’s customer support team.
Eraser Not Working
If the eraser tool is not working as expected, the user may need to adjust the brush size and opacity. To adjust the brush size, click on the brush icon and use the slider to increase or decrease the size. To adjust the opacity, click on the opacity icon and use the slider to increase or decrease the opacity. If the eraser tool is still not working, try selecting a different brush type or restarting the Canva app.
Unexpected Results
If the eraser tool is producing unexpected results, it may be due to the image quality or complexity. For example, if the image has a low resolution, the eraser tool may produce jagged edges or pixelated results. In this case, it may be better to use the background remover tool instead. If the image is too complex, the eraser tool may not be able to accurately remove the desired object. In this case, it may be better to use a photo editing software with more advanced tools.
Remember to save your work frequently to avoid losing progress.

