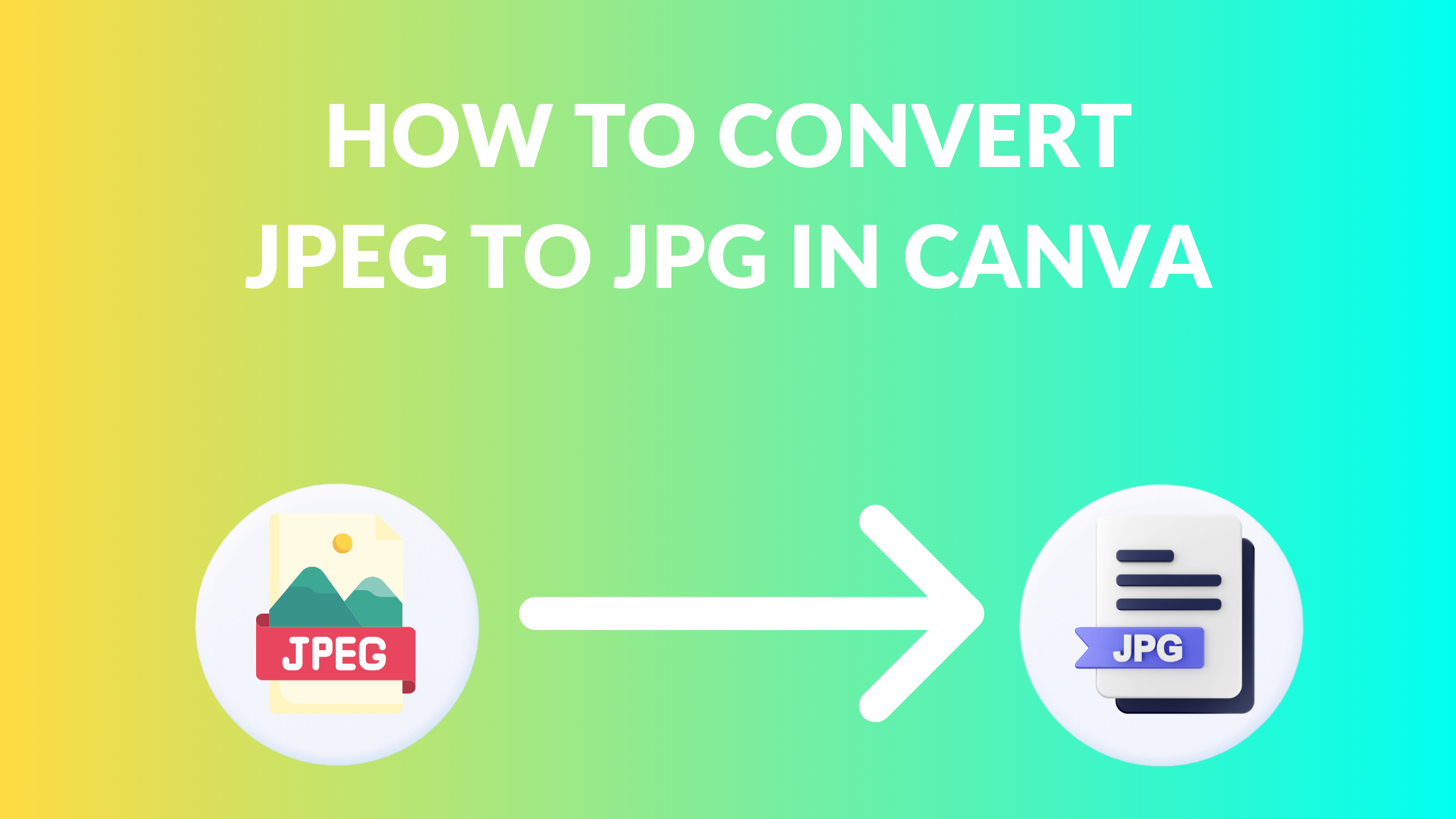Template Fonts is reader supported. When you buy through links on our site, we may earn an affiliate commission. Learn more
Converting JPEG to JPG is a common task that many people need to do when working with images. Canva, a popular online graphic design tool, offers a simple and free way to convert JPEG files to JPG format. With just a few clicks, users can quickly convert their images to the desired format.
To begin the process of converting JPEG to JPG in Canva, users can upload their JPEG files to the Canva platform. Once the file is uploaded, they can select the “Download” button and choose “JPG” as the file format. The platform will then convert the file to JPG and provide a download link for the new file.
Canva also offers a variety of editing tools that users can use to enhance their images before converting them to JPG. With the photo editor, users can crop, rotate, and adjust the brightness and contrast of their images. Additionally, Canva’s image converter tool allows users to convert their images to any format they need, making it a versatile tool for all types of graphic design needs.
Understanding JPEG and JPG
What is JPEG
JPEG (Joint Photographic Experts Group) is a commonly used image format that compresses image files to reduce their size. This format is ideal for digital photography because it can compress images without losing too much detail or quality. JPEG files are compatible with most image editing software and can be easily shared online or printed.
JPEG files use a lossy compression algorithm, which means that some data is lost during the compression process. However, the amount of data lost is usually not noticeable to the human eye. The compression ratio can be adjusted to balance file size and image quality.
What is JPG
JPG is another name for the JPEG file format. The only difference between the two is the file extension. JPG files are simply JPEG files with a different extension. Some operating systems and software programs use the .jpg extension instead of .jpeg.
JPG files are widely used on the web because they load quickly and are compatible with most web browsers. They are also commonly used for email attachments and digital documents.
In summary, JPEG and JPG are both image file formats that are widely used for digital photography and web design. JPEG files use a lossy compression algorithm to reduce file size while maintaining image quality, while JPG files are simply JPEG files with a different extension.
Why Convert JPEG to JPG
JPEG and JPG are both popular image file formats. However, there is technically no difference between the two except for the file extension. JPEG files have the “.jpeg” extension while JPG files have the “.jpg” extension.
Despite this, there are still valid reasons why someone might want to convert a JPEG file to a JPG file. One reason is that some platforms or software may only accept JPG files. For example, if you want to upload an image to a website that only accepts JPG files, you will need to convert your JPEG file to a JPG file.
Another reason is that converting a JPEG file to a JPG file can help reduce the file size of the image. This can be helpful when you need to send an image via email or upload it to a website with size restrictions. Converting the file to a JPG can help reduce the file size without compromising the quality of the image too much.
Lastly, converting a JPEG file to a JPG file can also make it easier to organize your files. If you have a mix of JPEG and JPG files, it can be confusing to keep track of which file is which. By converting all your JPEG files to JPG files, you can make it easier to organize your files and avoid any confusion.
Getting Started with Canva
Canva is a user-friendly graphic design platform that allows users to create professional-looking designs with ease. It offers a wide range of design templates, graphics, and fonts that users can customize to their liking. Here are a few tips to get started with Canva:
First, create an account on Canva’s website. This can be done using an email address or by logging in with a Google or Facebook account. Once logged in, users can access all of Canva’s features.
Next, choose a design type from the options available on the homepage. Canva offers templates for a variety of design types, including social media posts, presentations, posters, business cards, and more.
After selecting a design type, users can choose a template to work with. Canva offers a wide range of templates, and users can filter them by category, style, or color scheme. Once a template has been selected, users can customize it by changing the text, images, and colors to suit their needs.
Canva also offers a range of design elements that users can add to their designs, such as illustrations, icons, and shapes. These elements can be resized, rotated, and customized to fit the design.
Finally, once the design is complete, users can download it in a variety of formats, including JPEG, PNG, and PDF. Canva also offers a range of sharing options, including the ability to share designs directly to social media platforms or to collaborate with others on a design project.
Overall, Canva is a powerful and user-friendly graphic design platform that offers a wide range of features and customization options. With a little practice and experimentation, users can create professional-looking designs in no time.
How to Convert JPEG to JPG in Canva
Converting a JPEG to a JPG in Canva is a simple process that can be completed in just a few steps. Here’s how to do it:
Uploading the JPEG File
To begin, open Canva and upload the JPEG file that you want to convert to a JPG. You can do this by clicking on the “Uploads” tab on the left-hand side of the screen and selecting the file from your computer.
Editing the Image
Once you have uploaded the file, you can edit the image as desired. Canva offers a variety of tools and features that you can use to adjust the brightness, contrast, and saturation of the image, as well as crop, resize, and add text or graphics to the image.
Exporting as JPG
After you have finished editing the image, it’s time to export it as a JPG. To do this, click on the “Download” button in the top right-hand corner of the screen and select “JPG” from the list of file formats. Then click “Export” and the image will be saved to your computer as a JPG file.
That’s it! Converting a JPEG to a JPG in Canva is a quick and easy process that can be completed in just a few minutes.
Troubleshooting Common Issues
Image Quality Loss
When converting JPEG to JPG in Canva, some users may experience image quality loss. This can happen when the JPEG file is compressed, resulting in a loss of detail and clarity. To prevent this, users can try the following:
- Use high-quality JPEG files with minimal compression
- Resize the image before converting to JPG to reduce the file size
- Adjust the compression settings in Canva’s JPEG to JPG Converter to minimize the loss of image quality
If image quality loss still occurs after following these steps, it may be necessary to use a different image editing software or seek professional help for image conversion.
Conversion Errors
Another common issue when converting JPEG to JPG in Canva is conversion errors. These can occur due to various reasons, such as:
- Corrupted image files
- Unsupported file types
- Insufficient storage space
To troubleshoot conversion errors, users can try the following:
- Check the file type and ensure it is supported by Canva’s JPEG to JPG Converter
- Verify that the image file is not corrupted or damaged
- Ensure that there is sufficient storage space on the device
If the issue persists, users can contact Canva’s support team for further assistance.
In conclusion, while converting JPEG to JPG in Canva is a simple process, users may encounter common issues such as image quality loss and conversion errors. By following the troubleshooting steps outlined above, users can resolve these issues and successfully convert their JPEG files to JPG format.
Additional Tips for Using Canva
Canva is a versatile graphic design tool that allows users to create professional-looking designs with ease. Here are some additional tips for using Canva:
-
Use templates: Canva offers a wide range of templates for various design needs, from social media posts to resumes. Using a template can save time and ensure a consistent look across designs.
-
Explore design elements: Canva offers a variety of design elements, such as icons, shapes, and illustrations, that can enhance a design. These elements can be customized to fit the design’s color scheme and style.
-
Utilize the photo editor: Canva’s photo editor allows users to edit and enhance photos within the platform. This feature can be useful for adjusting image brightness, contrast, and saturation, as well as applying filters.
-
Organize designs with folders: Canva allows users to create folders to organize their designs. This can be helpful for keeping designs for different projects separate and easy to find.
-
Collaborate with team members: Canva’s collaboration feature allows team members to work on designs together in real-time. This can be useful for projects that require input from multiple people.
Overall, Canva is a powerful tool for creating professional-looking designs quickly and easily. By utilizing its various features, users can create designs that stand out and effectively convey their message.