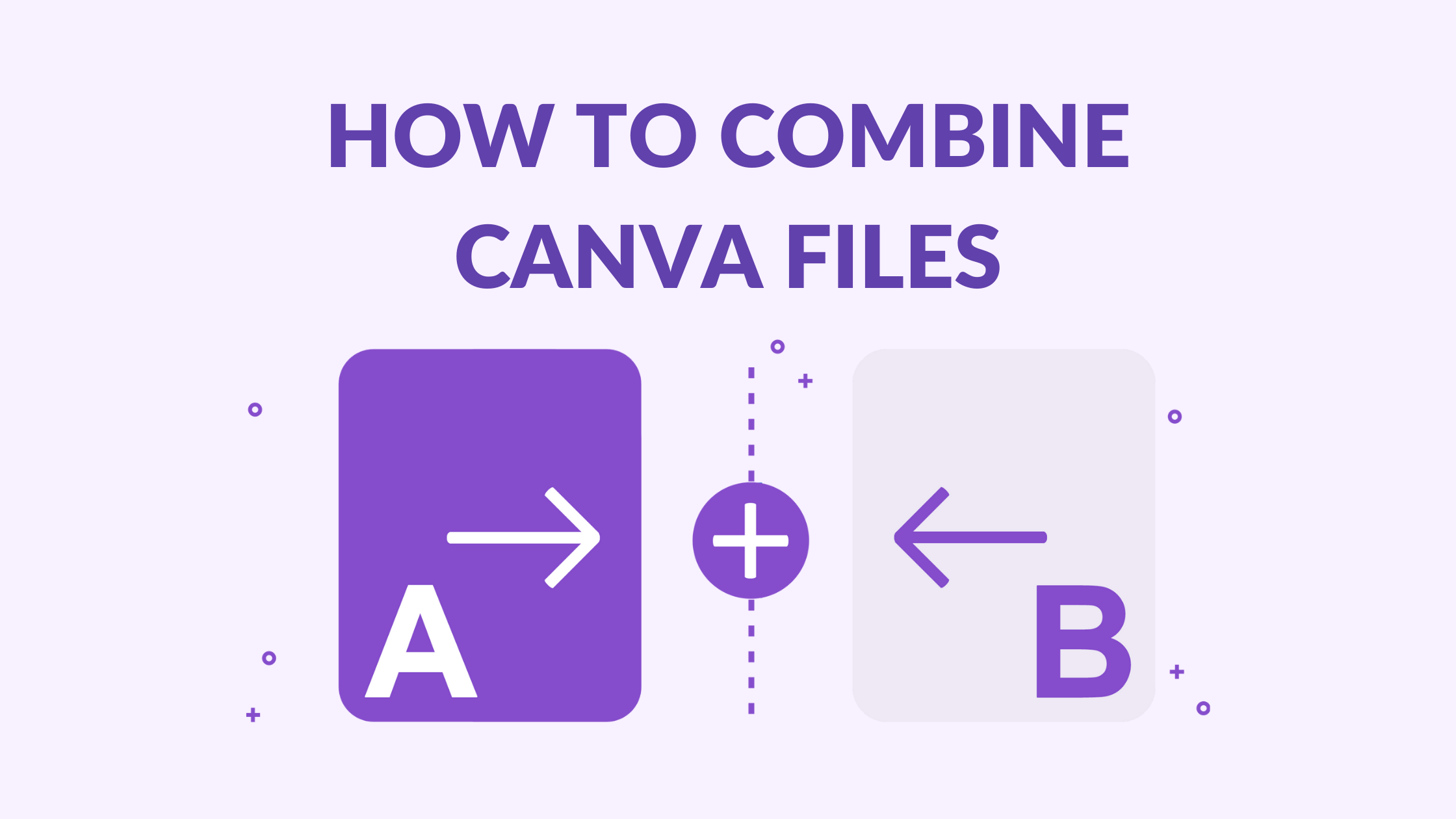Template Fonts is reader supported. When you buy through links on our site, we may earn an affiliate commission. Learn more
Combining Canva files can be a daunting task, especially if you’re new to the platform. However, it doesn’t have to be a complicated process. With a few simple steps, you can merge multiple Canva files into one cohesive design. Whether you’re looking to combine designs from different Canva accounts or merge two documents into one, there are several methods you can use to achieve your goal.
One popular method for combining Canva files is to use the copy and paste function. This method is straightforward and easy to use, making it a great option for beginners. To merge two Canva documents using this method, simply open both designs and copy the elements you want to transfer from one file to the other. You can then arrange the elements as desired and save the new design as a single file. Another popular method is to use Canva’s built-in merge function, which allows you to combine multiple designs into a single file with just a few clicks. This method is ideal for merging designs from different Canva accounts or when you need to combine several designs into a single project.
Understanding Canva Files
Canva is a popular graphic design platform that allows users to create a wide range of designs, from social media graphics to presentations. Canva files are stored in the cloud, which means they can be accessed from anywhere with an internet connection.
Canva files are saved in a proprietary format, which means they can only be opened and edited within the Canva platform. However, Canva allows users to export their designs in a variety of file formats, including PNG, JPEG, PDF, and more. This makes it easy to share designs with others who may not have access to Canva.
Each Canva file is made up of one or more pages, which can be customized with various design elements such as text, images, shapes, and more. Users can also create their own custom templates or use pre-made templates provided by Canva.
It’s important to note that Canva files can only be edited by one user at a time. If two or more users try to edit the same file simultaneously, changes made by one user may overwrite changes made by another. To avoid this, it’s best to work on separate copies of a file and merge them together later.
Related Posts:
Preparation Steps
Before combining Canva files, there are a few preparation steps that need to be taken. This section will cover gathering and organizing your files.
Gathering Your Files
The first step is to gather all the Canva files that you want to combine. This can be done by going to the “All Your Designs” section in Canva and selecting the files you want to merge. It is important to make sure that all the files are saved and up-to-date before proceeding.
Organizing Your Files
Once you have gathered your files, it is important to organize them. This will make it easier to find the files you need when combining them. One way to do this is to create folders within Canva. To create a folder, click on the “Create a new folder” button and give it a name. You can then drag and drop the files into the appropriate folder.
Another way to organize your files is to use naming conventions. This involves giving your files descriptive names that will make it easy to identify what they are. For example, if you are combining two files that are part of the same project, you could name them “Project 1 – Design 1” and “Project 1 – Design 2”.
Related Posts:
Combining Files in Canva
Combining multiple Canva files is a great way to create a cohesive design that incorporates all your ideas. There are two methods to combine Canva files: using the Merge feature and using the Copy-Paste method.
Using Merge Feature
The Merge feature is a straightforward way to combine two or more Canva designs. To use this feature, follow these steps:
- Open Canva and log in to your account.
- Choose the designs that you want to merge or create a new design.
- Click on the “Uploads” tab, and select the designs you want to merge.
- Drag and drop each design onto the canvas.
- Position each design where you want it to appear.
- Click on the “Merge” button in the top right corner of the screen.
- Save your new design.
Using Copy-Paste Method
The Copy-Paste method is another way to combine two or more Canva designs. This method is useful when you want to copy specific elements from one design to another. To use this method, follow these steps:
- Open Canva and log in to your account.
- Choose the designs that you want to merge or create a new design.
- Open the first design and select the elements you want to copy.
- Press Ctrl+C (Windows) or Command+C (Mac) to copy the elements.
- Open the second design and select the page where you want to paste the elements.
- Press Ctrl+V (Windows) or Command+V (Mac) to paste the elements.
- Position the elements where you want them to appear.
- Repeat steps 3-7 for any additional designs you want to merge.
Related Posts:
- How to Split One Image Into Multiple Frames on Canva
- How to Copy Canva Pages From One Design to Another
- How to Merge Multiple Videos into One Using Canva
Troubleshooting Common Issues
File Not Merging
One common issue when combining Canva files is when the files do not merge properly. This can be caused by a variety of factors, including incompatible file formats, corrupted files, or insufficient memory on the device.
To resolve this issue, try the following troubleshooting steps:
- Check that all files are in the same format (e.g. PDF, JPEG, PNG).
- Ensure that all files are not corrupted by opening and checking them individually.
- Try merging the files on a different device or computer with more memory.
- Use a different file merging tool to see if the issue persists.
Loss of Quality After Merging
Another common issue when combining Canva files is a loss of quality in the final product. This can be caused by compressing the files too much or using a low-quality file format.
To prevent this issue, follow these tips:
- Use high-quality file formats such as PDF or PNG.
- Do not compress the files too much to avoid losing quality.
- Use a file merging tool that does not compress the files excessively.
By following these troubleshooting steps, users can avoid common issues when combining Canva files and create high-quality merged files.
Related Posts:
Optimizing Your Combined Canva Files
When combining multiple Canva files into a single PDF file or eBook, optimizing the file size and maintaining quality are crucial considerations. Here are some tips to ensure that your combined Canva files are optimized for both file size and quality.
Reducing File Size
Large file sizes can make it difficult to share or upload your combined Canva files. To reduce the file size of your combined Canva files, consider the following:
-
Compress images: Large images can significantly increase the file size of your combined Canva files. Before adding images to your Canva files, compress them to reduce their size. Canva offers a built-in image compressor that you can use to quickly reduce the size of your images.
-
Use web-friendly fonts: Using web-friendly fonts can help reduce the file size of your combined Canva files. Web-friendly fonts are optimized for use on the web and have smaller file sizes than other fonts.
-
Remove unnecessary elements: Removing unnecessary elements such as unused pages, layers, and images can help reduce the file size of your combined Canva files.
Maintaining Quality
While reducing file size is important, it’s also essential to maintain the quality of your combined Canva files. Here are some tips to ensure that your combined Canva files maintain their quality:
-
Export as high-quality PDF: When exporting your combined Canva files, export them as high-quality PDFs. High-quality PDFs ensure that your files maintain their quality when viewed on different devices.
-
Use high-resolution images: Using high-resolution images can help maintain the quality of your combined Canva files. When adding images to your Canva files, use images with a resolution of at least 300 DPI.
-
Avoid compressing too much: While compressing images can help reduce file size, compressing them too much can result in a loss of quality. When compressing images, be sure to find the right balance between file size and quality.
Related Posts:
Advanced Techniques
Using Canva Pro Features
For those who have a Canva Pro subscription, there are a variety of features available to help combine Canva files more efficiently. One such feature is the ability to create folders to organize designs. This can be helpful when working on a project with multiple files that need to be combined. Additionally, Canva Pro users can access the Brand Kit, which allows for easy access to brand colors, fonts, and logos across multiple designs. This can save time when combining files as all the necessary elements are already in one place.
Another Canva Pro feature that can be helpful when combining files is Magic Resize. This feature allows users to quickly resize designs for different platforms, such as social media or print. By resizing designs to the same dimensions, it can be easier to combine them into one cohesive file.
Combining Files with Scripts
For those who are comfortable with coding, Canva offers an API that allows for the creation of scripts to automate the process of combining files. This can be particularly useful for those who frequently need to combine Canva files in the same way. By creating a script, the process can be automated, saving time and effort.
Another way to combine files with scripts is to use a third-party tool such as Zapier or Integromat. These tools allow users to create workflows that can automatically combine Canva files based on certain triggers, such as when a new file is added to a specific folder.
Related Posts: