Template Fonts is reader supported. When you buy through links on our site, we may earn an affiliate commission. Learn more
Canva is a powerful graphic design tool that allows teams to collaborate on projects in real-time. If you’re working on a design project with a team, you’ll need to add team members to your Canva account. Fortunately, adding team members to Canva is a quick and easy process.
In this quick guide, we’ll walk you through the steps to add team members to Canva. Whether you’re working on a design project for work, school, or personal use, this guide will help you get started. By the end of this guide, you’ll be able to add team members to your Canva account and collaborate on design projects in real-time.
Creating a Team in Canva
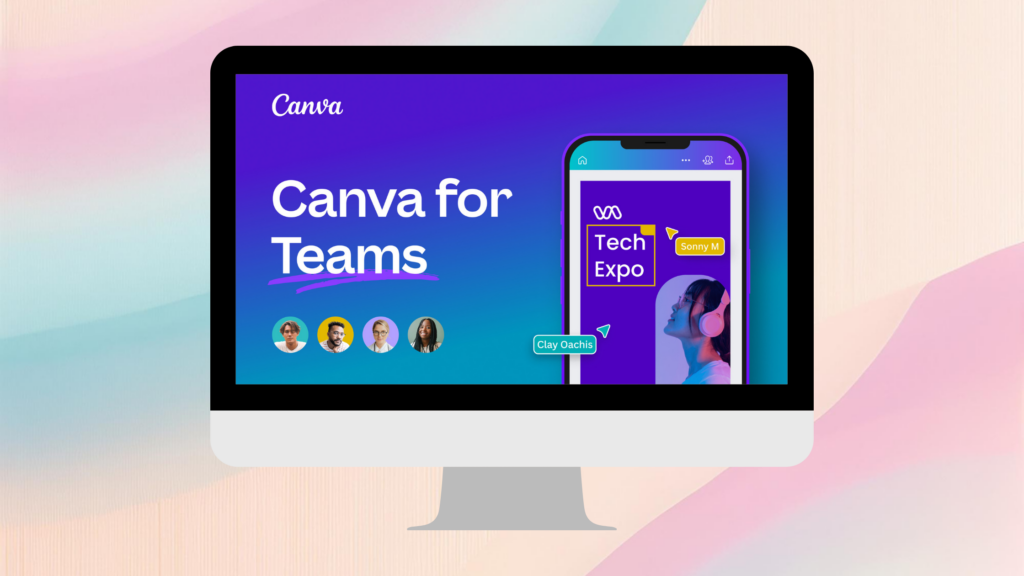
If you want to collaborate with others on Canva, you can create a team and invite team members to join. Here are the steps to create a team in Canva:
Step 1: Open Canva
First, open Canva in your web browser and log in to your account.
Step 2: Click on the ‘Teams’ Tab
Once you’re logged in, click on the ‘Teams’ tab on the left-hand side of the screen.
Step 3: Click on the ‘Create a Team’ Button
Next, click on the ‘Create a Team’ button in the top right-hand corner of the screen.
Step 4: Fill in the Team Details
Fill in the details for your team, including the team name, team description, and team profile picture. You can also choose whether to make the team public or private.
Step 5: Invite Team Members
Finally, invite team members to join your team by clicking on the ‘Invite Members’ button. You can invite team members by email or by sharing a link to your team.
Creating a team in Canva is a great way to collaborate with others on design projects. By following these simple steps, you can create a team and invite team members in just a few minutes.
Adding Members to a Team
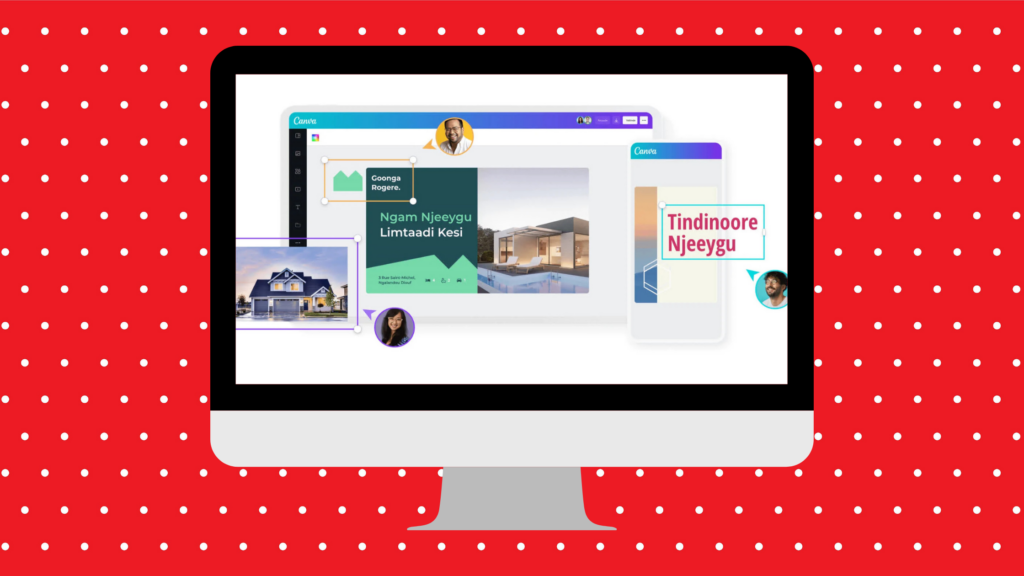
If you’re using Canva to collaborate with others on design projects, you’ll need to add team members to your account. Here’s a step-by-step guide on how to add team members to your Canva account.
Step 1: Open the Team Settings
To add team members to your Canva account, you’ll first need to open the team settings. To do this, click on your account settings and select “Teams.”
Step 2: Click on the ‘Members’ Tab
Once you’re in the team settings, click on the “Members” tab. This will show you a list of all the current members of your team.
Step 3: Click on the ‘Invite Members’ Button
To add a new member to your team, click on the “Invite Members” button. This will bring up a form where you can enter the member’s details.
Step 4: Fill in the Member Details
In the form that appears, you’ll need to fill in the member’s email address and name. You can also add a personal message if you’d like. Once you’ve filled in all the details, click on the “Send Invite” button to send the invitation to the new member.
Step 5: Assign Roles
After you’ve invited a new member to your team, you’ll need to assign them a role. Canva offers three different roles: “Admin,” “Member,” and “Guest.” Admins have full access to all team features, while Members have limited access. Guests can only view and download designs.
That’s it! You’ve successfully added a new member to your Canva team. Repeat these steps to add more members as needed.
Collaborating with Team Members
Collaborating with team members in Canva is a breeze. Follow these simple steps to share your design with your team:
Step 1: Open Your Design
First, open the design you want to share with your team.
Step 2: Click on the ‘Share’ Button
Next, click on the ‘Share’ button located in the top right corner of your screen.
Step 3: Select the Team
Select the team you want to share your design with. If you haven’t created a team yet, you can learn how to do so in our previous section.
Step 4: Choose the Permission Level
Choose the permission level you want to give your team members. You can choose from ‘Can Edit’ or ‘Can View’. If you choose ‘Can Edit’, your team members will be able to make changes to your design. If you choose ‘Can View’, your team members will only be able to view your design.
Step 5: Add a Message (Optional)
Lastly, you can add a message to your team members. This is optional, but it can be helpful to provide context or instructions for your team members.
That’s it! Your team members will receive an email notification with a link to your design. They can then click on the link to view or edit your design, depending on the permission level you gave them.
Collaborating with team members in Canva is a great way to streamline your design process and get feedback from your team. With these simple steps, you can share your designs with ease and work together to create something amazing.
Conclusion
Adding team members to Canva is a straightforward process that can be done in just a few simple steps. Whether you need to collaborate with colleagues or share designs with clients, Canva makes it easy to manage your team and streamline your workflow.
Canva is a powerful tool for teams of all sizes, and its intuitive interface and robust feature set make it a great choice for designers, marketers, and other creative professionals. So if you’re looking for a way to streamline your design process and collaborate more effectively with your team, be sure to give Canva a try today!

