Template Fonts is reader supported. When you buy through links on our site, we may earn an affiliate commission. Learn more
Canva is a popular graphic design platform that allows users to create stunning visuals for various purposes. One of the most useful features of Canva is its Magic Shortcuts, which can save users a lot of time and effort when designing presentations. With Magic Shortcuts, users can quickly insert various elements into their presentations, such as images, shapes, text, and more, with just a few keystrokes.
To enable Magic Shortcuts in Canva, users can simply press the forward slash (/) key to open the Canva Assistant and search for “Enable Magic Shortcuts” to turn it on. Once enabled, users can use various shortcuts to insert different elements into their presentations, such as “/image” to add an image, “/shape” to add a shape, “/text” to add text, and so on. Magic Shortcuts can be especially useful for presenters who need to create engaging and visually appealing presentations quickly and efficiently.
In this article, we will explore some of the most useful Magic Shortcuts for Canva presentations. We will cover how to enable Magic Shortcuts, how to use various shortcuts to insert different elements into your presentations, and how to customize your shortcuts to suit your needs. Whether you are a seasoned presenter or a beginner, Magic Shortcuts can help you create stunning presentations that captivate your audience and leave a lasting impression.
Getting Started with Canva
Creating an Account
To get started with Canva, the user needs to create an account. This can be done by visiting the Canva website and clicking on the “Sign up” button. The user will need to provide their name, email address, and create a password. Alternatively, the user can sign up using their Google or Facebook account. Once the account is created, the user can start using Canva to create designs.
Navigating the Dashboard
After logging in, the user will be taken to the Canva dashboard. The dashboard is where the user can access all of their designs, templates, and other features. The dashboard is divided into several sections, including “All your designs,” “Templates,” “Folders,” and “Design types.”
“All your designs” is where the user can access all of the designs they have created. “Templates” is where the user can find pre-designed templates for various design types, including presentations. “Folders” is where the user can organize their designs into folders for easy access. “Design types” is where the user can select the type of design they want to create, such as a presentation.
To create a new design, the user can click on the “Create a design” button located on the top right corner of the dashboard. From there, the user can select the type of design they want to create and start designing.
Canva is a user-friendly platform that allows users to create professional designs without any prior design experience. By following these simple steps, the user can get started with Canva and start creating stunning designs in no time.
Canva Magic Shortcuts
Canva Magic Shortcuts is a powerful feature that can help users create presentations more efficiently. With just a few clicks, users can add animations, transitions, and other design elements to their slides.
Canva Presentation Shortcuts
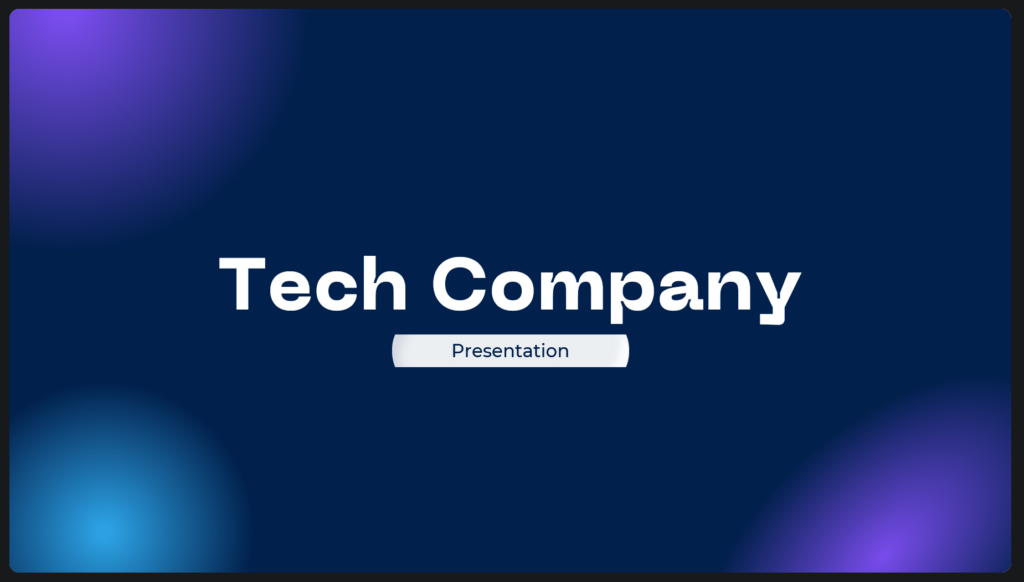
Canva offers a variety of design shortcuts that can help users create presentations more efficiently. Some of the most useful design shortcuts include:
Cfor confetti rain
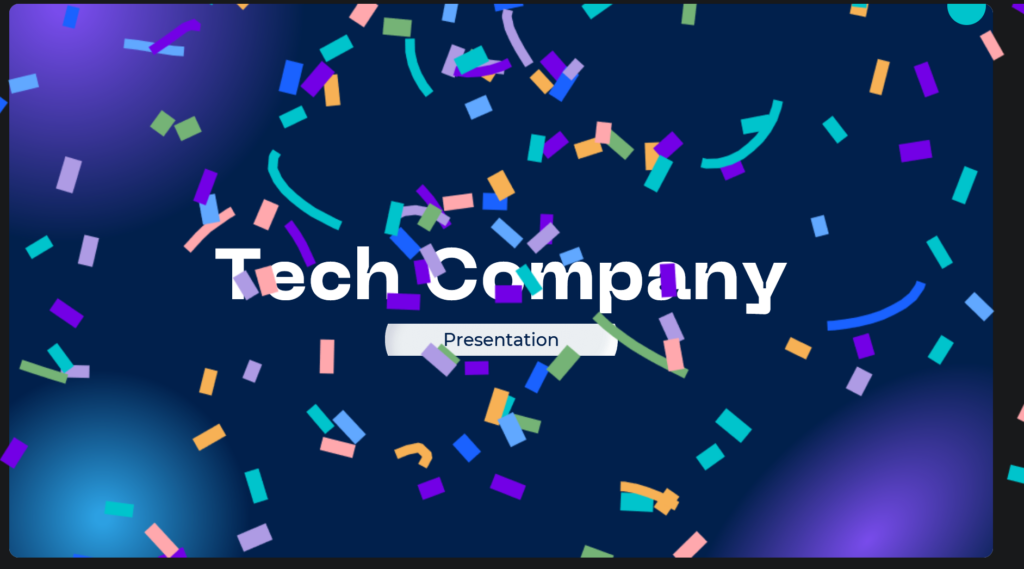
Dto add a drumroll animation
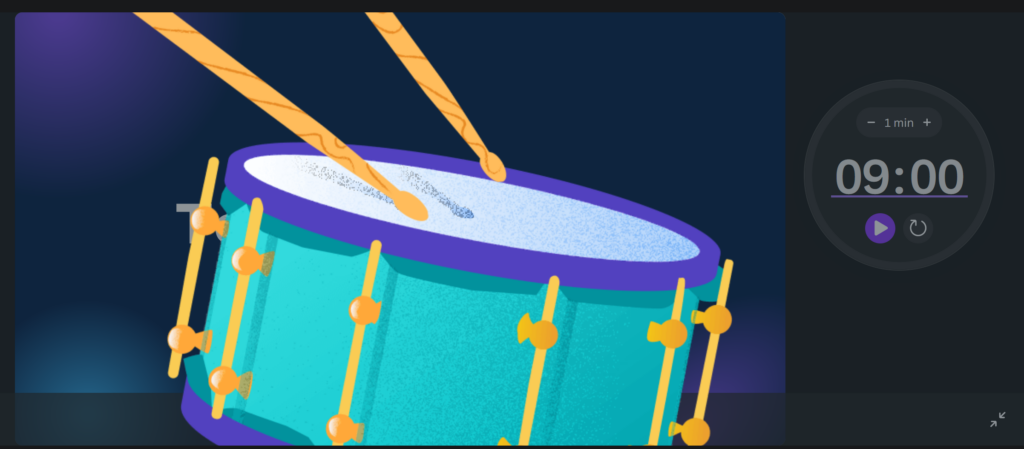
Oto add floating bubbles
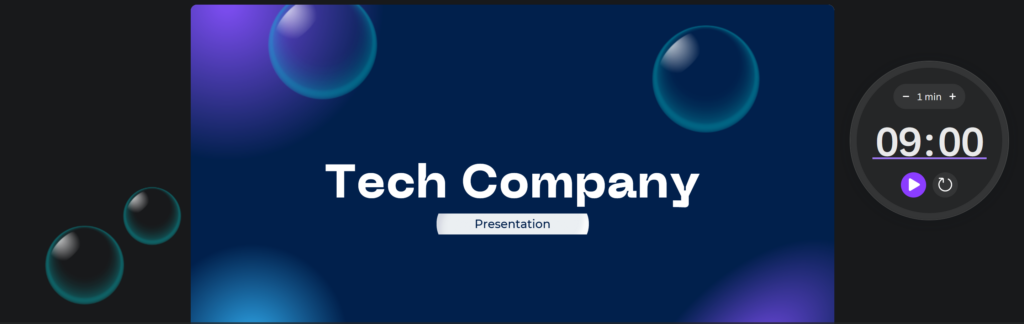
Bto blur the current presentation slide
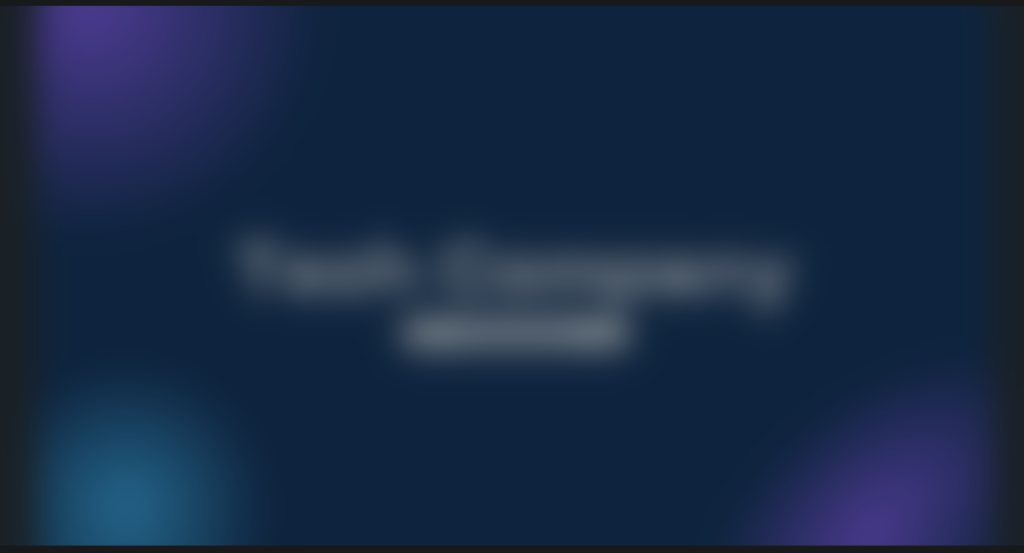
Mfor a mic drop animation
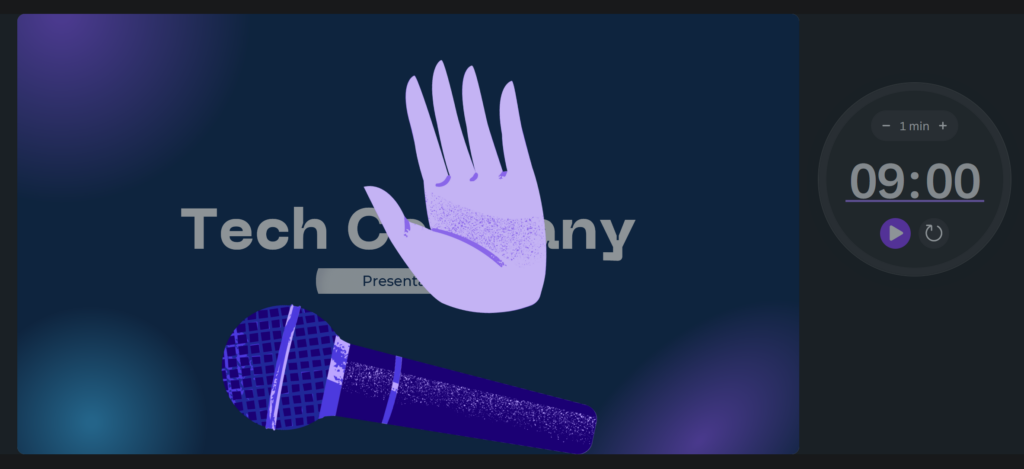
Ufor a curtain call animation
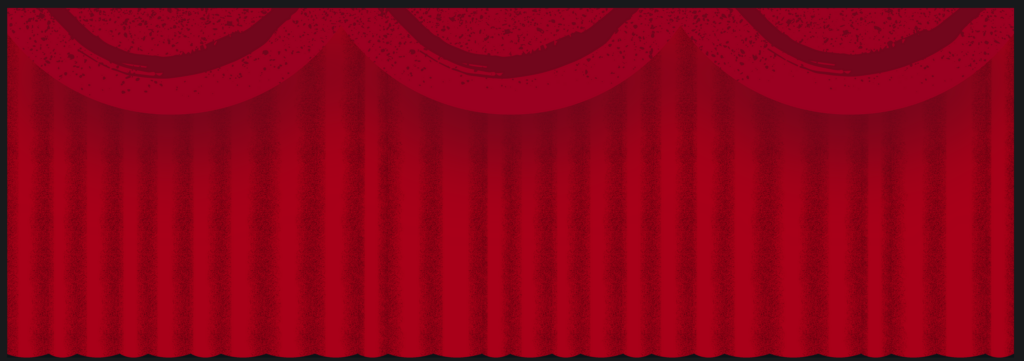
Qfor a quiet animation effect
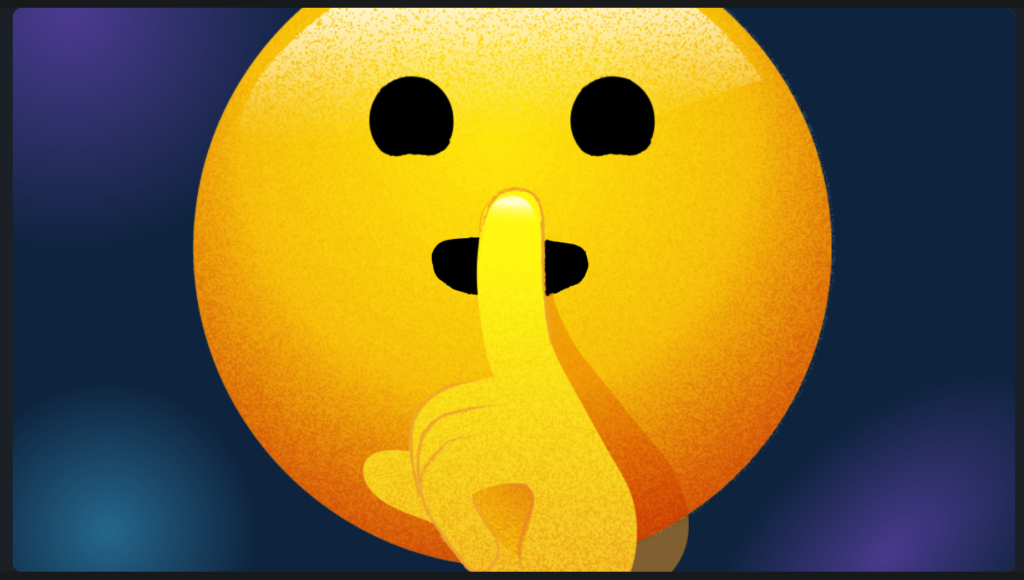
Any Number (0-9)for a timer (1 for one minute, 2 for two minutes, etc.)
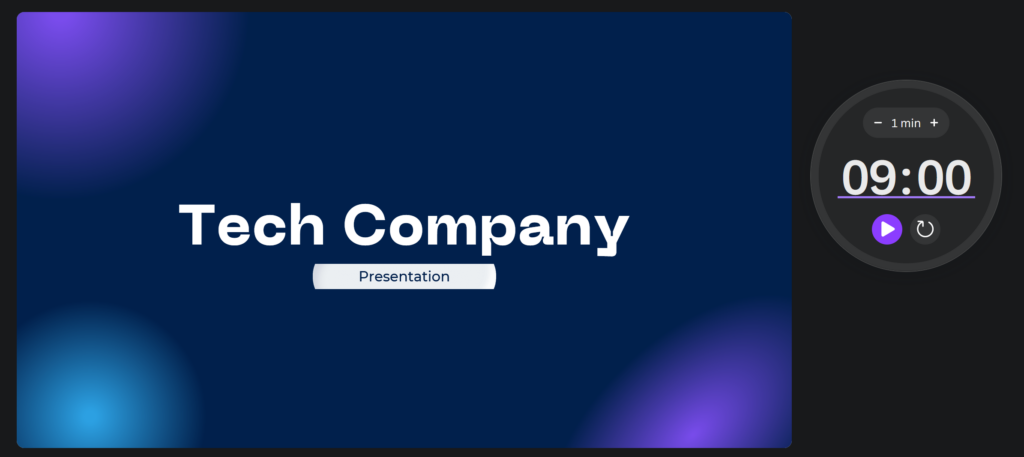
You can also press Shift + / or ? on your keyboard to open the Magic shortcut help center.
By using these shortcuts, users can save time and create more engaging presentations.
Using Canva for Presentations
Canva is a powerful tool for creating presentations that are visually appealing and engaging. With Canva’s Magic Shortcuts, creating presentations has never been easier. In this section, we will discuss how to use Canva for presentations, including importing slides, editing slides, and applying templates.
Importing Slides
To import slides into Canva, users can either upload a PowerPoint file or create a new presentation from scratch. Once the presentation is uploaded, users can edit the slides as needed, including adding text, images, and other design elements.
Editing Slides
Canva’s Magic Shortcuts make editing slides a breeze. Users can quickly add text, images, and other design elements to their slides with just a few keystrokes. Canva also offers a wide range of design tools, including shapes, icons, and illustrations, to help users create visually stunning presentations.
Applying Templates
Canva offers a wide range of templates for presentations, including business presentations, educational presentations, and more. Users can choose from a variety of templates and customize them to fit their needs. Canva’s Magic Shortcuts also make it easy to apply templates and customize them as needed.
Overall, Canva is a powerful tool for creating visually stunning presentations. With Canva’s Magic Shortcuts, users can quickly and easily create presentations that are engaging and informative. Whether you’re creating a business presentation or an educational presentation, Canva has everything you need to create a presentation that stands out.
Advanced Canva Magic Shortcuts
Layering Elements
Canva’s Magic Shortcuts can be used to quickly layer elements on top of each other. To do this, select the element you want to move and press the Command key (Mac) or Ctrl key (Windows) along with the right or left bracket key. This will move the element forward or backward in the layer order.
For more precise layering, use the Arrange tool. Select the element you want to move, click on the Arrange button in the top toolbar, and choose the desired layering option. This will allow you to move elements forward or backward one layer at a time.
Grouping Elements
Grouping elements in Canva is a great way to keep your designs organized and make it easier to move multiple elements at once. To group elements, select the elements you want to group and press the Command key (Mac) or Ctrl key (Windows) along with the G key. This will group the selected elements together.
To ungroup elements, select the group and press the Command key (Mac) or Ctrl key (Windows) along with the Shift and G keys. This will ungroup the elements.
Additionally, you can use the Group button in the top toolbar to group and ungroup elements. Simply select the elements you want to group and click on the Group button. To ungroup elements, select the group and click on the Ungroup button.
Remember that grouping elements can affect layering. When you group elements, they will be moved to the top of the layer order. To adjust the layering of grouped elements, use the Arrange tool.
That’s it for the advanced Canva Magic Shortcuts! With these tips, you can take your designs to the next level and save time while doing it.
Troubleshooting Common Issues
Canva Magic Shortcuts can be a powerful tool for creating presentations quickly and efficiently. However, users may encounter some common issues while using the feature. Here are some troubleshooting tips to help resolve these issues:
Shortcut not working
If Canva Magic Shortcuts are not working, users should ensure that they are using the correct keyboard shortcut. The shortcut to activate the Magic Shortcuts feature is the forward slash key (/). If the shortcut is not working, users should check their keyboard settings to ensure that the key is functioning properly.
Element not appearing
If an element selected using Magic Shortcuts is not appearing in the design, users should check that the element is not hidden behind another element. They can use the layers panel to check the order of the elements and move the selected element to the front if necessary.
Design not saving
If a design created using Magic Shortcuts is not saving, users should ensure that they are connected to the internet and that they have sufficient storage space on their device. They can also try clearing their browser cache and cookies or using a different browser.
Overall, Canva Magic Shortcuts can be a powerful tool for creating presentations quickly and efficiently. By following these troubleshooting tips, users can resolve common issues and create stunning presentations with ease.
Tips and Tricks
Canva Magic Shortcuts can make creating presentations a breeze. Here are some tips and tricks to help you get the most out of this powerful tool.
- Use Keyboard Shortcuts: Canva offers a variety of keyboard shortcuts to help you work more efficiently. For example, to enter presentation mode, simply press
Ctrl + Alt + P. To undo or redo an action, useCtrl + ZorCtrl + Y, respectively. - Search for Magic Shortcuts: Canva Magic Shortcuts allow you to quickly add animations, effects, and more to your presentations. To access these shortcuts, simply press the forward slash (
/) key while editing your design. A search bar will appear, allowing you to type in the name of the tool or feature you want to use. - Take Advantage of Animation Effects: Canva offers a variety of animation effects to help bring your presentations to life. For example, you can add confetti rain or perform a mic drop animation. To access these effects, enter presentation mode and use the Magic Shortcuts.
- Customize Your Design: Canva allows you to customize your presentations with a variety of fonts, colors, and graphics. Use these tools to create a design that matches your brand or style.
- Collaborate with Others: Canva makes it easy to collaborate with others on your presentations. Simply share your design with others and they can edit or comment on it in real-time.
By using these tips and tricks, you can create stunning presentations in no time using Canva Magic Shortcuts.

