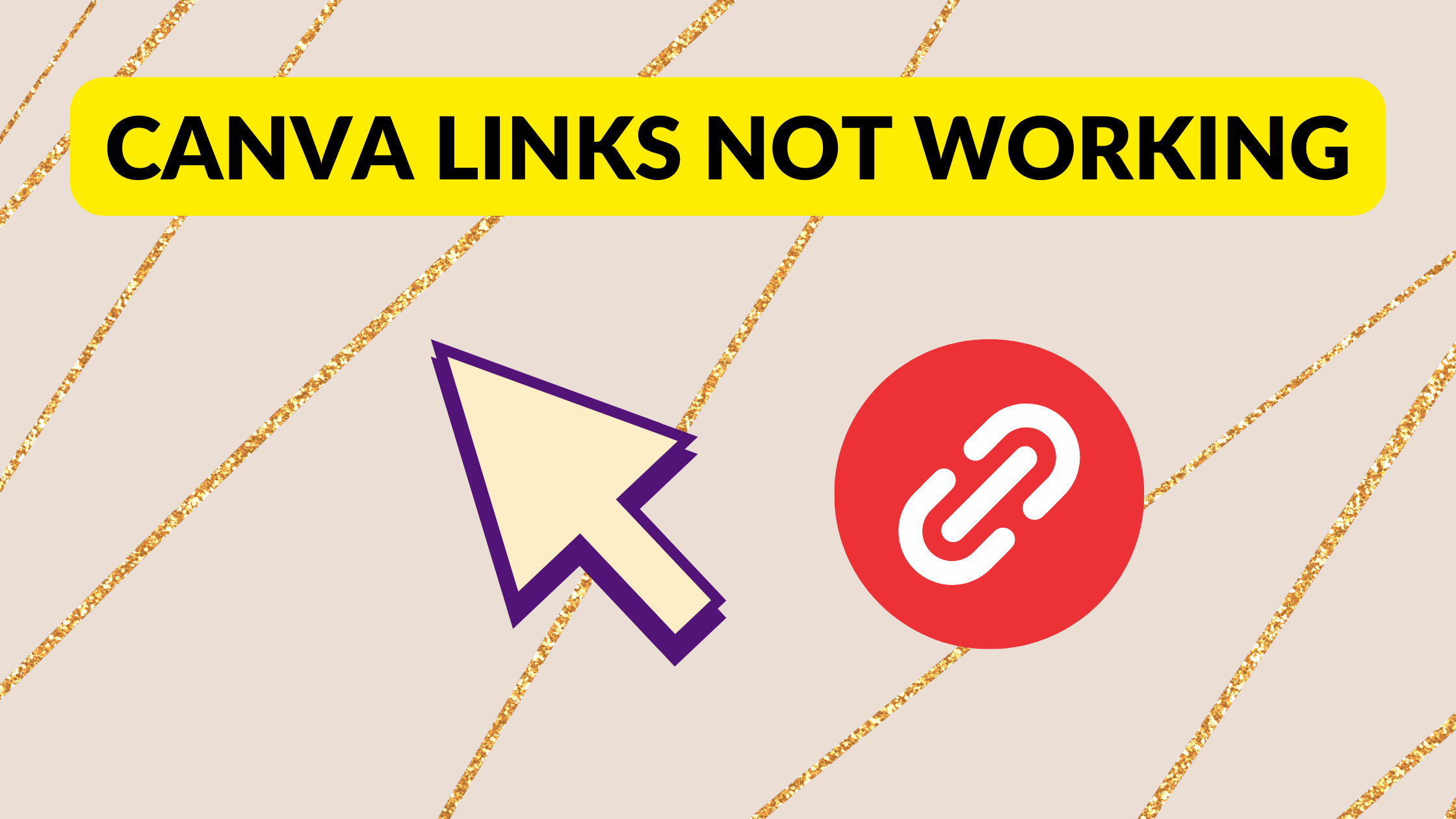Template Fonts is reader supported. When you buy through links on our site, we may earn an affiliate commission. Learn more
Canva is an online graphic designing tool that allows users to create stunning designs for various purposes. One of the most important features of Canva is the ability to add hyperlinks to texts. However, users sometimes face issues with Canva links not working. This can be frustrating, especially when the links are crucial to the design’s purpose.
There are several reasons why Canva links may not work. One of the most common reasons is an incorrect or incomplete web address. It is important to ensure that the web address is accurate and complete to avoid any issues. Another reason could be due to the website being down or no longer in existence. In such cases, users may need to find an alternative website to link to. Additionally, the design may be set to private, or there may be a problem with Canva’s servers.
Understanding Canva
Canva is a graphic design platform that allows users to create various designs such as social media graphics, presentations, posters, and more. It offers a user-friendly interface with drag-and-drop features, pre-designed templates, and a library of graphics and images. Canva also allows users to add hyperlinks to their designs, which can be useful for directing viewers to relevant websites or documents.
To add a hyperlink in Canva, users can select the element they want to add a link to, click the More icon from the floating toolbar, and select Link. They can then enter the link and press Enter on their keyboard or click anywhere on the editor. Canva also allows users to link to another page within the design.
However, some users have reported issues with Canva hyperlinks not working. The most common reason for this is an incorrect web address (URL). Users should make sure they are including the full URL, including the “http://” or “https://” at the beginning. Canva will automatically hyperlink text that looks like a URL, so if users forget to include the “http://”, their link may not work.
It is also important to note that Canva hyperlinks may not work in certain situations, such as when exporting a design as a PDF. Users should test their hyperlinks before sharing their designs to ensure they are working properly.
Common Issues with Canva Links
When it comes to creating designs on Canva, adding links can be a great way to provide more information or direct users to a specific page. However, there are times when links may not work properly, causing frustration and confusion. Here are some common issues with Canva links that users may encounter:
Broken Links
One of the most common issues with Canva links is that they may be broken. This can happen if the website or page that the link is directed to is no longer available or has been moved. It can also happen if there is an error in the URL or if the website is experiencing technical difficulties. To avoid broken links, it is important to test the links before sharing the design.
Expired Links
Another issue with Canva links is that they may expire. This can happen if the website or page that the link is directed to has a time limit or if the link is only valid for a certain period. To avoid expired links, it is important to check the expiration date of the link and update it if necessary.
Incorrect Links
Lastly, Canva links may not work if they are incorrect. This can happen if the URL is mistyped or if the link is directed to the wrong page. To avoid incorrect links, it is important to double-check the URL and ensure that it is accurate.
In conclusion, broken, expired, and incorrect links are some of the common issues that users may encounter when using Canva links. By being aware of these issues and taking the necessary steps to prevent them, users can ensure that their designs are effective and easy to use.
Troubleshooting Canva Link Problems
If you’re having trouble getting your Canva links to work, don’t worry, there are a few things you can try to troubleshoot the issue. Here are some steps you can take to get your links up and running:
Checking the Link
First, make sure you’ve entered the correct URL for the link you’re trying to add. Check to see if the link is clickable by hovering over it. If it’s not clickable, then there may be an issue with the link itself. Double-check the URL to make sure it’s correct, and try copying and pasting it into your browser to see if it works.
Refreshing the Page
If you’ve checked the link and it seems to be working fine, try refreshing the page. Sometimes, Canva can experience glitches that can cause links to stop working. Refreshing the page can help resolve these issues. You can do this by clicking the refresh button on your browser or by pressing F5 on your keyboard.
Clearing Browser Cache and Cookies
If you’re still having trouble with your Canva links, clearing your browser’s cache and cookies might help. This can help remove any temporary data that could be causing issues with your links. Here’s how to clear your cache and cookies in some popular browsers:
- Chrome: Click the three dots in the top right corner, select “More Tools,” then “Clear browsing data.”
- Firefox: Click the three lines in the top right corner, select “Options,” then “Privacy & Security,” and finally “Clear Data.”
- Safari: Click “Safari” in the top left corner, select “Preferences,” then “Privacy,” and finally “Manage Website Data.”
Once you’ve cleared your cache and cookies, try reloading the page and checking your links again.
By following these troubleshooting steps, you should be able to get your Canva links working properly. If you’re still having issues, you can contact Canva’s customer support for further assistance.
Contacting Canva Support
If you are experiencing issues with Canva links not working, you may need to contact Canva support for assistance. There are several ways to reach out to Canva support, including via email and social media.
Via Email
One way to contact Canva support is by sending an email to their support team. To do this, visit the Canva Help Center and click on the “Contact Us” button. You will then be prompted to fill out a form with your name, email address, and a brief description of your issue.
Canva support typically responds within 24 hours for Canva Pro and Canva for Teams users. If you are using Canva Print, you can expect a response within 24 hours as well.
Through Social Media
Another way to contact Canva support is through their social media channels. Canva has a presence on several social media platforms, including Twitter, Facebook, and Instagram. You can send a direct message or tweet to Canva’s social media accounts with your issue.
Canva’s social media team is typically responsive and can help troubleshoot issues with Canva links not working. However, keep in mind that social media support may not be available 24/7.
In summary, if you are experiencing issues with Canva links not working, there are several ways to contact Canva support for assistance. You can reach out via email or social media for help. Canva’s support team is typically responsive and can help troubleshoot your issue.
Preventing Future Link Issues
Regularly Updating Canva
One of the reasons why Canva links may not work is because the platform may be experiencing technical difficulties. To prevent this issue from happening again, users should regularly check for updates on the Canva platform. Canva often releases updates to fix bugs and improve the platform’s performance. By keeping the platform up-to-date, users can ensure that they are using the most stable version of Canva.
Proper Link Management
Another reason why Canva links may not work is due to improper link management. Users should ensure that the links they are using are valid and active. Broken links can lead to a frustrating user experience and can make the design appear unprofessional.
To prevent broken links, users should regularly check the links to ensure that they are still active. Additionally, it is important to ensure that the links are formatted correctly. For example, if a link is missing the “http://” or “https://” prefix, it may not work properly.
Users should also be mindful of the type of link they are using. If a link is directing to a private website or document, it may not work for everyone. In this case, users should consider using a public link or sharing the document in a different way.
By properly managing links, users can ensure that their Canva designs are functional and professional.