Template Fonts is reader supported. When you buy through links on our site, we may earn an affiliate commission. Learn more
For those who use Canva regularly, keyboard shortcuts can be a great way to speed up the design process. With Canva’s vast array of tools and features, it can sometimes be difficult to navigate and find exactly what you need. However, with the use of keyboard shortcuts, users can quickly access the tools they need and complete their designs more efficiently.
There are a variety of keyboard shortcuts available in Canva, ranging from basic text formatting to more advanced design functions. By mastering these shortcuts, users can save time and streamline their workflow. Whether you’re a seasoned Canva user or just getting started, learning and utilizing these shortcuts can greatly enhance your experience with the platform.
Why Use Canva Keyboard Shortcuts?

Canva is an excellent graphic design tool that enables users to create stunning designs without any prior design experience. One of the most efficient ways to work with Canva is to take advantage of its keyboard shortcuts. By using keyboard shortcuts, users can save time and increase productivity, allowing them to create designs more efficiently.
Keyboard shortcuts are an essential tool that helps users to navigate quickly through Canva’s interface. They allow users to perform various actions without using the mouse, which can be time-consuming. For example, users can use the keyboard shortcut “Command + B” to make text bold or “Command + C” to copy an element. These shortcuts are easy to learn and can save users a lot of time in the long run.
Moreover, using keyboard shortcuts can make the design process more enjoyable. When users don’t have to switch between the keyboard and mouse, they can focus more on the design process and less on the technical aspects of the software. This can help users to get into a flow state, which can lead to better design outcomes.
Getting Started with Canva Keyboard Shortcuts

Canva is a popular graphic design tool that allows users to create stunning designs for various purposes. One of the best ways to speed up your design process in Canva is to use keyboard shortcuts. In this section, we will cover the basics of Canva keyboard shortcuts, including how to access them, basic shortcuts, and advanced shortcuts.
How to Access Canva Keyboard Shortcuts
Accessing Canva keyboard shortcuts is easy. When you are in the Canva editor, simply press the “?” key on your keyboard, and a pop-up window will appear with a list of shortcuts. You can also access the shortcuts by clicking on the “Help” button in the editor’s top menu and selecting “Keyboard Shortcuts.”
Basic Canva Keyboard Shortcuts
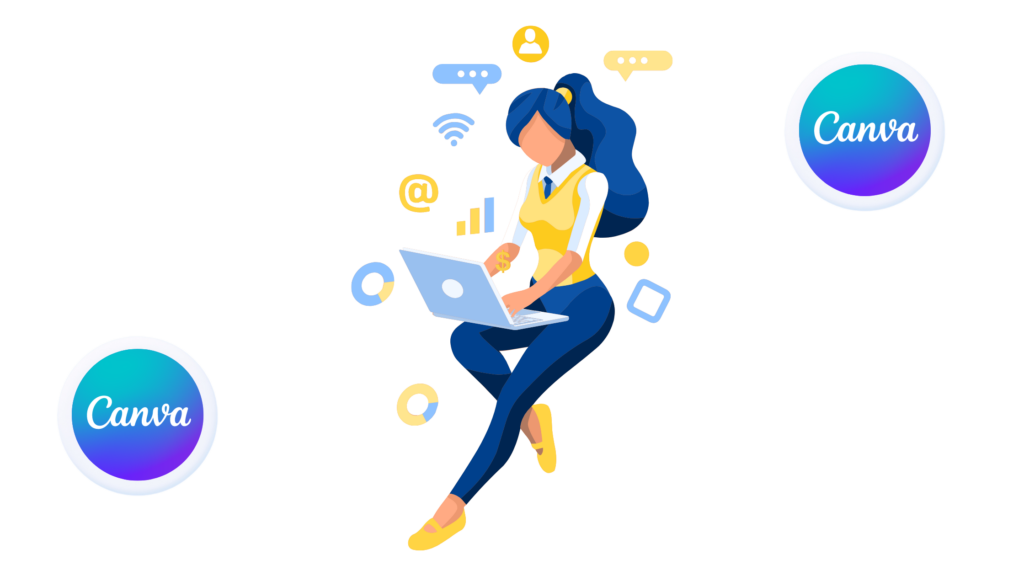
Basic Canva keyboard shortcuts are simple and easy to remember. These shortcuts will help you perform common tasks quickly and efficiently. Here are some of the most useful basic Canva keyboard shortcuts:
| Windows | Mac |
|---|---|
| Undo: Ctrl + Z | Undo: Command–Z |
| Redo: Ctrl + Y | Redo: Command–Y |
| Save: Ctrl + S | Save: Command–S |
| Select all: Ctrl + A | Select all: Command–A |
| Add text: T | Add text: T |
| Add rectangle: R | Add rectangle: R |
| Add line: L | Add line: L |
| Add circle: C | Add circle: C |
| Add link: Ctrl + K | Add link: Command–K |
| Add empty page: Ctrl + Enter | Add empty page: Command–Return |
| Delete empty page: Ctrl + Backspace | Delete empty page: Command–Delete |
| Navigate to toolbar Ctrl + F1 | Navigate to toolbar: Command–F1 |
| Skip to canvas: Ctrl + F2 | Skip to canvas: Command–F2 |
| Canva Assistant shortcut: / or Ctrl + E | Canva Assistant shortcut: / or Command–E |
Advanced Canva Keyboard Shortcuts
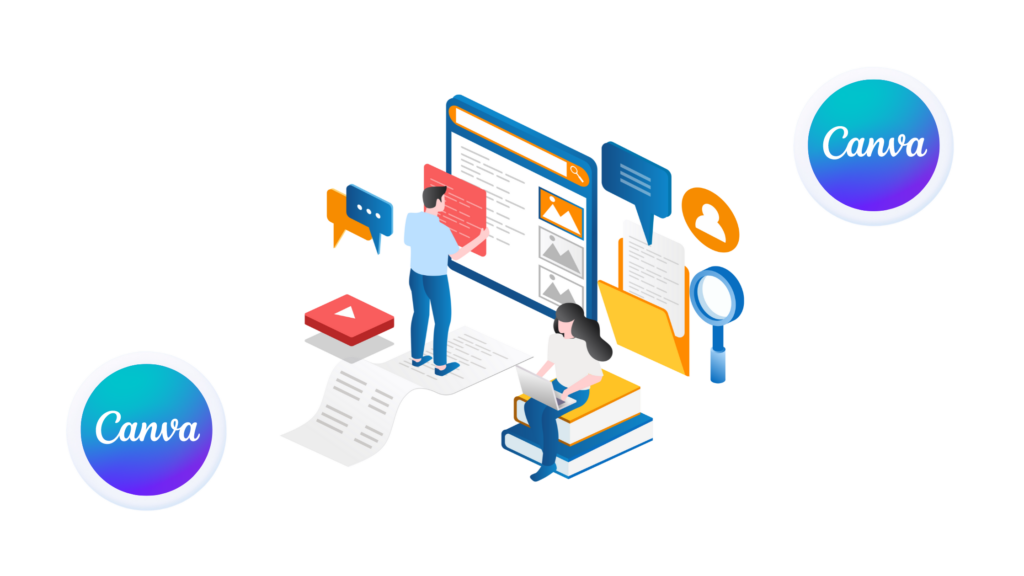
Canva Keyboard Shortcuts for Text Editing
Canva keyboard shortcuts for text editing can help users format their text quickly and easily. Some of the most commonly used keyboard shortcuts for text editing in Canva include:
| Windows | Mac |
|---|---|
| Open font menu: Shift + Ctrl + F | Open font menu: Shift–Command–F |
| Find and replace: Ctrl + F | Find and replace: Command–F |
| Bold text: Ctrl + B | Bold text: Command–B |
| Italicize text: Ctrl + I | Italicize text: Command–I |
| Underline: Ctrl + U | Underline: Command–U |
| Uppercase: Shift + Ctrl + K | Uppercase: Shift–Command–K |
| Left align: Shift + Ctrl + L | Left align: Shift–Command–L |
| Center align: Shift + Ctrl + C | Center align: Shift–Command–C |
| Right align: Shift + Ctrl + R | Right align: Shift–Command–R |
| Justify text: Shift + Ctrl + J | Justify text: Shift–Command–J |
| Decrease font size by one: Shift + Ctrl + , Increase font size by one: Shift + Command + . | Decrease font size by one: Shift–Command–, |
| Decrease line spacing: Alt + Ctrl + Down | Decrease line spacing: Option–Command–Down |
| Increase line spacing: Alt + Ctrl + Up | Increase line spacing: Option–Command–Up |
| Decrease letter spacing: Alt + Ctrl + , Increase letter spacing: Alt + Ctrl + . | Decrease letter spacing: Option–Command, Increase letter spacing: Option–Command–. |
| Anchor text to top: Ctrl + Shift + H | Anchor text to top: Command–Shift–H |
| Anchor text to middle: Ctrl + Shift + M | Anchor text to middle: Command–Shift–M |
Anchor text to bottom: Ctrl + Shift + B Numbered list: Ctrl + Shift + 7 | Anchor text to bottom: Command–Shift–B Numbered list: Command–Shift–7 |
| Bulleted list: Ctrl + Shift + 8 | Bulleted list: Command–Shift–8 |
| Copy text style: Alt + Ctrl + C | Copy text style: Option–Command–C |
| Paste text style: Alt + Ctrl + V | Paste text style: Option–Command–V |
Canva Keyboard Shortcuts for Zooming
Canva keyboard shortcuts for object manipulation can help users move, duplicate, and group objects quickly and easily. Some of the most commonly used keyboard shortcuts for object manipulation in Canva include:
| Windows | Mac |
|---|---|
| Zoom in: Ctrl + + | Zoom in: Command–+ |
| Zoom out: Ctrl + – | Zoom out: Command–– |
| Zoom to actual size: Ctrl + 0 | Zoom to actual size: Command–0 |
| Zoom to fit: Alt + Ctrl + 0 | Zoom to fit: Option–Command–0 |
| Zoom to fill: Shift + Ctrl + 0 | Zoom to fill: Shift–Command–0 |
Canva Keyboard Shortcuts for Screen Views
| Windows | Mac |
|---|---|
| Toggle rulers and guides: Shift + R | Toggle rulers and guides: Shift–R |
| Toggle sidebar: Ctrl + / | Toggle sidebar: Command–/ |
| Scrolling view: Alt + Ctrl + 1 | Scrolling view: Option–Command–1 |
| Thumbnail view: Alt + Ctrl + 2 | Thumbnail view: Option–Command–2 |
| Grid view: Alt + Ctrl + 3 | Grid view: Option–Command–3 |
| Presentation mode: Alt + Ctrl + P | Presentation mode: Option–Command–P |
Canva Keyboard Shortcuts for Comments
| Windows | Mac |
|---|---|
| Add comment: Alt + Ctrl + N | Add comment: Option–Command–N |
| Next comment: N | Next comment: N |
| Previous comment: Shift + N | Previous comment: Shift–N |
| Focus on comment in selection: Ctrl + 5 | Focus on comment in selection: Command–5 |
Canva Keyboard Shortcuts for Desktop App
| Windows | Mac |
|---|---|
| Quit the whole Canva app: Alt + F4 | Quit the whole Canva app: Command–Q |
| Reload the whole app: Ctrl + R | Reload the whole app: Command–R |
| Close the current tab: Ctrl + W | Enter full-screen mode: ^–Command–F |
| Select next tab: Ctrl + PageDown or Ctrl + Tab | Close the current tab: Command–W |
| Select next tab: Option–Command–Right | |
| Select previous tab: Ctrl + PageUp or Ctrl + Shift + Tab | Select previous tab: Option–Command–Left |
| Re-open last closed tab: Ctrl + Shift + T | Re-open last closed tab: Command–Shift–T |
| Create new design: Ctrl + T | Create new design: Command–T |
| Switch tabs to focus on a design tab from 1-8: Ctrl + 1…8 | Switch tabs to focus on a design tab from 1-8: Command–1…8 |
| Switch to the last tab: Ctrl + 9 | Switch to the last tab: Command–9 |
| Open the Home page: Ctrl + Shift + H | Open the Home page: Command–Shift–H |
| Zoom in app interface: Ctrl + Shift + + | Zoom in app interface: Command–Shift–+ |
| Zoom out app interface: Ctrl + Shift + – | Zoom out app interface: Command–Shift–– |
| Close window: Alt + F4 | Close window: Shift–Command–W |
Tips and Tricks for Using Canva Keyboard Shortcuts
Using keyboard shortcuts can save time and make designing with Canva more efficient. Here are some Canva tips and tricks for keyboard shortcuts:
- Learn the most commonly used shortcuts: Undo, Redo, Save, Select All, and Add Text are some of the most frequently used shortcuts in Canva.
- Customize shortcuts: Canva allows users to customize keyboard shortcuts. Users can change the default shortcuts to match their preferences.
- Use Shift key: Holding down the Shift key while using shortcuts can allow for more precise actions. For example, holding down Shift while resizing an object can maintain its proportions.
Another useful tip is to use the Canva keyboard shortcut cheat sheet, which can be found on the Canva website. This cheat sheet includes all of the keyboard shortcuts available in Canva and can be printed out for easy reference.
Finally, practice makes perfect. The more a user uses keyboard shortcuts, the more comfortable and efficient they will become with them. With a little practice, users can become Canva keyboard shortcut pros in no time.
Conclusion
Canva keyboard shortcuts are essential for designers who want to work faster and more efficiently. By using these shortcuts, users can save a significant amount of time and increase their productivity. The shortcuts listed in this article cover a wide range of functions, including adding elements, formatting text, and navigating the interface.
While the list of shortcuts may seem overwhelming at first, it is important to remember that not all of them will be relevant to every user. Designers should focus on the shortcuts that are most useful to their workflow and practice using them until they become second nature.
I hope you found this guide covering Canva Translate, useful! Be sure to check out our blog for more article covering the essential tips, tricks, and advice for Canva! Also, if you haven’t already tried CanvaPro, you can try it for free for 30 days!

