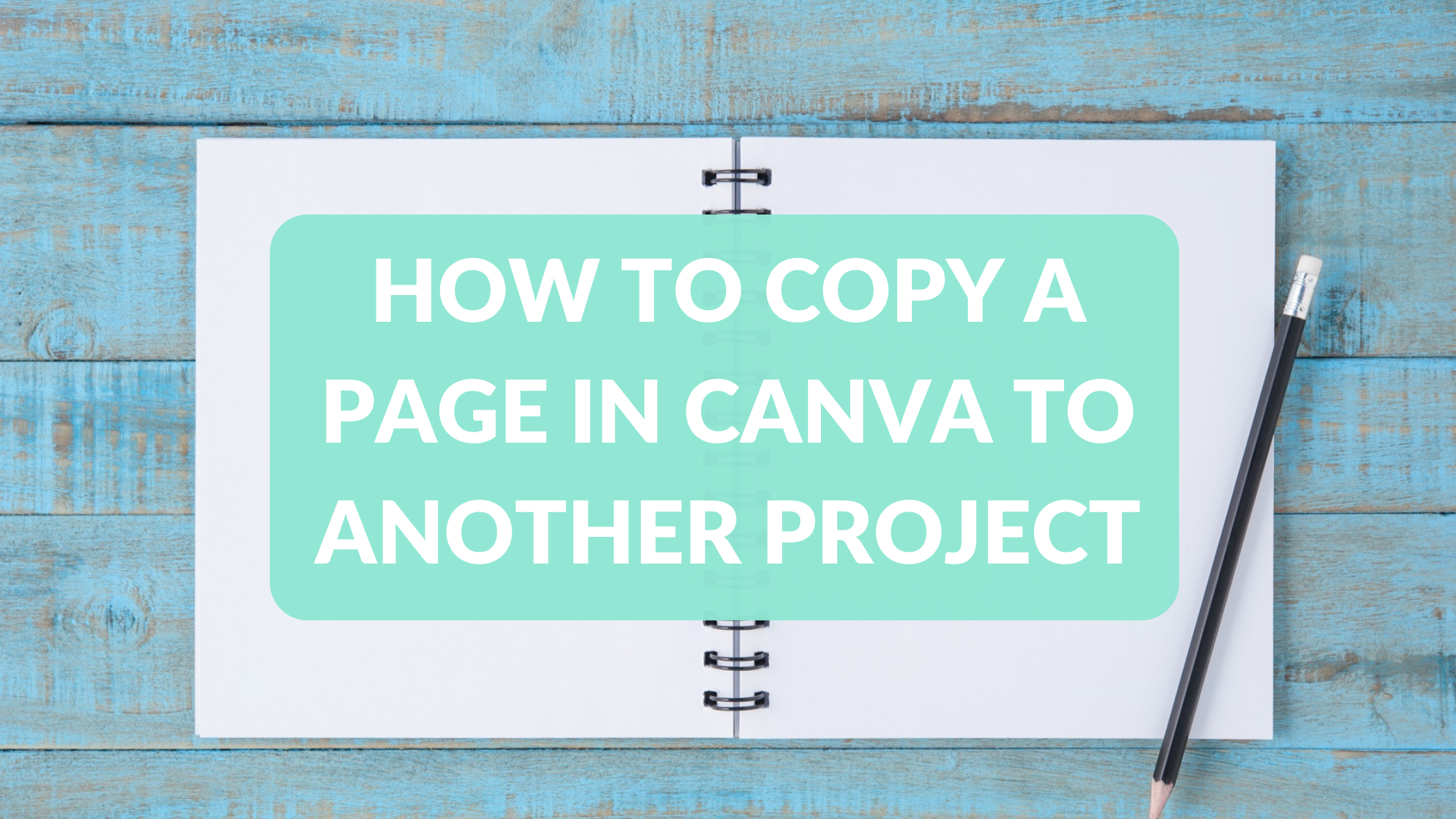Template Fonts is reader supported. When you buy through links on our site, we may earn an affiliate commission. Learn more
Copying a page in Canva to another project is a useful feature that can save designers time and effort. Whether you want to duplicate a page from an existing design or copy a page from one project to another, Canva makes it easy to do so. By following a few simple steps, you can quickly and easily copy a page in Canva to another project.
To copy a page in Canva to another project, you can use the “Copy” and “Paste” commands. First, open the project that contains the page you want to copy. Then, select the page you want to copy and use the “Copy” command to copy it to your clipboard. Next, open the project you want to copy the page to and use the “Paste” command to insert the copied page. It’s that simple!
Understanding Canva
What is Canva?
Canva is a graphic design tool that allows users to create professional-looking designs without the need for extensive design experience. It was founded in 2012 and has since grown to become a popular choice for businesses, individuals, and non-profit organizations. The platform offers a wide range of templates, graphics, and fonts that users can easily customize to fit their needs.
One of the most significant advantages of Canva is its user-friendly interface. The platform is intuitive and easy to use, making it accessible to people with little or no design experience. Additionally, Canva offers a free version with limited features, making it ideal for those who want to try out the platform before committing to a paid subscription.
Why Use Canva?
Canva offers a wide range of benefits for businesses and individuals. First and foremost, it allows users to create professional-looking designs quickly and easily. This can be particularly useful for small businesses or individuals who don’t have the budget to hire a graphic designer.
Canva also offers a wide range of templates that users can customize to fit their needs. This can be a significant time-saver, as users don’t need to start from scratch every time they create a new design. Additionally, Canva offers a wide range of graphics and fonts that users can use to enhance their designs.
Overall, Canva is an excellent choice for anyone looking to create professional-looking designs quickly and easily.
Getting Started with Canva
Canva is a user-friendly graphic design tool that allows users to create a wide range of designs, from social media graphics to presentations. In this section, we will cover the basics of getting started with Canva, including creating an account and exploring the dashboard.
Creating a Canva Account
To get started with Canva, users will need to create an account. This can be done by visiting the Canva homepage and clicking on the “Sign up” button in the top right corner. Users can sign up using their Google, Facebook, or email account.
Once signed up, users will be asked to select their intended use for Canva, such as personal, small business, or education. Users can also select their level of design experience, ranging from beginner to professional.
Exploring the Canva Dashboard
After creating an account, users will be directed to the Canva dashboard. The dashboard provides access to all of the user’s designs and templates. Users can also search for templates by category or use the search bar to find specific designs.
The dashboard also provides access to Canva’s design tools and features, including the ability to upload custom images and graphics, add text and shapes, and apply filters and effects to designs. Users can also collaborate on designs with team members and share designs with clients or stakeholders.
Creating a Project in Canva
To begin copying a page from one Canva project to another, you must first create a new project in Canva. Here are the steps to create a new project:
Choosing a Design Type
When you log in to Canva, you will be taken to the homepage where you can choose from a variety of design types, including social media posts, presentations, flyers, and more. Select the design type that best suits your project.
Once you have selected your design type, you will be taken to the Canva editor where you can start designing your project.
Adding Elements to Your Design
To start adding elements to your design, you can use the search bar to find images, icons, and other design elements that you want to include in your project. You can also upload your own images and graphics to use in your design.
Once you have added your elements, you can customize them by changing the size, color, and other properties. You can also add text to your design by selecting the text tool and typing in your text.
After you have finished designing your project, you can save it and move on to copying a page from another Canva project.
Copying a Page in Canva
Copying a page in Canva is a quick and easy process that can save you time and effort when working on multiple projects. There are two ways to copy a page in Canva: by selecting the page or by using the Copy Page feature.
Selecting the Page
To select the page you want to copy, open the Canva design that contains the page you want to copy. Once the design is open, locate the page you want to copy and click on it. This will highlight the page and display a blue border around it. Next, right-click on the page and select “Copy” from the options.
After copying the page, open the Canva design where you want to paste the copied page. Once the design is open, right-click on the page where you want to paste the copied page and select “Paste” from the options. The copied page will be pasted into the new design and can be edited as needed.
Using the Copy Page Feature
To use the Copy Page feature, open the Canva design that contains the page you want to copy. Once the design is open, click on the “Pages” tab located on the left-hand side of the editor. This will display a list of all the pages in the design.
Next, hover over the page you want to copy and click on the three dots that appear. This will display a menu with several options, including “Copy Page.” Click on “Copy Page” to copy the selected page.
After copying the page, open the Canva design where you want to paste the copied page. Once the design is open, click on the “Pages” tab and hover over the page where you want to paste the copied page. Click on the three dots that appear and select “Paste Page” from the options. The copied page will be pasted into the new design and can be edited as needed.
Transferring the Copied Page to Another Project
After copying a page from one Canva design to another, the next step is to transfer it to the target project. This can be done by following these simple steps.
Opening the Target Project
First, open the project where you want to transfer the copied page. This can be done by clicking on the “Projects” tab on the left side panel of the editor. Then, select the target project from the list of available designs.
Pasting the Copied Page
Once you have opened the target project, it’s time to paste the copied page into it. To do this, simply click on the “Add a new page” button located on the right side panel of the editor. Then, select the “Paste” option from the drop-down menu.
After pasting the copied page, you can customize it further by adding or removing elements as necessary. Once you are satisfied with the changes, you can save the design and download it in your preferred format.
Tips and Tricks for Efficient Use of Canva
Canva is a powerful graphic design tool that can help you create stunning designs quickly and easily. Here are some tips and tricks to help you use Canva more efficiently.
Using Canva’s Pre-made Templates
One of the best features of Canva is its vast collection of pre-made templates. These templates are designed to make it easy for you to create high-quality designs quickly. To use a template, simply select the category that best fits your needs and choose a template that matches your style.
Once you’ve selected a template, you can customize it to fit your needs. You can change the colors, fonts, and images to match your brand or style. You can also add or remove elements as needed.
Organizing Your Canva Projects
As you create more designs in Canva, it’s important to keep your projects organized. This will help you find the designs you need quickly and easily. Here are some tips for organizing your Canva projects:
- Use folders to group similar designs together.
- Name your designs descriptively so you can find them easily.
- Use tags to label your designs with relevant keywords.
- Archive designs that you no longer need to keep your workspace clutter-free.
By following these tips, you can keep your Canva workspace organized and efficient.